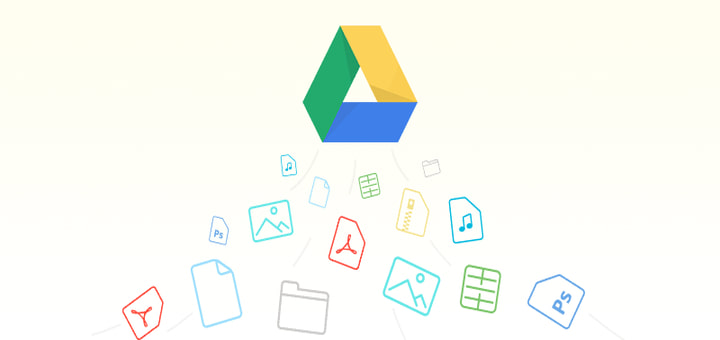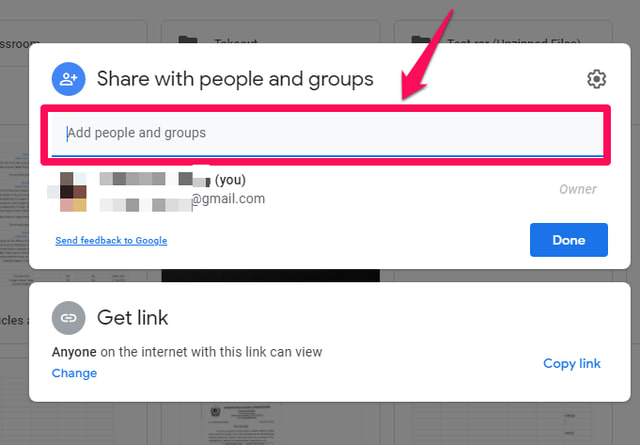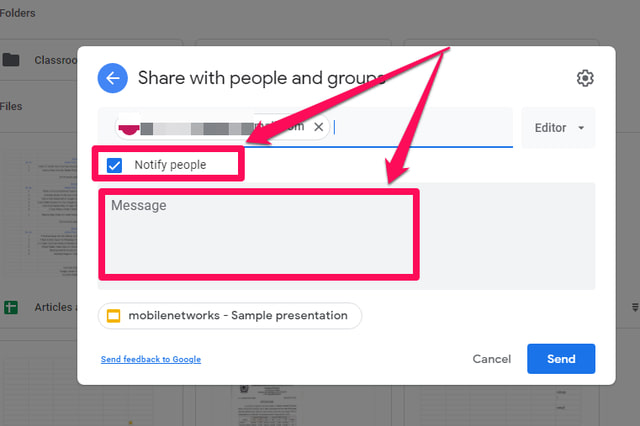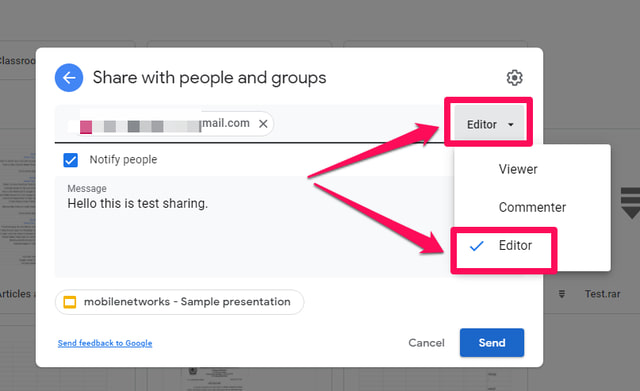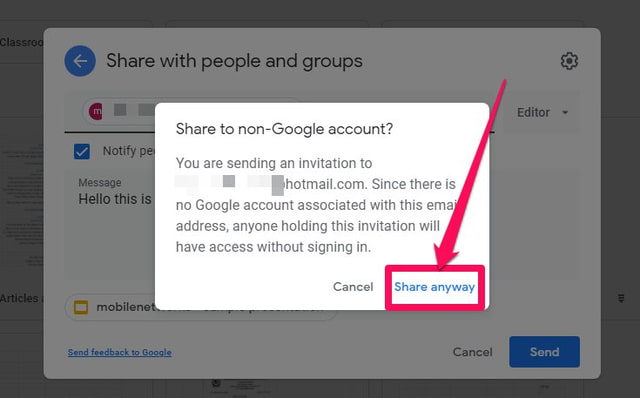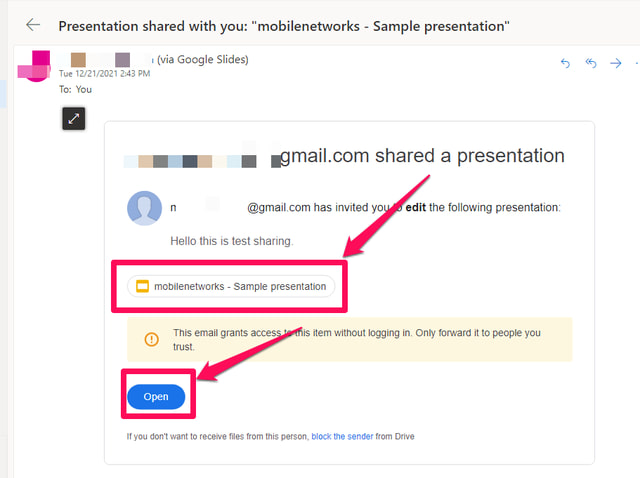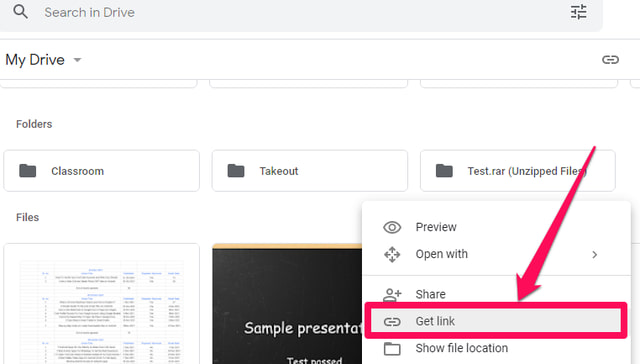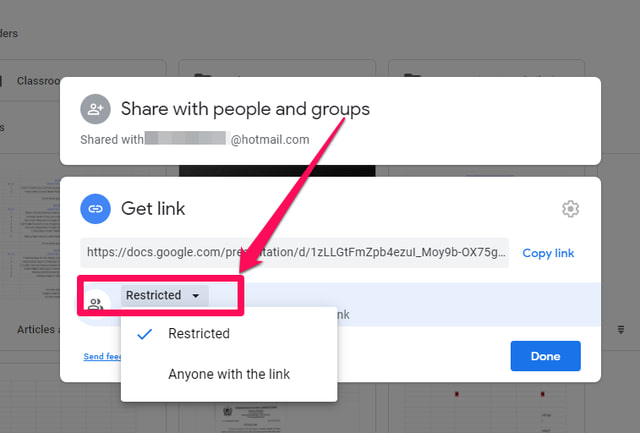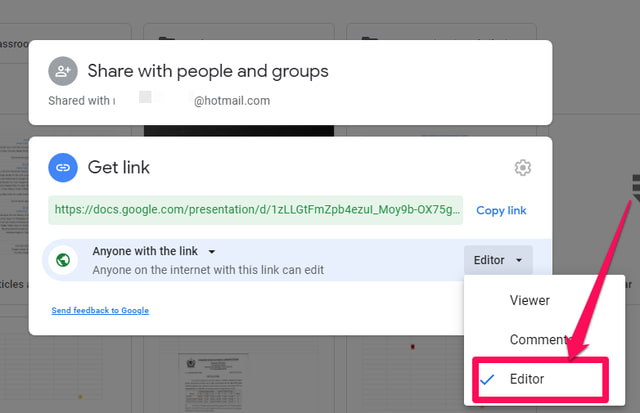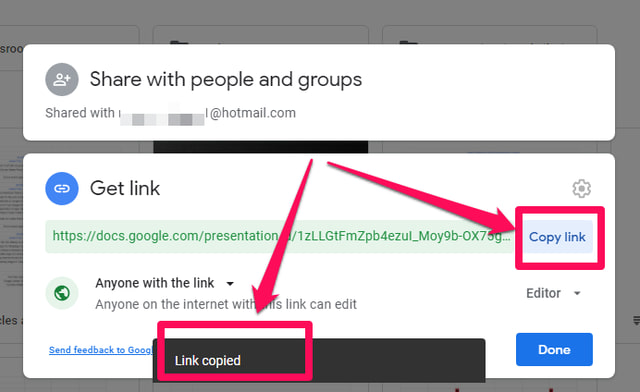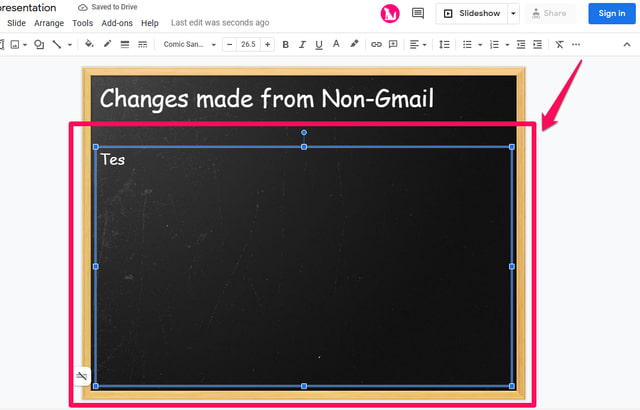2 sätt att dela Google Drive-filer med icke-Gmail-konton
Google Drive är en mycket populär, kraftfull och användarvänlig molnlagringslösning. Det erbjuder 15 GB molnlagringsutrymme gratis och är därför det enklaste valet för de flesta användare som letar efter gratis onlinelagring och delning av data.
I princip som en riktig datadelningsapp bör Google Drive tillåta delning av data med både Gmail och icke-Gmail-användare. Men eftersom åtkomst till en delad fil i Google Drive kräver att användaren loggar in med sina Gmail-uppgifter, uppstår frågan om hur användare utan Gmail-uppgifter (icke-Gmail-användare) skulle komma åt de delade uppgifterna?
I den här artikeln kommer jag att diskutera två metoder med vilka Google Drive-användare kan se till att deras icke-Gmail-vänner eller kollegor kan komma åt deras delade data utan mycket krångel.
Dela Google Drive-filer via e-post (icke-Gmail)
Den här metoden skickar en länk till filen som du vill dela med dina icke-Gmail-kontakter utan att lämna Google Drive. Följ följande steg för att se hur den här metoden fungerar.
Steg 1: Starta Google Drive och högerklicka på filen du vill dela.
Steg 2: Klicka på "Dela" i snabbmenyn.
Steg 3: I textrutan under "Dela med personer och grupper" skriver du e-postadressen för dina icke-Gmail-kontakter som du vill dela filen med.
Steg 4: Markera kryssrutan framför "Meddela personer" och skriv eventuell information i textrutan nedan om den delade filen.
Steg 5: Klicka sedan på knappen "Editor" (det är som standard) för att få rullgardinsmenyn för att välja vilken typ av åtkomsträttigheter du vill ge den mottagande användaren.
Steg 6: Klicka slutligen på den blå "Skicka" -knappen.
Steg 7: Google kommer att bekräfta att du delar en fil med en icke-Gmail-användare. Klicka på knappen "Dela ändå" och delning av en fil från avsändarsidan är nu klar.
Steg 8: Den mottagande användaren kommer att få ett e-postmeddelande med en länk till den delade filen och när han/hon klickar på länken eller den blå "Öppna"-knappen öppnas den delade filen i en ny webbläsarflik.
Skaffa en delbar länk
Den här metoden påminner lite om den första metoden eftersom du fortfarande delar en länk men i den här metoden kopierar du först länken till filen och skickar den sedan till den avsedda användaren genom vilken kommunikationsmetod du föredrar (som e-post, SMS, eller ett snabbmeddelande). Länken i sig fungerar som den hemliga nyckeln och alla som har länken kan komma åt den delade filen enligt de åtkomsträttigheter du har angett för filen. För att använda denna metod följ följande steg-för-steg-procedur.
Steg 1: Starta Google Drive och högerklicka på filen du vill dela.
Steg 2: Klicka på alternativet "Hämta länk" i snabbmenyn. En ny dialogruta visas.
Steg 3: I dialogrutan "Hämta länk" ändrar du delningsalternativet genom att klicka på rullgardinsmenyn "Begränsad" och ändra den till "Alla med länken".
Steg 4: En ny rullgardinsmeny visas framför alternativet "Alla med länken" . Klicka på den här rullgardinsmenyn och välj lämpliga åtkomsträttigheter för den mottagande användaren.
Steg 5: Klicka slutligen på den blå knappen "Kopiera länk" . Du kommer att se ett bekräftelsemeddelande om att länken har kopierats.
Steg 6: Nu kan du klistra in och skicka den kopierade länken med valfri metod som e-post, textmeddelande eller ett snabbmeddelande.
Steg 7: På den mottagande sidan när användaren klickar eller trycker på den mottagna länken kommer den delade filen att öppnas i en ny flik i hans/hennes webbläsare med åtkomsträttigheterna som ställts in av den ursprungliga avsändaren.
Slutsats
I den här artikeln har jag diskuterat två sätt att dela en fil på Google Drive med icke-Gmail-konton. I mitt fall kunde e-postmetoden inte ge "Editor" åtkomsträttigheter till den mottagande personen och Gmail-ID var fortfarande obligatoriskt för att redigera filen. Men inte desto mindre tillät det fortfarande användaren att läsa filen.
Den andra metoden fungerade som förväntat och tillät användaren att komma åt den delade filen enligt de åtkomsträttigheter som ställts in av avsändaren utan något Gmail-ID-krav.