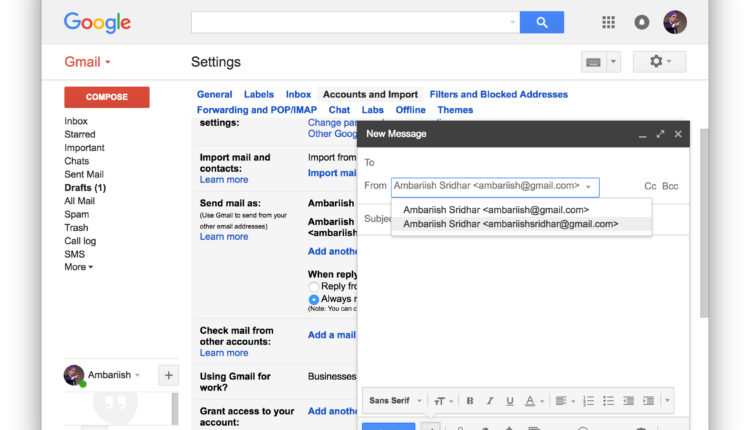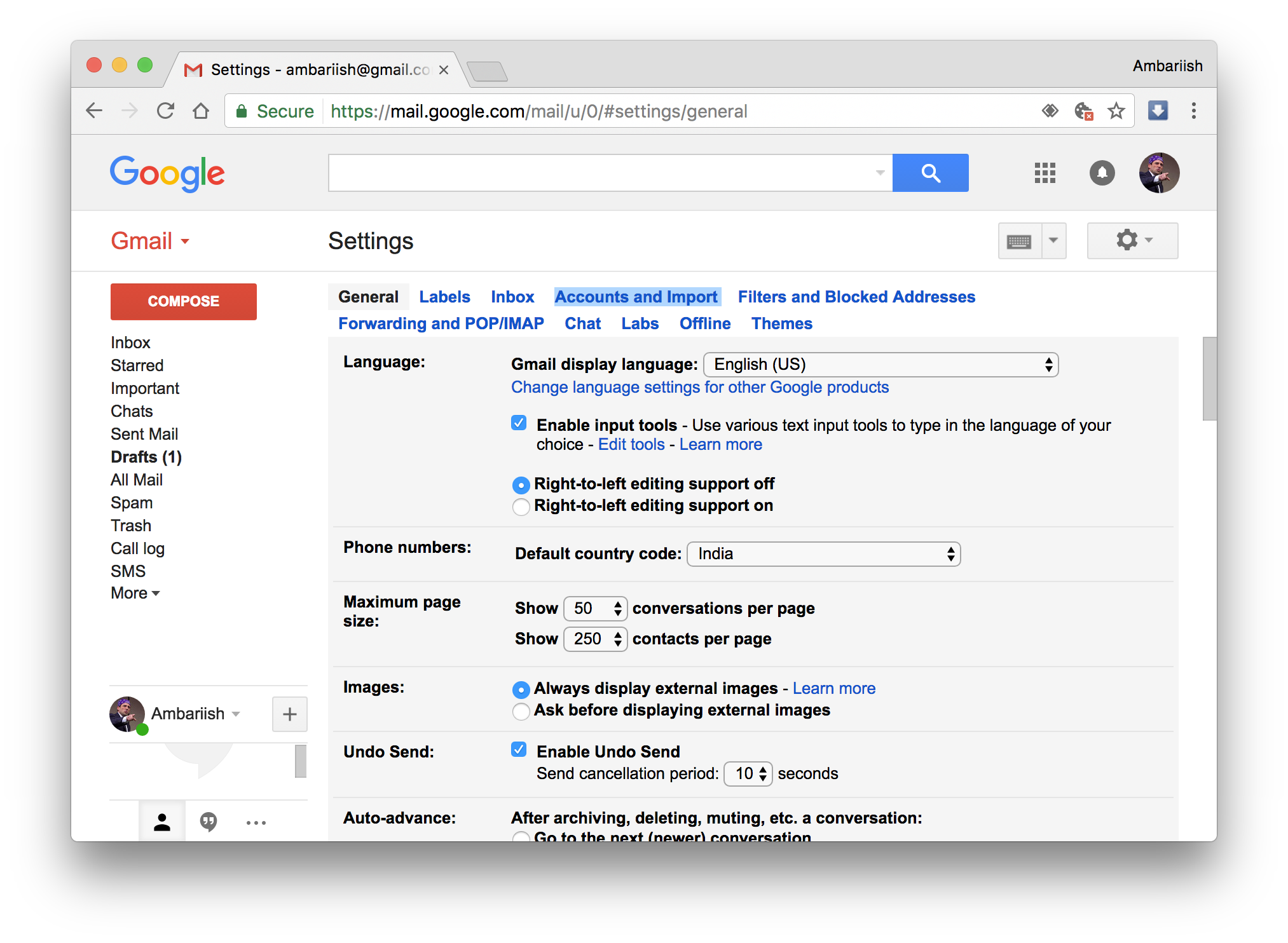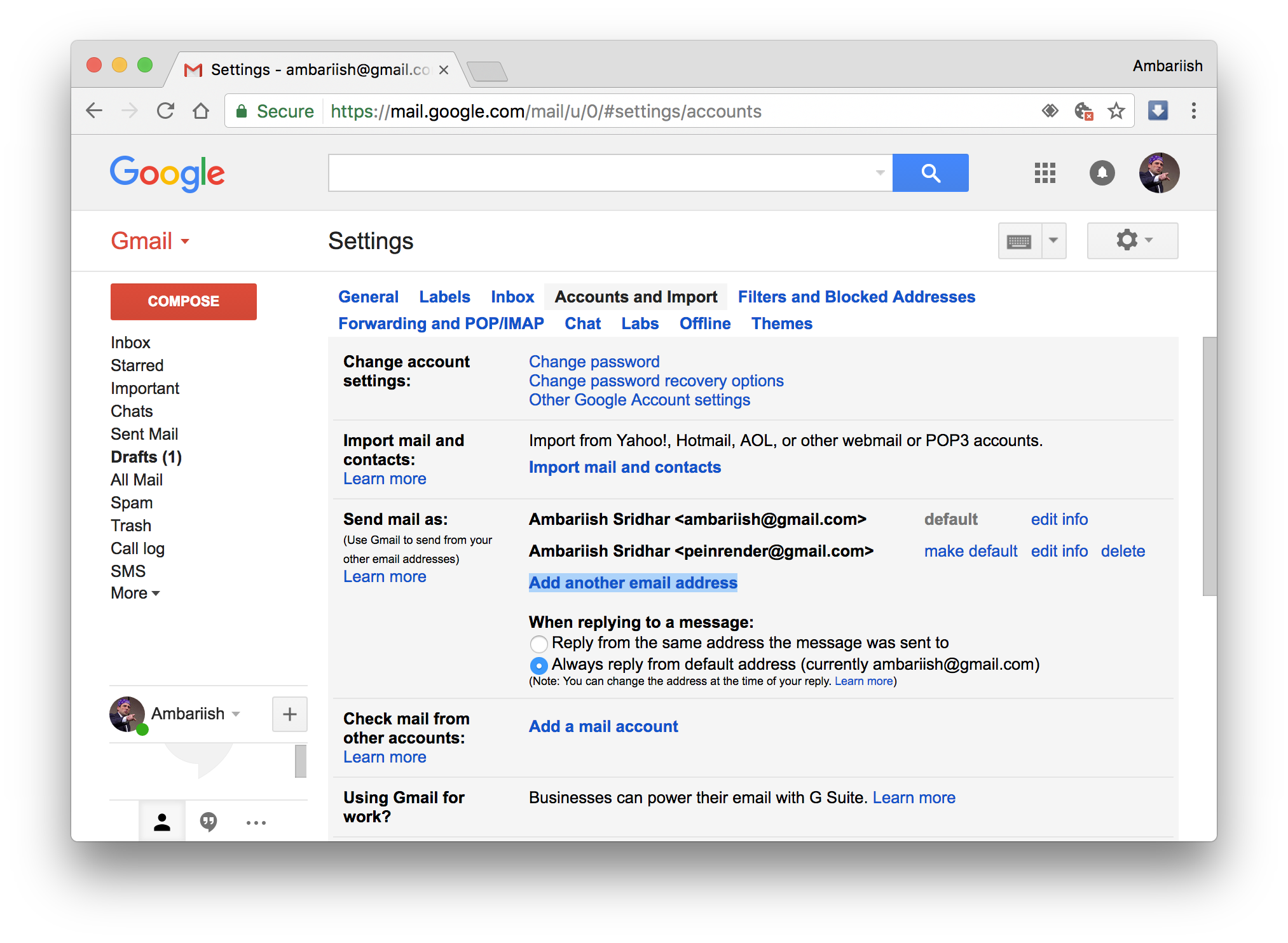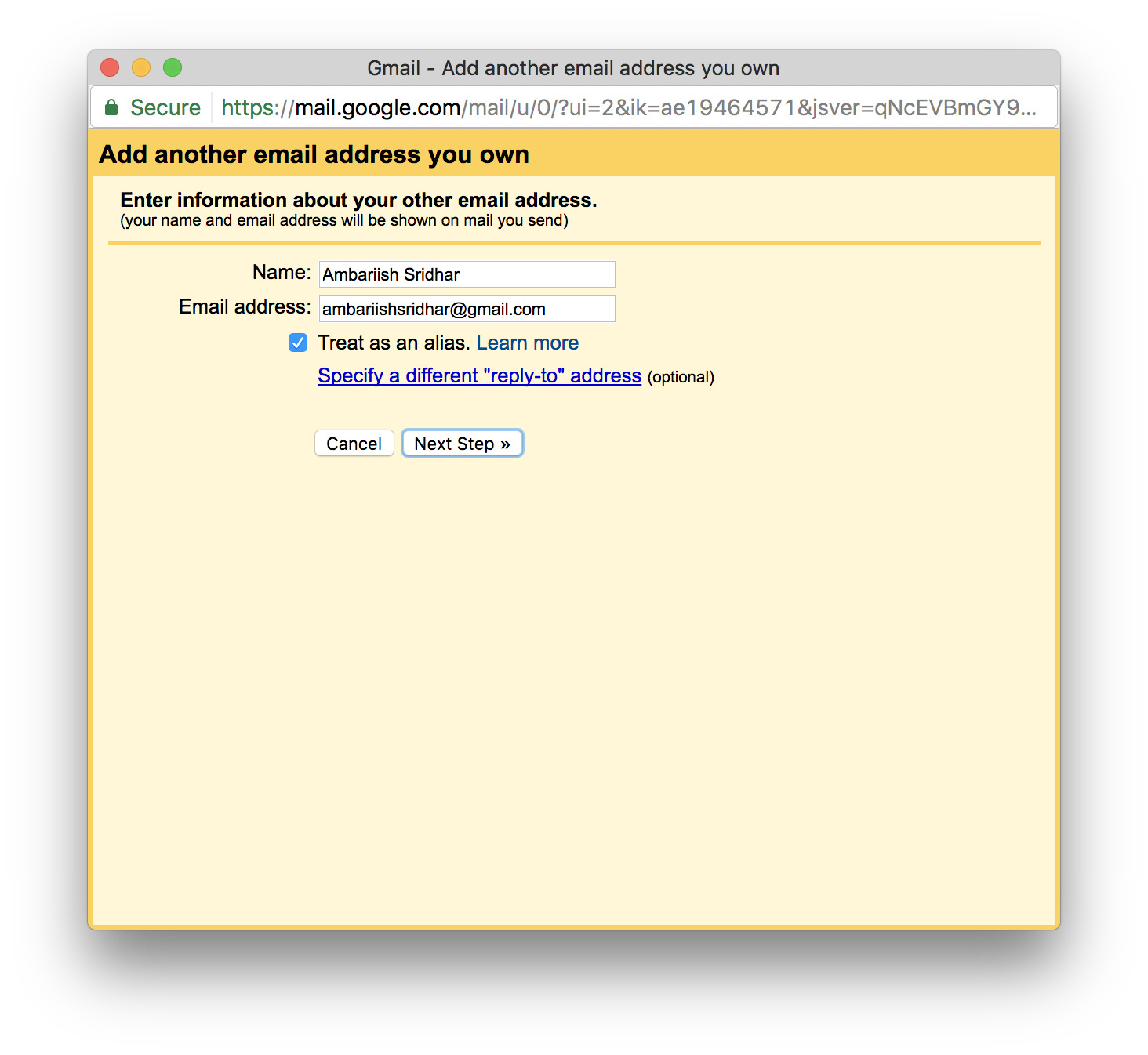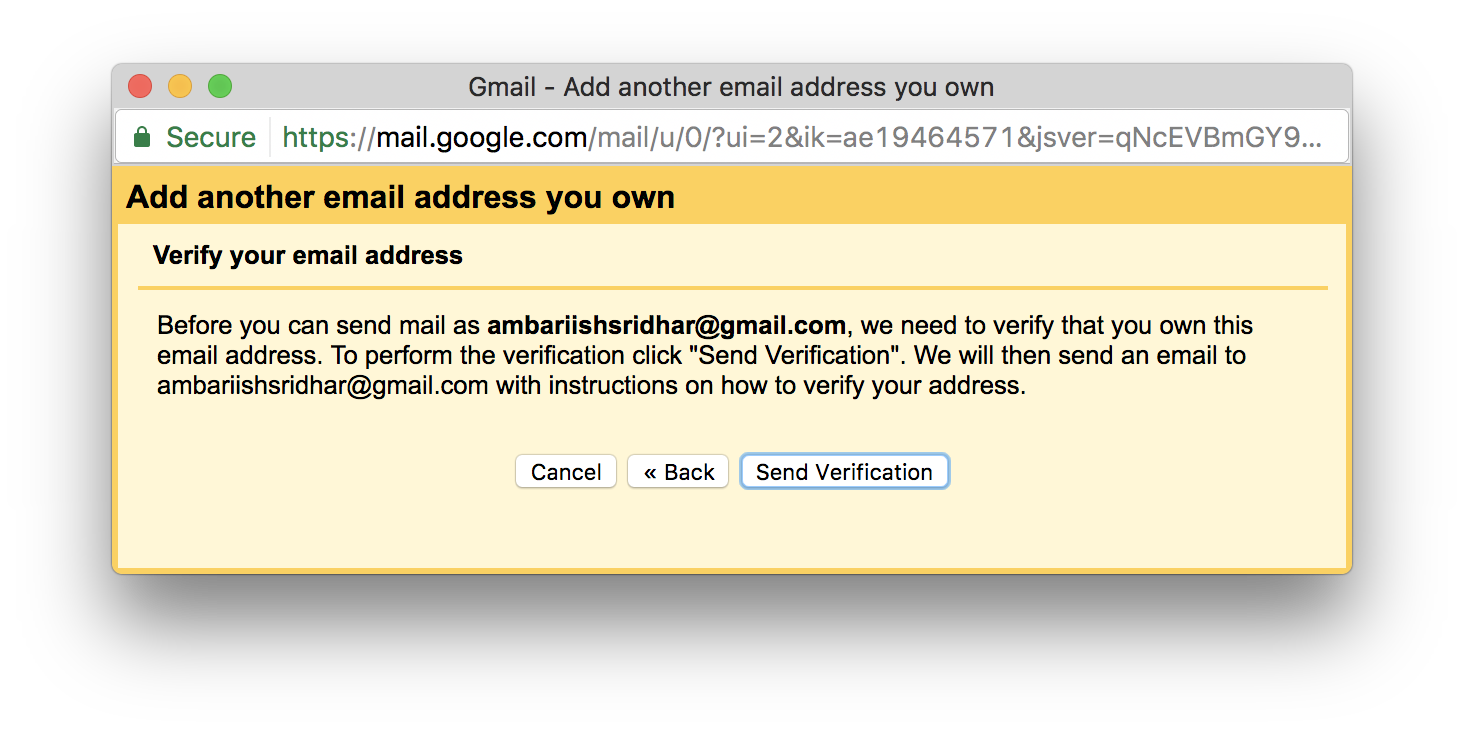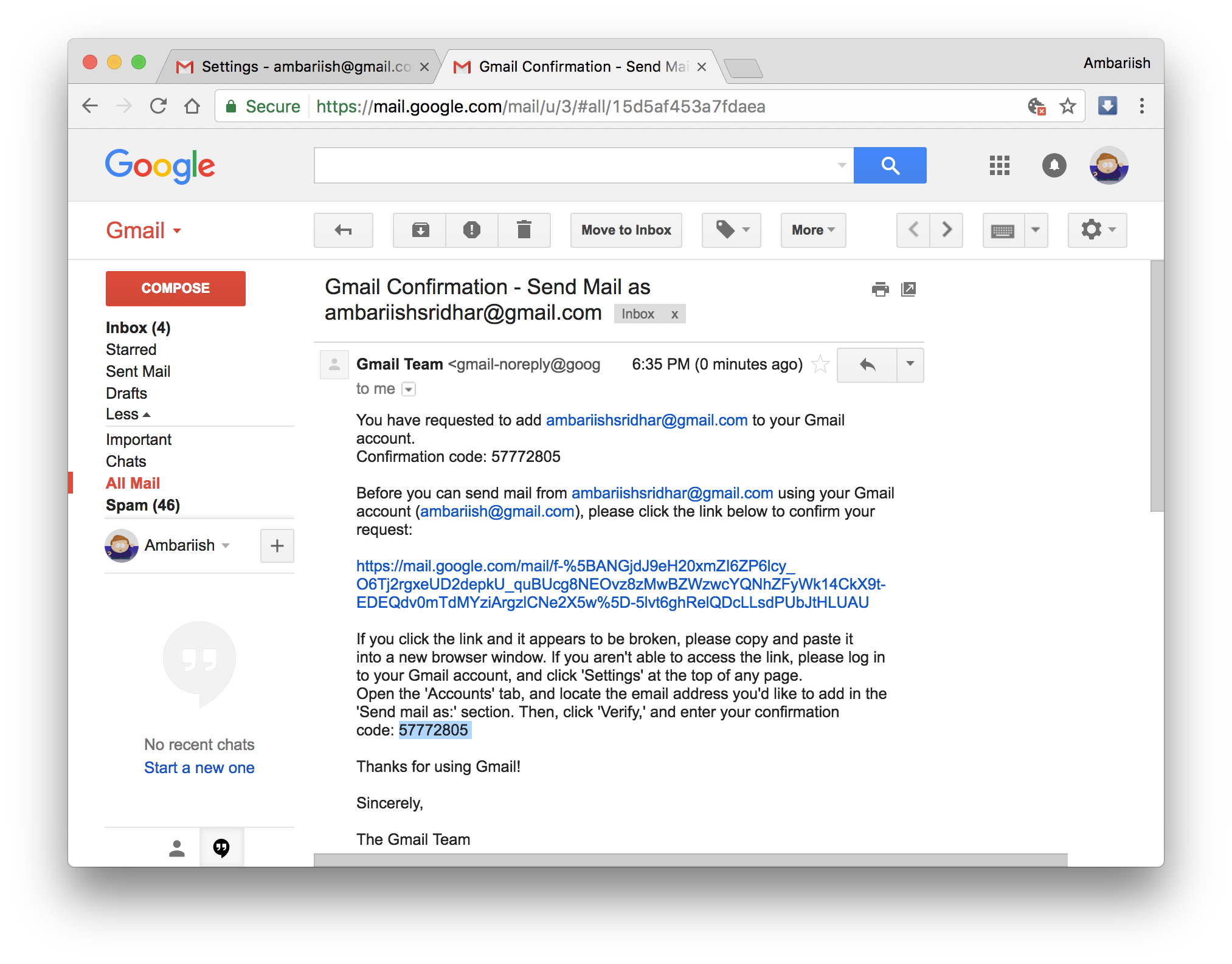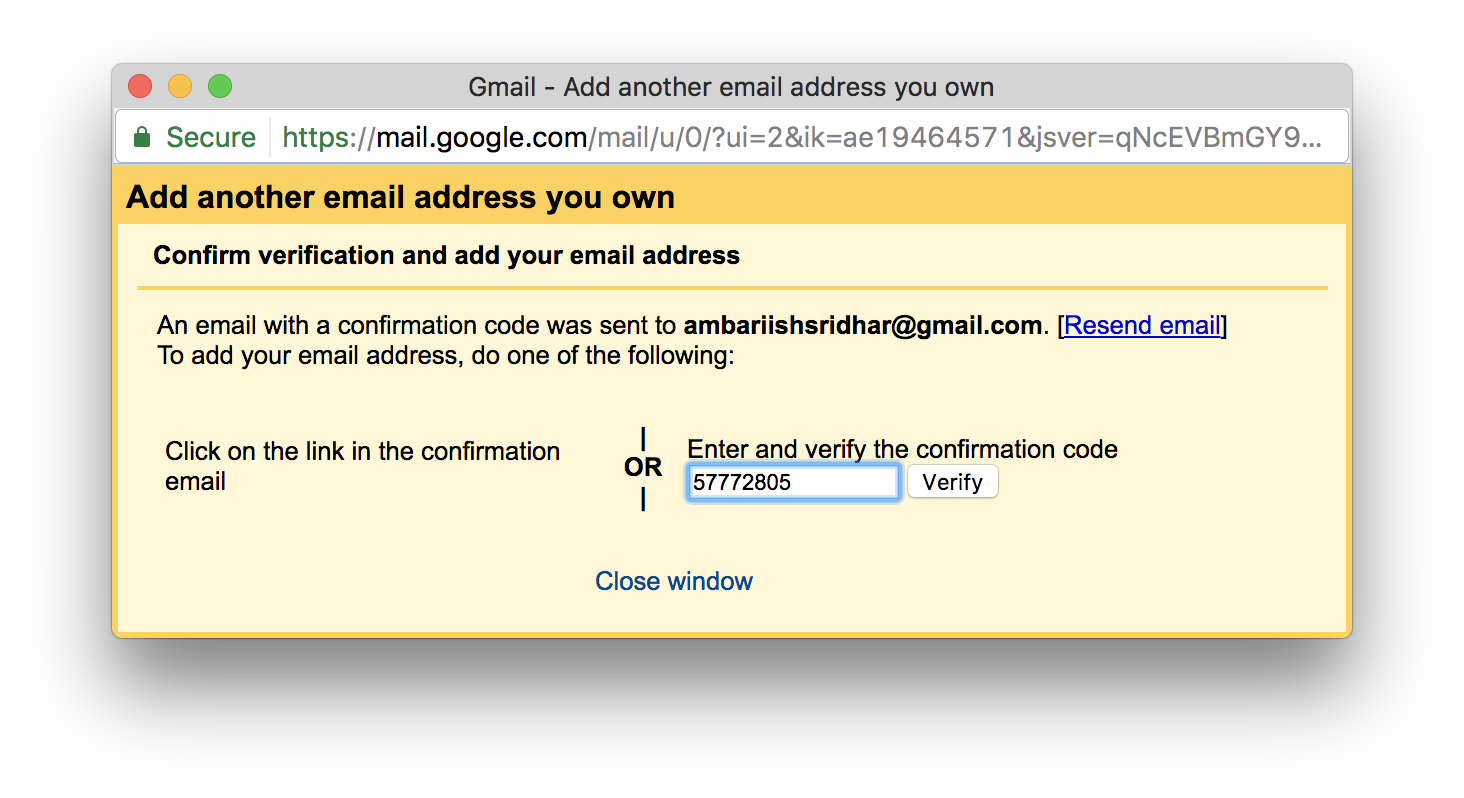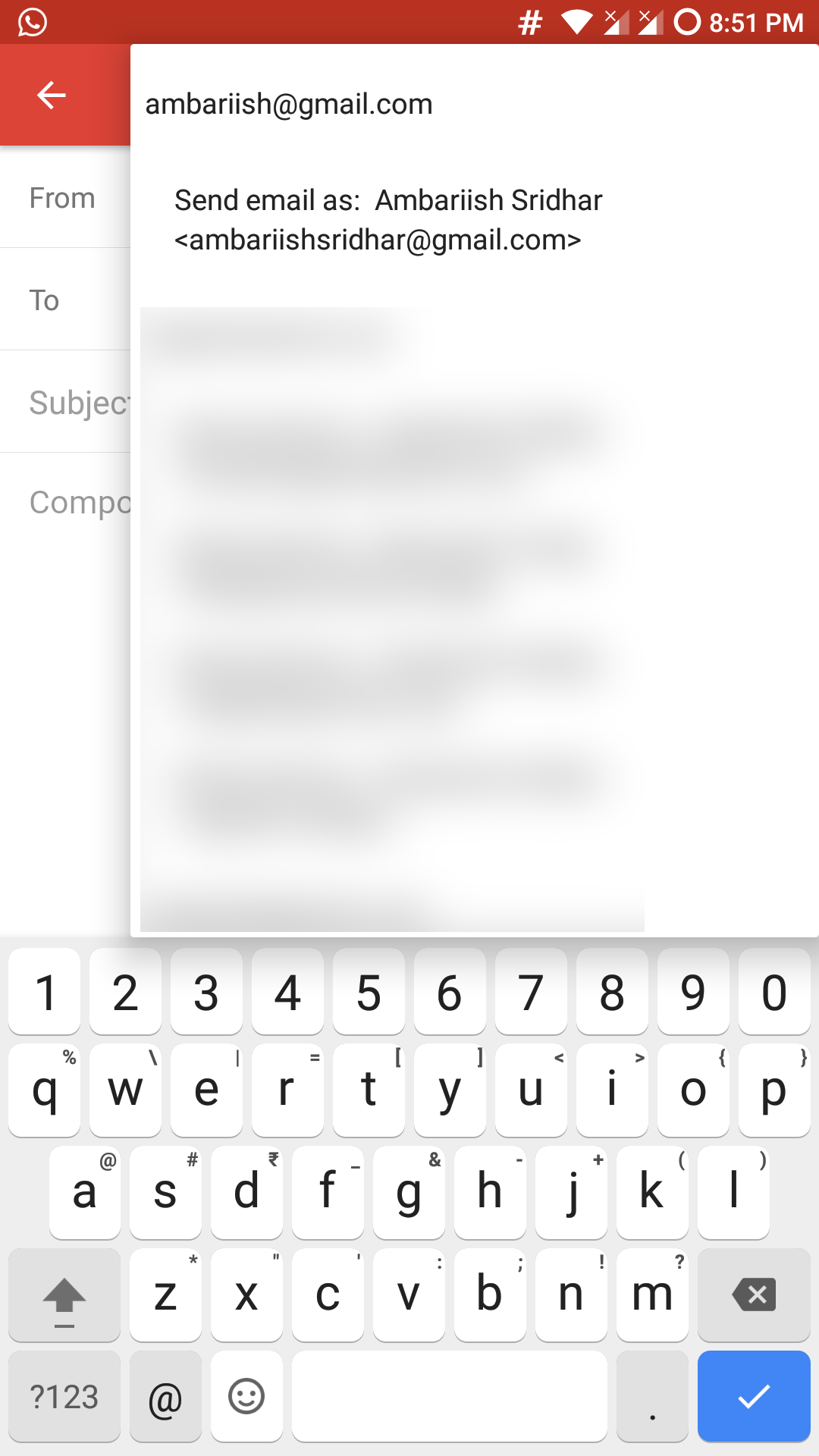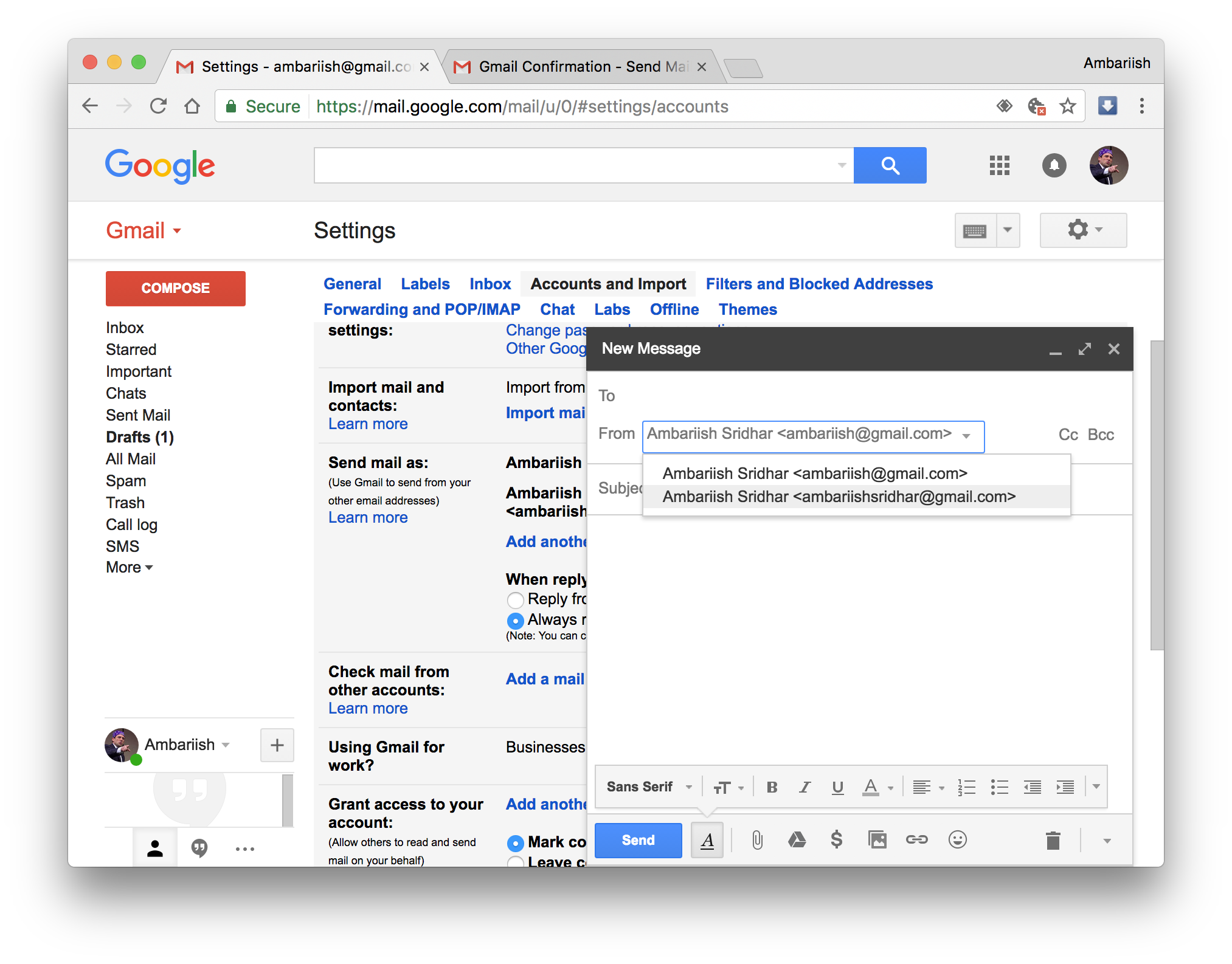Cómo agregar varios alias de correo electrónico a su cuenta de Gmail
Si administra varias cuentas de Gmail para separar a su familia de la empresa, es probable que use instantáneamente el selector de cuentas para cambiar entre cuentas o use una URL específica para hacerlo. ¿Qué sucede si tiene prisa por enviar rápidamente a alguien un correo electrónico importante desde una dirección de correo electrónico diferente sin cambiar? Aquí es donde entra en juego la función de alias de correo electrónico de Google. Google ha hecho posible que los usuarios agreguen múltiples alias de correo electrónico a su cuenta personal y así es como se hace.
RELACIONADO: Cómo mantener su cuenta de Gmail segura de los piratas informáticos
Crear un alias de correo electrónico en Gmail
Es bastante simple crear un alias, pero deberá estar en la versión de escritorio de Gmail para hacerlo.
Paso 1: navegue al sitio web de Gmail y asegúrese de que sea su cuenta principal (predeterminada). Aquí se explica cómo hacer que cualquier cuenta sea la predeterminada si no está seguro.
Navega a tu cuenta de Gmail
Paso 2: Presiona el ícono de ajustes y selecciona el botón Configuración.
Seleccione el ícono de ajustes y vaya a Configuración
Paso 3: navegue a la pestaña Cuentas e importación que se resalta a continuación.
Seleccione la pestaña Cuentas y entrada
Paso 4: Presione el botón Agregar otra dirección de correo electrónico resaltado en azul.
Haga clic en Agregar otra dirección de correo electrónico
Paso 5: ingrese el nombre y la dirección de correo electrónico relevantes para el alias.
Ingrese el nombre y la dirección de correo electrónico para el alias
Paso 6: Esto hará que Gmail envíe un mensaje de verificación al correo electrónico del alias.
Pulse Enviar verificación para recibir un código de correo electrónico
Paso 7: una vez otorgado, verifique la bandeja de entrada de la cuenta de alias para obtener un código de verificación y cópielo.
Copie el código de su correo electrónico
Paso 8: Pegue el código en la otra ventana emergente y presione verificar.
Pegue el código en esta ventana
Los cambios deben reflejarse en la página Configuración. También tiene la opción de hacer que cualquiera de los alias sea el correo electrónico predeterminado al redactar mensajes.
Además, cuando se selecciona la opción Responder desde el mismo mensaje que se envió a, Gmail utilizará automáticamente el alias que se utilizó para enviar el correo electrónico al responder a los mensajes.
El nuevo alias debe reflejarse en la pestaña Cuentas y entrada
Los cambios deberían reflejarse instantáneamente en el escritorio y el teléfono como se ve a continuación.
Cambio reflejado en la app de Gmail para Android
El alias finalmente aparecerá en la ventana de redacción.
Adición de un alias para Yahoo y otros servicios de terceros
Para agregar un alias asociado con otra empresa como Yahoo, obtenga la configuración SMTP respectiva. Luego ingrese la contraseña para autorizar la adición del alias.
Agregar alias para empresas de correo electrónico de terceros
Conclusión
Eso concluye el artículo sobre cómo agregar múltiples alias de correo electrónico en Gmail. Es un procedimiento simple que ahorrará mucho tiempo a los usuarios avanzados.
RELACIONADO: Cómo programar correos electrónicos de Gmail de forma gratuita