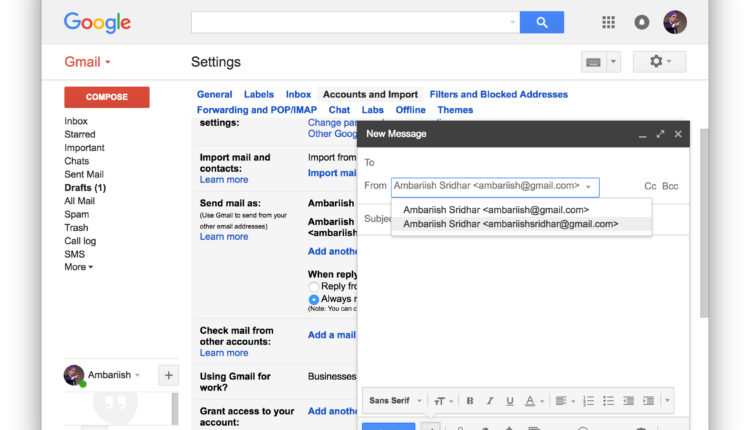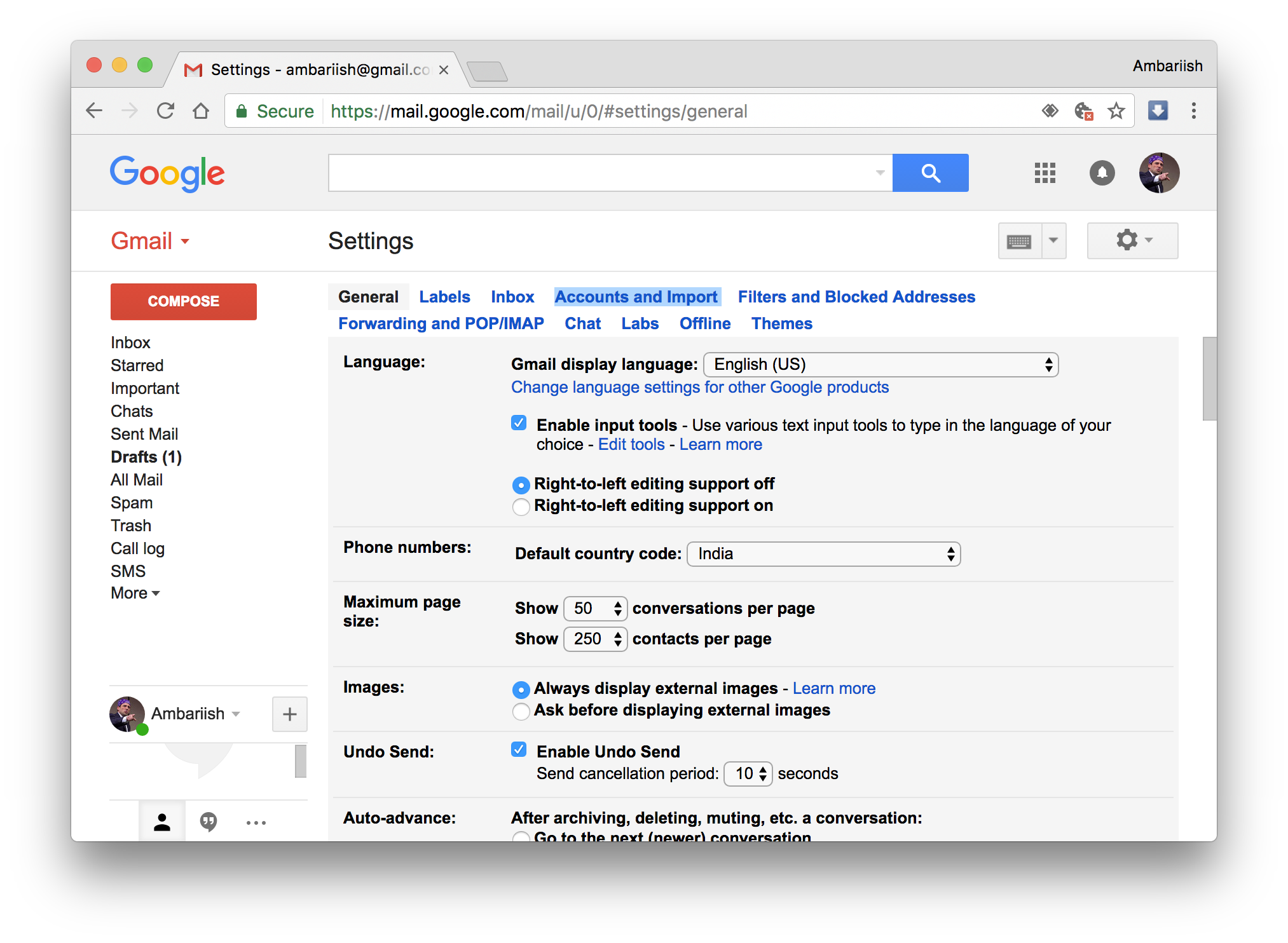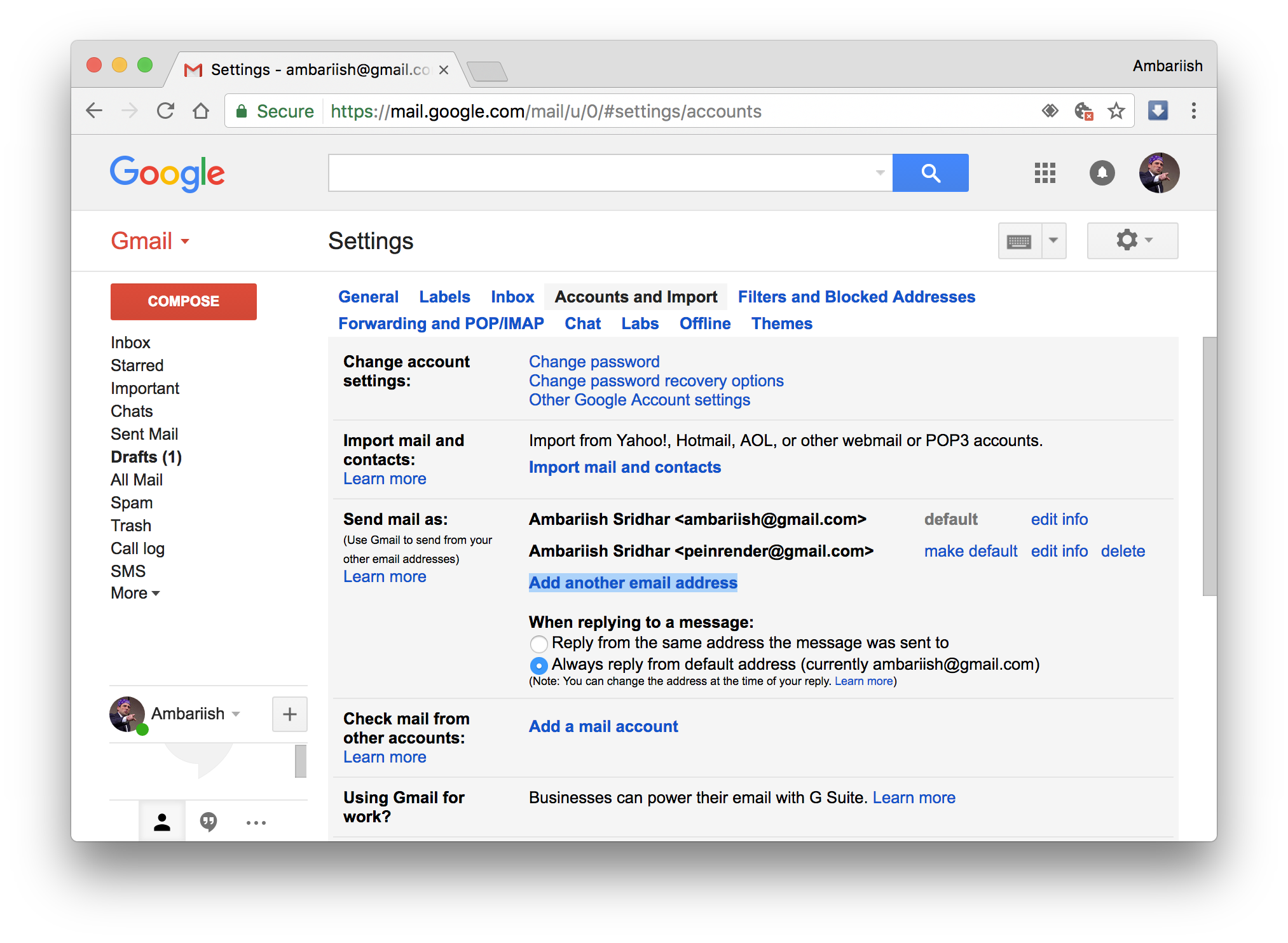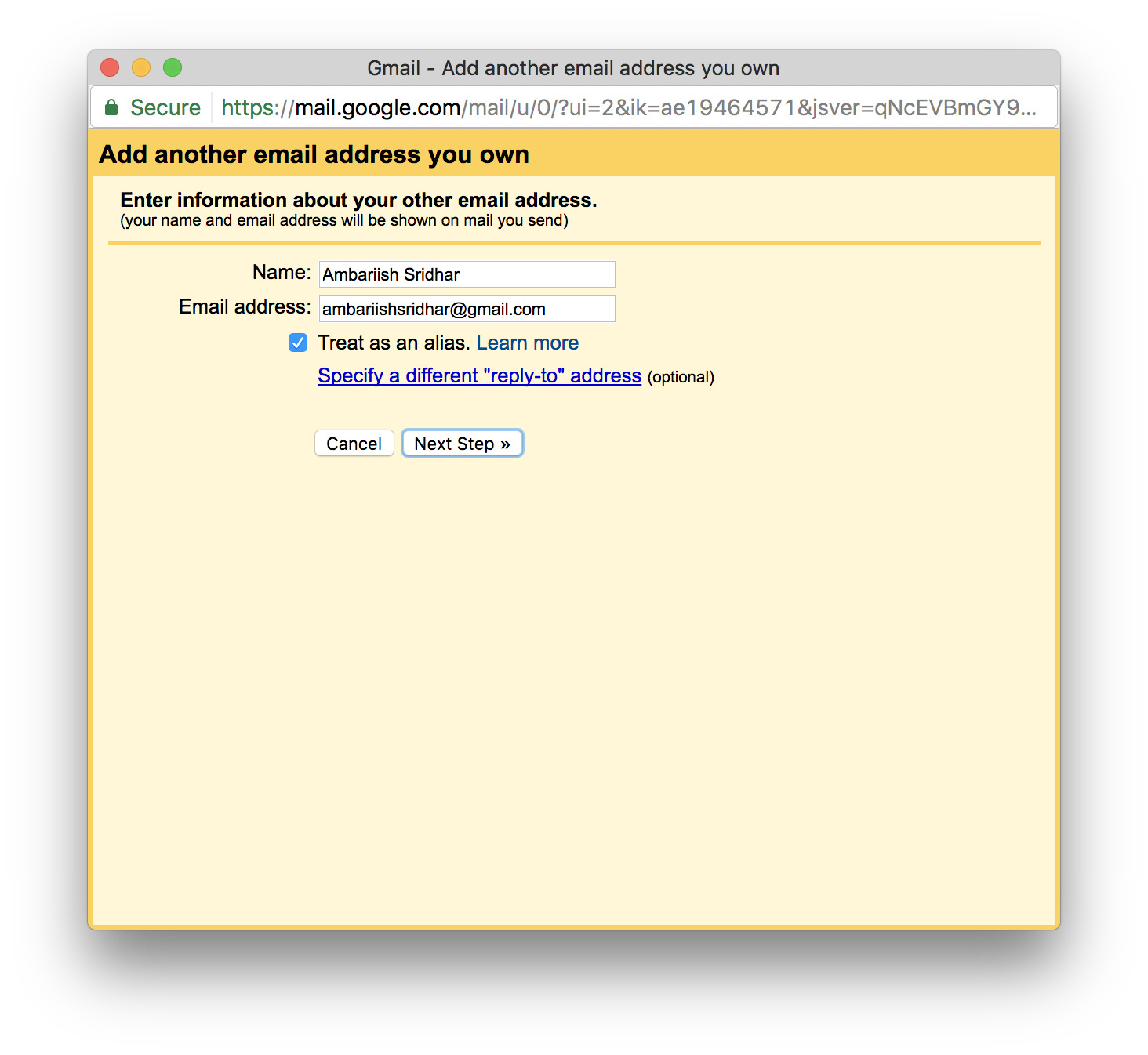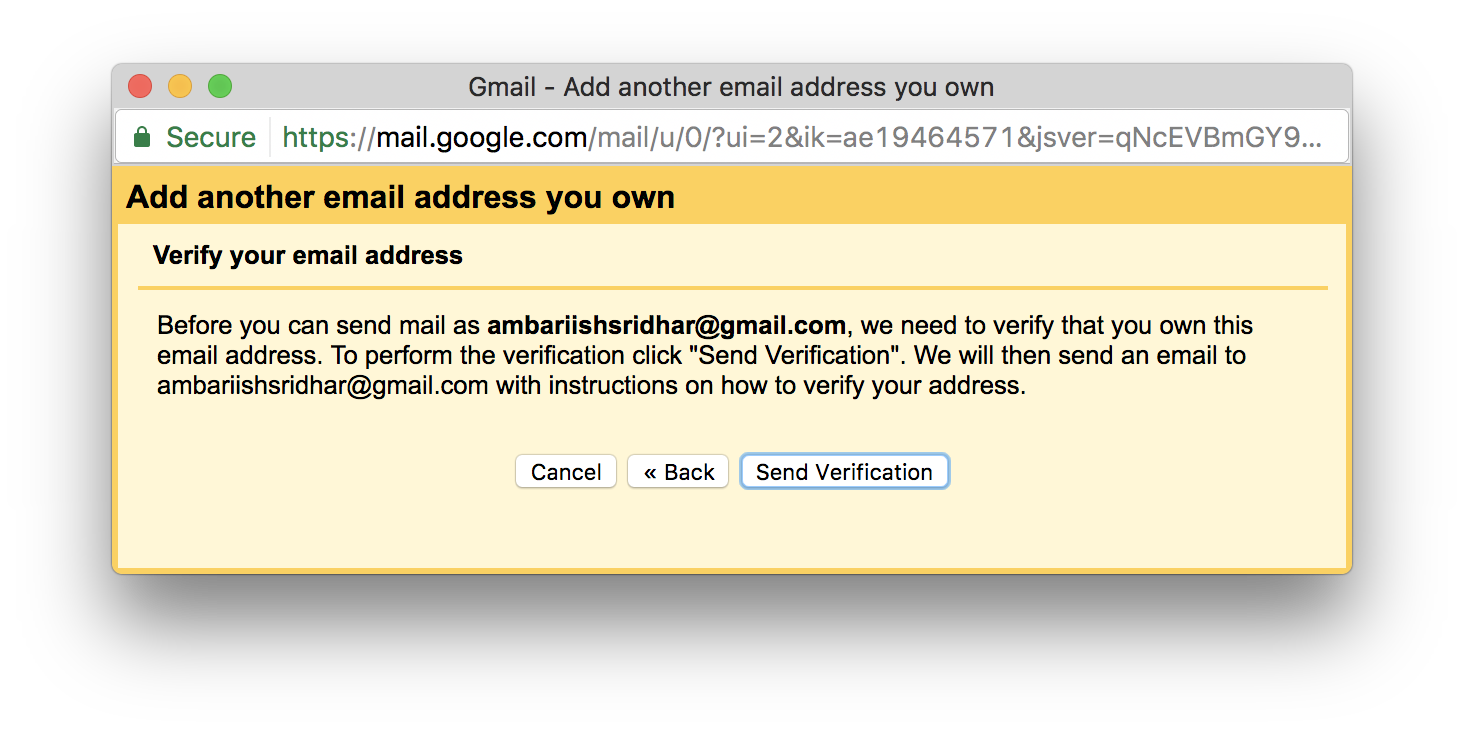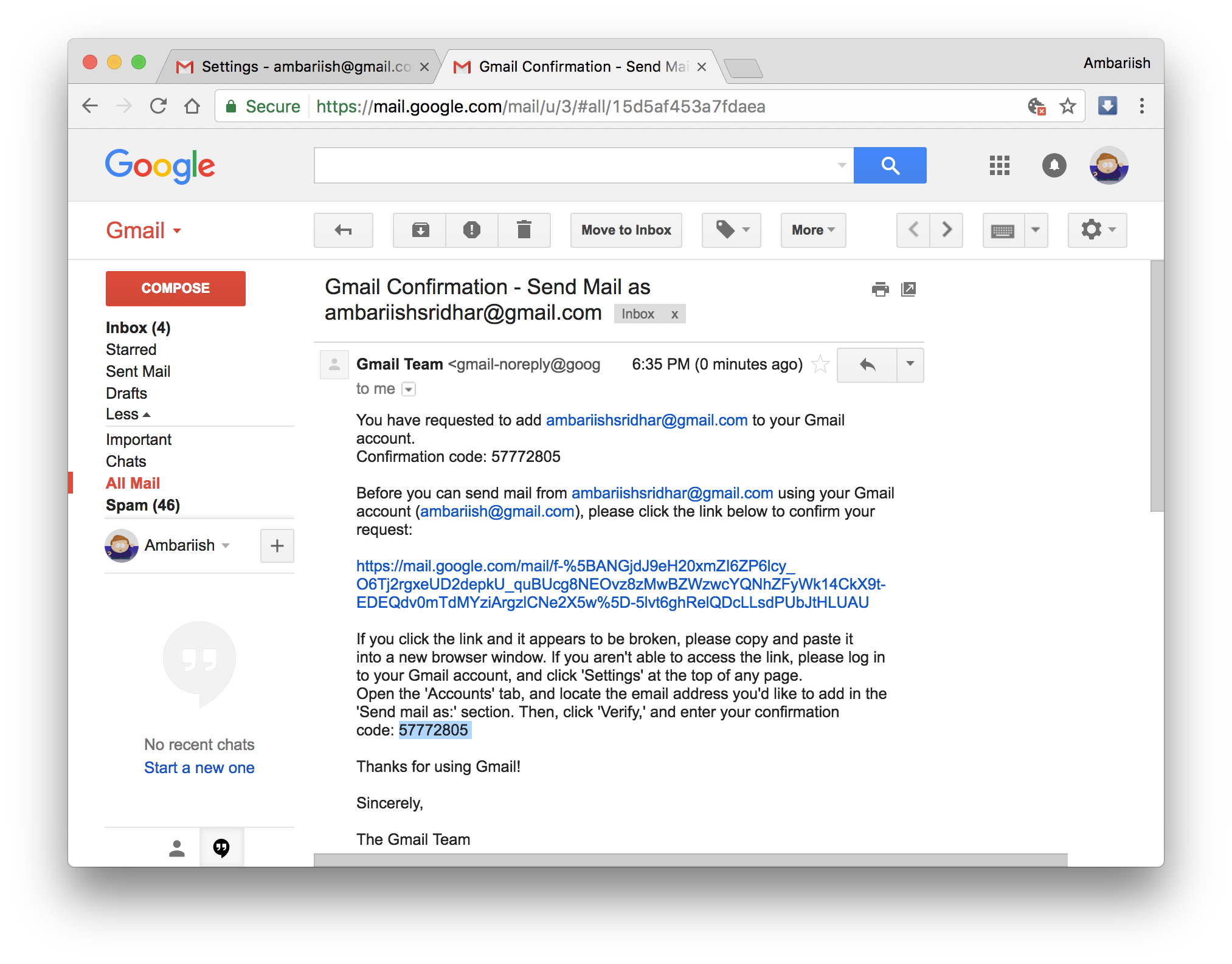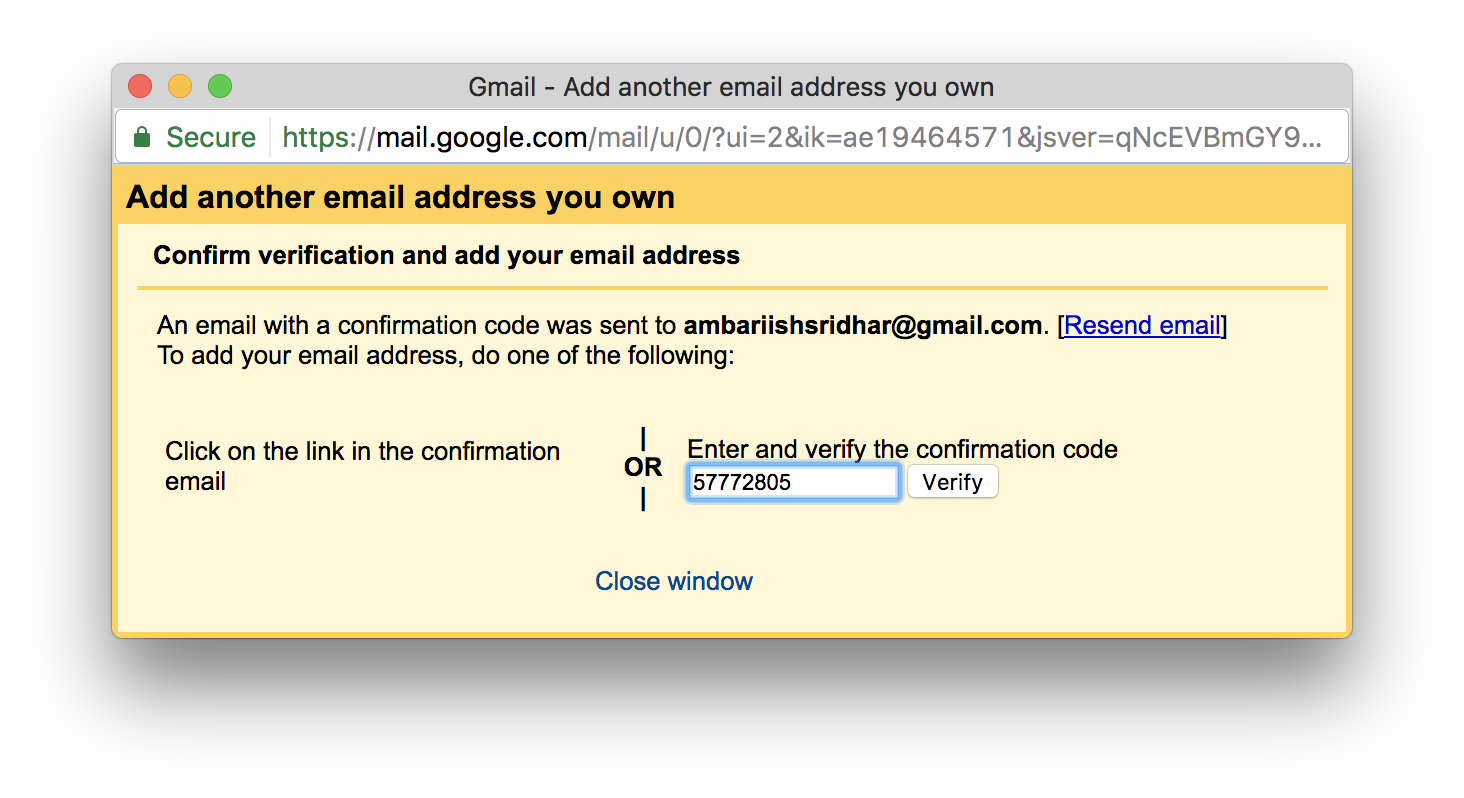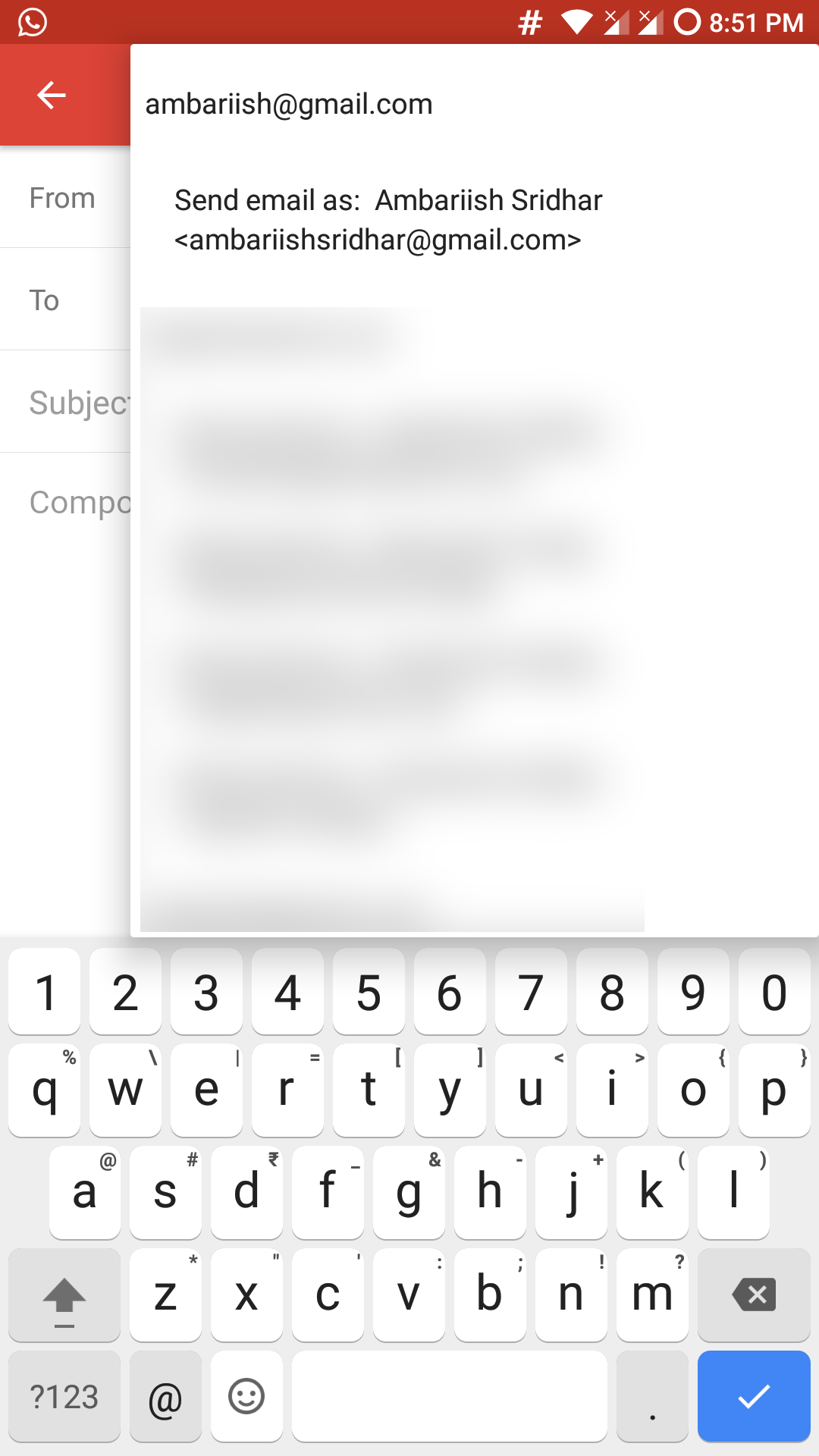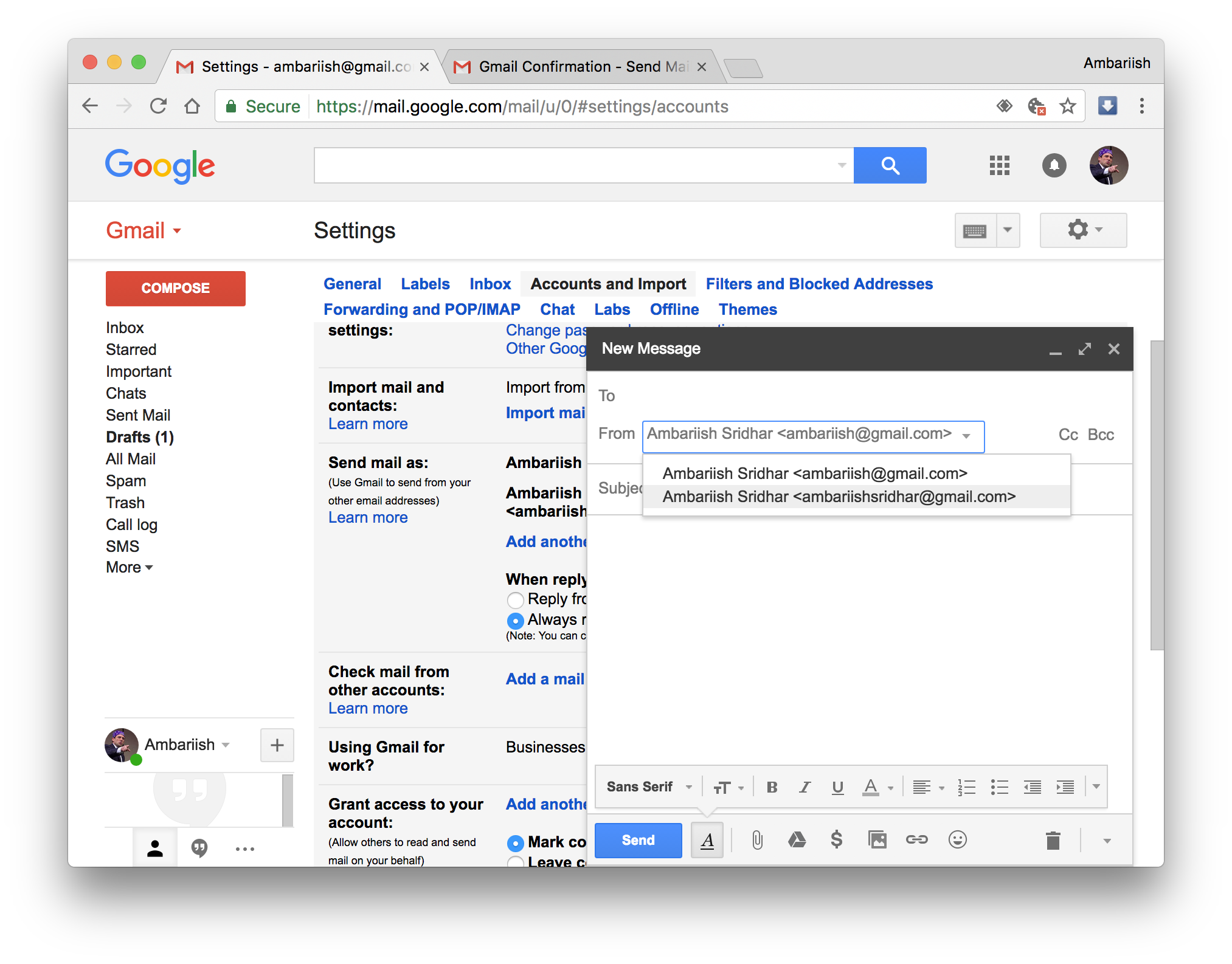So fügen Sie Ihrem Google Mail-Konto mehrere E-Mail-Aliasse hinzu
Wenn Sie mehrere Google Mail- Konten verwalten, um Ihre Familie vom Unternehmen zu trennen, verwenden Sie wahrscheinlich sofort den Kontowechsler, um zwischen Konten zu wechseln, oder verwenden dafür eine bestimmte URL. Was ist, wenn Sie es eilig haben, jemandem schnell eine wichtige E-Mail von einer anderen E-Mail-Adresse zu senden, ohne zu wechseln? Hier kommt die E-Mail-Alias-Funktion von Google ins Spiel. Google hat es Benutzern ermöglicht, ihrem persönlichen Konto mehrere E-Mail-Aliase hinzuzufügen, und so gehen Sie vor.
VERWANDT: So schützen Sie Ihr Gmail-Konto vor Hackern
Erstellen Sie einen E-Mail-Alias in Gmail
Es ist ziemlich einfach, einen Alias zu erstellen, aber dazu müssen Sie sich in der Desktop-Version von Gmail befinden.
Schritt 1: Navigieren Sie zur Google Mail-Website und vergewissern Sie sich, dass es sich um Ihr Hauptkonto (Standardkonto) handelt. So machen Sie ein beliebiges Konto zum Standardkonto, wenn Sie sich nicht sicher sind.
Navigieren Sie zu Ihrem Gmail-Konto
Schritt 2: Drücken Sie das Zahnradsymbol und wählen Sie die Schaltfläche Einstellungen.
Wählen Sie das Zahnradsymbol und gehen Sie zu Einstellungen
Schritt 3: Navigieren Sie zur Registerkarte Konten & Import, die unten hervorgehoben ist.
Wählen Sie die Registerkarte Konten & Input
Schritt 4: Drücken Sie die blau hervorgehobene Schaltfläche Weitere E-Mail-Adresse hinzufügen.
Klicken Sie auf Weitere E-Mail-Adresse hinzufügen
Schritt 5: Geben Sie den relevanten Namen und die E-Mail-Adresse für den Alias ein.
Geben Sie den Namen und die E-Mail-Adresse für den Alias ein
Schritt 6: Dadurch wird Google Mail aufgefordert, eine Bestätigungsnachricht an die E-Mail-Adresse des Alias zu senden.
Klicken Sie auf Bestätigung senden, um einen E-Mail-Code zu erhalten
Schritt 7: Überprüfen Sie nach der Gewährung den Posteingang des Alias-Kontos auf einen Bestätigungscode und kopieren Sie ihn.
Kopieren Sie den Code aus Ihrer E-Mail
Schritt 8: Fügen Sie den Code in das andere Popup-Fenster ein und klicken Sie auf „Bestätigen”.
Fügen Sie den Code in dieses Fenster ein
Die Änderungen sollten sich auf der Seite Einstellungen widerspiegeln. Sie haben auch die Möglichkeit, einen der Aliase als Standard-E-Mail beim Verfassen von Nachrichten festzulegen.
Wenn die Option „Antwort von derselben Nachricht wurde gesendet an” ausgewählt ist, verwendet Google Mail außerdem automatisch den Alias, der zum Senden der E-Mail verwendet wurde, wenn auf Nachrichten geantwortet wird.
Der neue Alias sollte auf der Registerkarte "Konten und Eingaben" angezeigt werden
Die Änderungen sollten sich sofort auf dem Desktop und Telefon widerspiegeln, wie unten gezeigt.
Änderung in der Gmail-App für Android widergespiegelt
Der Alias wird schließlich im Erstellungsfenster angezeigt
Hinzufügen eines Alias für Yahoo und andere Dienste von Drittanbietern
Um einen Alias hinzuzufügen, der einem anderen Unternehmen wie Yahoo zugeordnet ist, besorgen Sie sich die entsprechenden SMTP-Einstellungen. Geben Sie dann das Passwort ein, um das Hinzufügen des Alias zu autorisieren.
Alias für E-Mail-Unternehmen von Drittanbietern hinzufügen
Fazit
Damit ist der Artikel zum Hinzufügen mehrerer E-Mail-Aliase in Google Mail abgeschlossen. Es ist ein einfaches Verfahren, das Power-Usern viel Zeit sparen wird.
VERWANDT: So planen Sie Gmail-E-Mails kostenlos