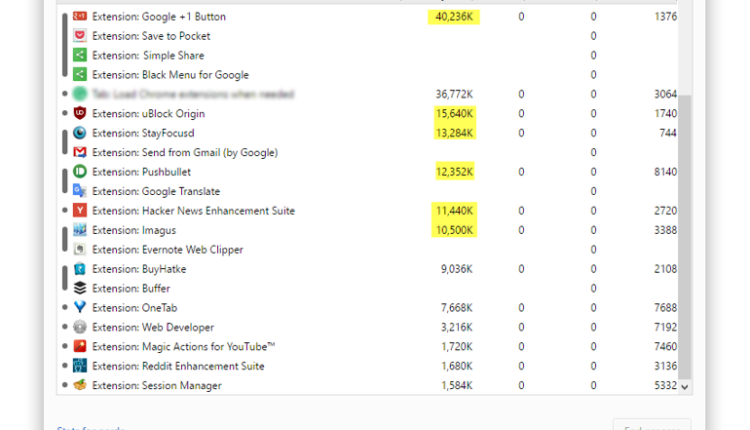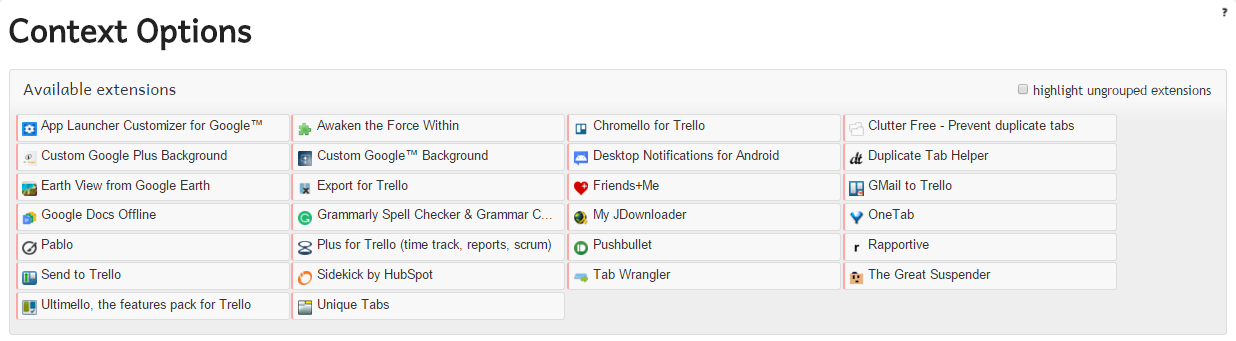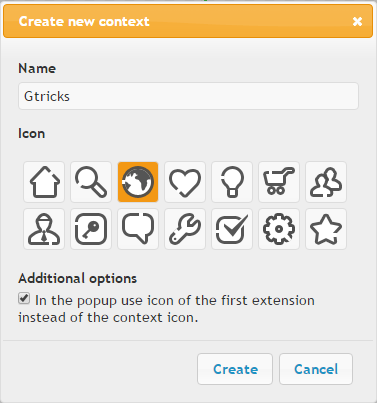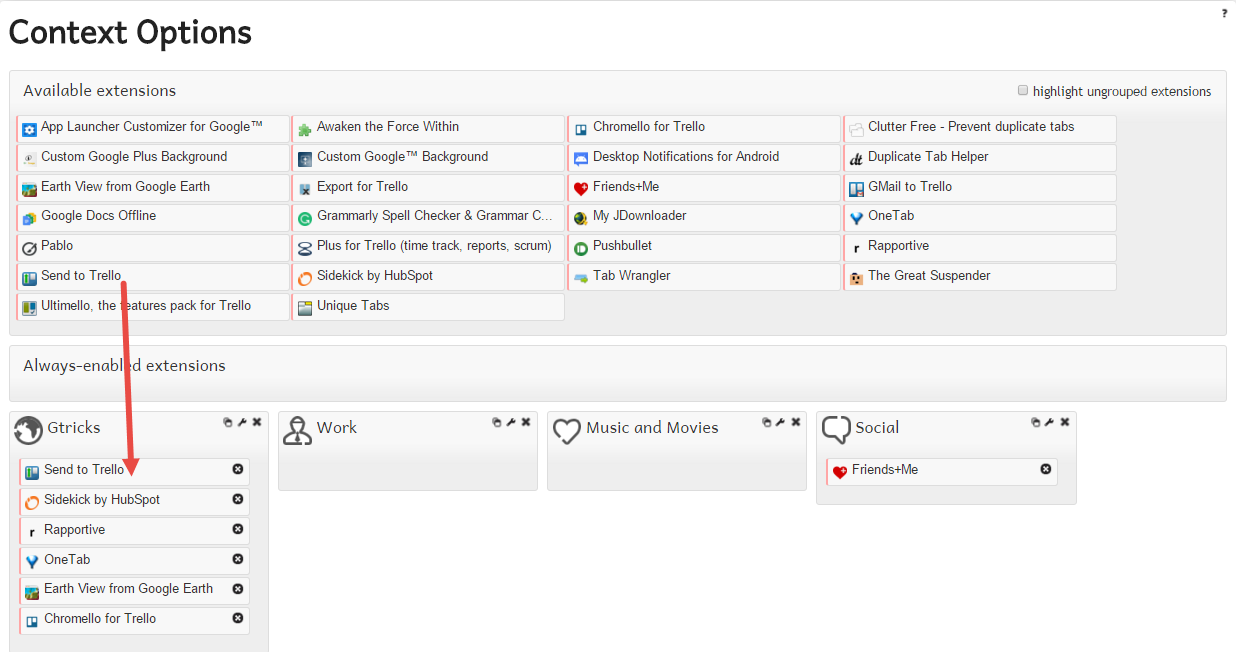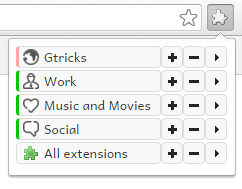Lataa Chrome-laajennuksia vain silloin, kun niitä tarvitaan
Chromen paras osa on joustavuus, jonka saamme lukuisilla laajennuksilla. Ne tekevät työstämme helppoa ja tuottavaa integroimalla monia kolmannen osapuolen toimintoja Chromeen. Tarvitsemmeko kuitenkin kaikki laajennukset kerralla vai voimmeko ladata ne valikoivasti tarvittaessa ja poistaa käyttämättömät?
Yleensä kun löydämme hyödyllisen laajennuksen, asennamme sen välittömästi. Ja hitaasti keräämme niitä kymmeniä, joita ei usein käytetä. Ongelmana on, että nämä käyttämättömät laajennukset alkavat kuluttaa paljon muistia. Chromea pidetään usein sen hitauden vuoksi, ehkä tiedät sen hyvin, jos Chromesi sisällä on paljon laajennuksia.
Aiheeseen liittyvä: Vähennä välilehtien sotkua ja säästä muistia Google Chromessa
Saadaksesi käsityksen siitä, kuinka paljon muistia nämä laajennukset kuluttavat Chromessa, katso alla olevaa kuvaa Chromeni tehtävähallinnasta (Shift+Esc).
Minulla ei ole tapana säilyttää ei-toivottuja laajennuksia, mutta hyödylliset laajennukset kuluttavat jo paljon muistia.
Poista käyttämättömät Chrome-laajennukset käytöstä
Context on näppärä Chrome-laajennus, joka asettaa kaikki muut laajennukset kuriin. Sen avulla voit luoda ryhmiä ja lajitella laajennuksesi näihin ryhmiin. Kun olet luonut ryhmiä, konteksti lataa vain ne laajennukset ryhmässä, jota haluat käyttää.
Kun aktivoit vain yhden ryhmän, muut laajennukset eivät lataudu. Vain käyttämäsi ryhmän laajennukset ovat aktiivisia. Joitakin laajennuksia voidaan poikkeuksellisesti käyttää koko ajan, jos sijoitat ne Aina käytössä oleviin laajennuksiin.
Katsotaan, miten laajennukset järjestetään ryhmiin ja ladataan valikoivasti –
Vaihe 1: Asenna Context Chrome Storesta. Uusi palapelin kuvake lisätään tehtäväpalkkiin.
Vaihe 2: Määritä ryhmälaajennusasetukset. Konteksti näyttää kaikki Chromessasi saatavilla olevat laajennukset taulukossa.
Voit sisällyttää sovelluksia myös ryhmiin käyttämällä "Lisäasetukset".
Vaihe 3: Napsauta "Uusi konteksti" Nimeä ryhmä, jonka haluat luoda ja valitse käytettävissä olevista kuvakkeista.
Vaihe 4: Vedä laajennukset yllä olevasta luettelosta luomaasi ryhmään. Yksi laajennus voidaan lisätä useisiin ryhmiin. Napsauta ristipainiketta, jos olet vahingossa lisännyt ryhmään laajennuksen, jota et halunnut. Voit muuttaa laajennusten ja ryhmien järjestystä.
Vaihe 5: Napsauta Tallenna-painiketta. Napsauta nyt tehtäväpalkin palapelikuvaketta. Ponnahdusikkuna näyttää kaikki ryhmäsi kerralla. Valitse mikä tahansa, jota haluat käyttää.
Voit käyttää kaikkia laajennuksia kerralla napsauttamalla Kaikki laajennukset. Näkyviin tulee rivi kaikista laajennuksistasi kerralla.
Siinä kaikki. Kun asennat uuden laajennuksen, konteksti avaa pienen ilmoitusikkunan, jonka avulla voit luokitella laajennuksen mihin tahansa ryhmään.
Jos vaihdat tietokonettasi tai käytät toista Chromea, voit viedä ryhmäsi ja asetuksesi. Voit myös synkronoida useiden järjestelmien välillä Chrome-synkronoinnin avulla.
Ei ole mitään järkeä pitää laajennuksia aktiivisina, jos et käytä niitä säännöllisesti. Konteksti hoitaa organisaation ja pitää Chromesi kunnossa. Kokeile sitä poistaaksesi käyttämättömät laajennukset käytöstä ja vapauttaaksesi muistia. Laita Chrome toimimaan haluamallasi tavalla.