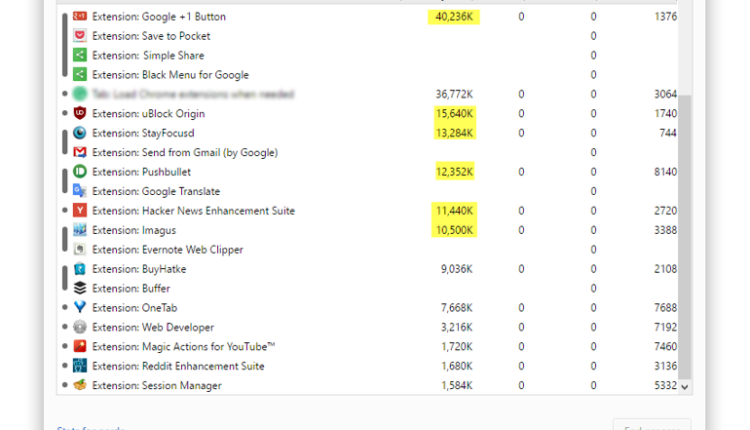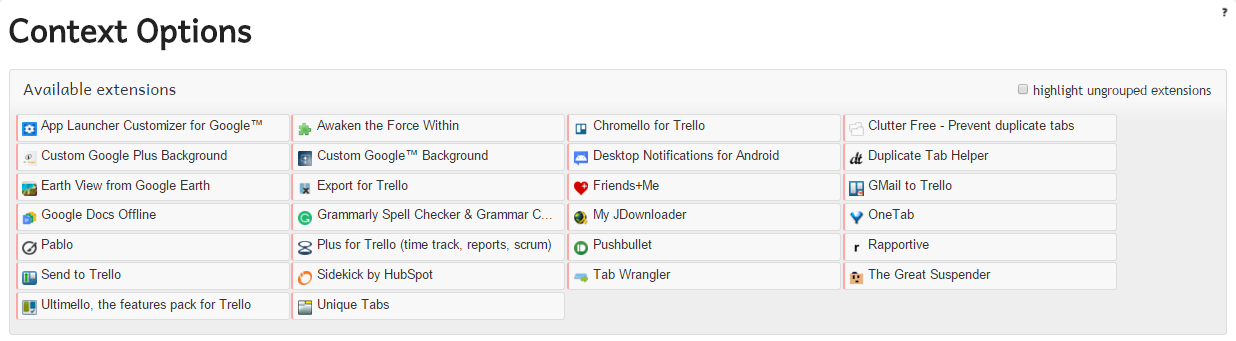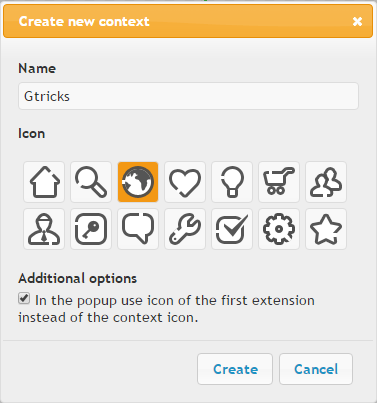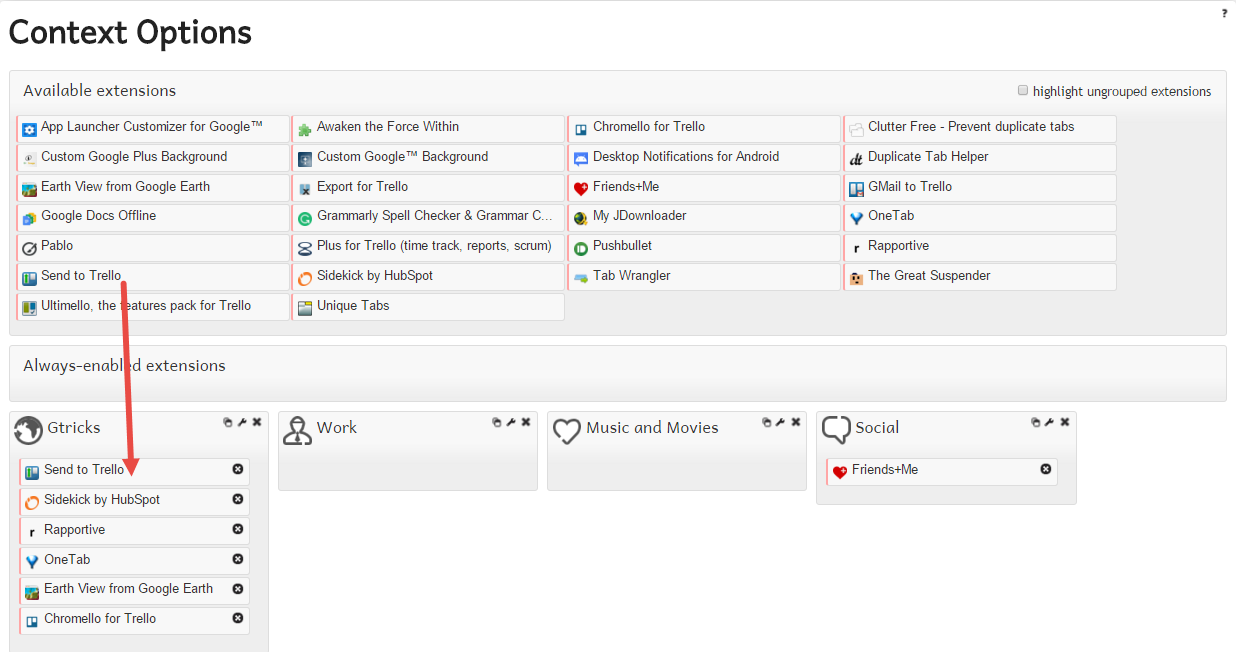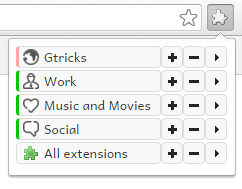Laadige Chrome’i laiendusi ainult siis, kui neid vajatakse
Chrome'i parim osa on paindlikkus, mille saame laienduste rohkusega. Need muudavad meie töö lihtsaks ja produktiivseks, integreerides meie Chrome'i palju kolmanda osapoole funktsioone. Kuid kas vajame kõiki laiendusi korraga või saame need vajadusel valikuliselt laadida ja kasutamata laiendused desaktiveerida?
Tavaliselt, kui puutume kokku laiendusega, mida peame kasulikuks, installime selle koheselt. Ja aeglaselt kogume neid kümneid, mida sageli ei kasutata. Probleem on selles, et need kasutamata laiendused hakkavad tarbima palju mälu. Chrome'i peetakse sageli selle loiduks, võib-olla teate seda hästi, kui teie Chrome'i on pakitud palju laiendusi.
Seotud: Google Chrome'i vahelehtede segaduse vähendamine ja mälu säästmine
Et saada aimu, kui palju mälu need laiendused Chrome'is tarbivad, vaadake allolevat pilti minu Chrome'i tegumihaldurist (Shift+Esc).
Mul ei ole kombeks soovimatuid laiendusi alles hoida, kuid minu kasulikud laiendused kulutavad niigi palju mälu.
Deaktiveerige kasutamata Chrome'i laiendused
Kontekst on suurepärane Chrome'i laiendus, mis seab kõik muud laiendused distsipliini. See võimaldab teil luua rühmi ja sorteerida laiendused nendesse rühmadesse. Pärast rühmade loomist laadib kontekst ainult need laiendused rühmas, mida soovite kasutada.
Kui aktiveerite ainult ühe rühma, siis teisi laiendusi ei laadita. Ainult teie kasutatava rühma laiendused on aktiivsed. Erandkorras saab mõnda laiendust pidevalt kasutada, kui paigutate need jaotisesse „Alati lubatud laiendused".
Vaatame, kuidas laiendusi rühmadesse korraldada ja valikuliselt laadida –
1 toiming: installige Chrome Store'ist kontekst. Tegumiribale lisatakse uus mosaiikpildi ikoon.
2 samm: seadistage rühmalaiendi valikud. Kontekst loetleb tabelis kõik Chrome'is saadaolevad laiendused.
Rakendusi saate lisada ka gruppidesse, kasutades valikut Täpsemad valikud.
3 samm: klõpsake nuppu "Uus kontekst". Nimetage rühm, mille soovite luua, ja valige saadaolevate ikoonide hulgast.
4 samm: lohistage laiendused ülaltoodud loendist loodud rühma. Ühe laienduse saab lisada mitmele rühmale. Kui lisasite rühma ekslikult laienduse, mida te ei soovinud, klõpsake ristinupul. Saate muuta laienduste ja rühmade järjekorda.
5 samm: klõpsake nuppu "Salvesta". Nüüd klõpsake tegumiribal pusle ikooni. Hüpikaknas kuvatakse kõik teie rühmad korraga. Valige selle kasutamiseks ükskõik milline.
Saate kasutada kõiki laiendusi korraga, klõpsates valikul „Kõik laiendid”. Kõigi teie laiendite rida kuvatakse korraga.
See on kõik. Kui installite uue laienduse, avab kontekst väikese teavitusakna, mis võimaldab teil laienduse mis tahes rühma liigitada.
Kui muudate oma arvutit või kasutate mõnda muud Chrome'i, saate oma rühmad ja seaded eksportida. Chrome'i sünkroonimise abil saate sünkroonida ka mitme süsteemi vahel.
Kui te neid regulaarselt ei kasuta, pole mõtet laiendusi aktiivsena hoida. Kontekst teeb korralduse ja hoiab teie Chrome'i tervena. Proovige seda kasutamata laienduste valikuliseks deaktiveerimiseks ja mälu vabastamiseks. Pange oma Chrome töötama vastavalt sellele, kuidas soovite.