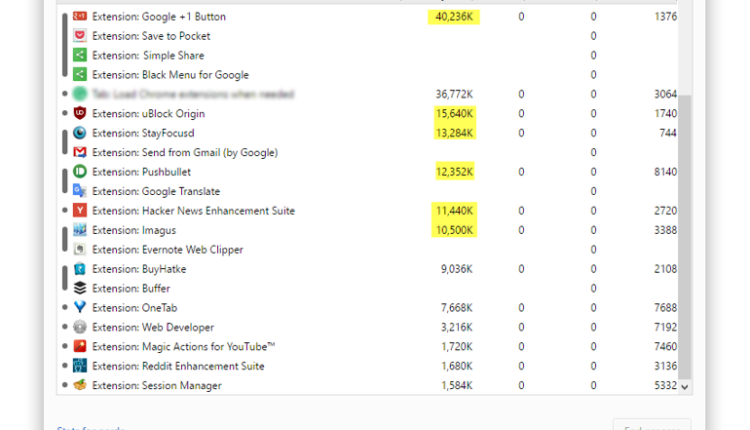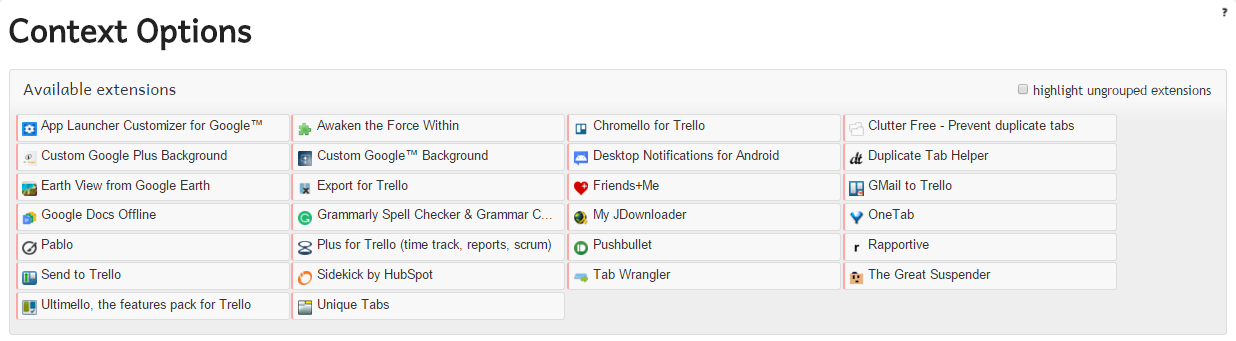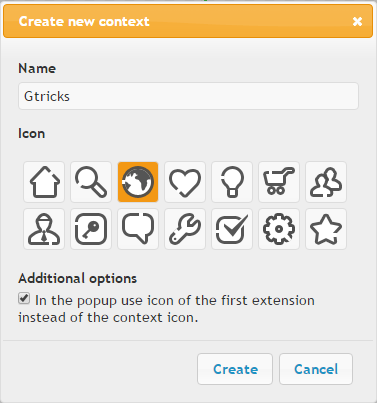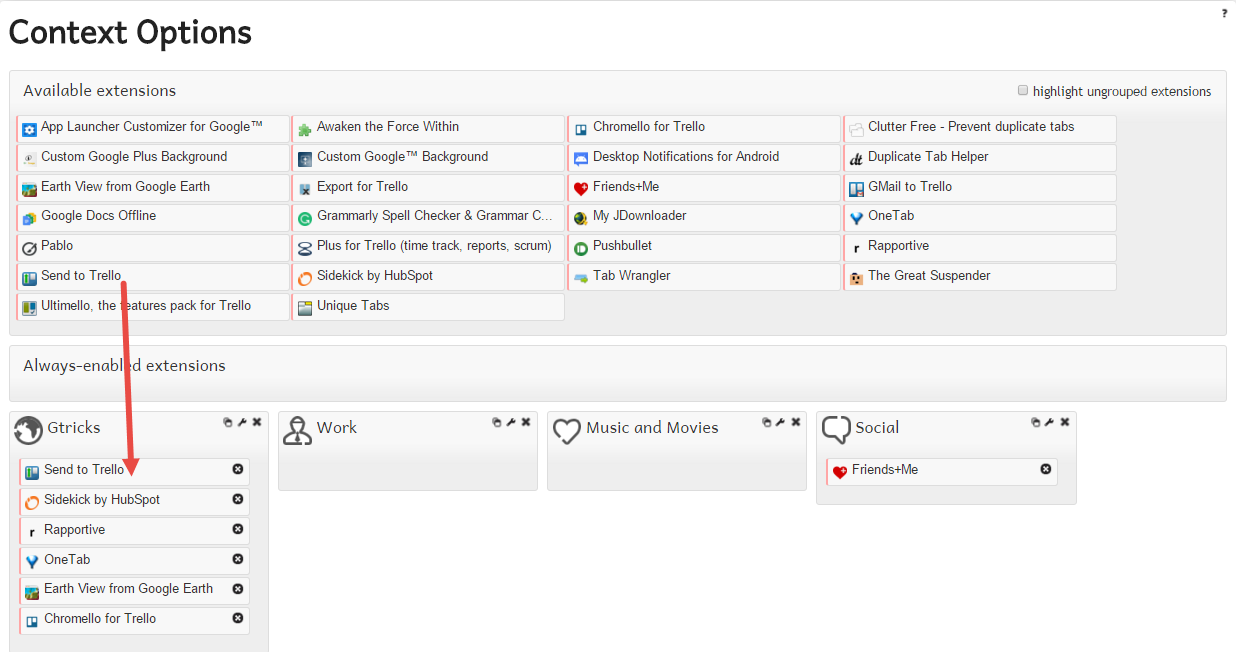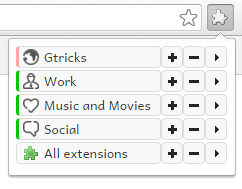Ladda bara Chrome-tillägg när de behövs
Det bästa med Chrome är flexibiliteten som vi får med en mängd tillägg. De gör vårt arbete enkelt och produktivt genom att integrera många tredjepartsfunktioner i vår Chrome. Men behöver vi alla tillägg på en gång eller kan vi selektivt ladda dem vid behov och inaktivera oanvända?
Vanligtvis, när vi stöter på ett tillägg som vi tycker är användbart, installerar vi det omedelbart. Och sakta samlar vi tiotals av dem som inte används ofta. Problemet är att dessa oanvända tillägg börjar konsumera en hel del minne. Chrome anses ofta för sin tröghet, kanske vet du det väl om du har många tillägg packade i din Chrome.
Relaterat: Minska flikar och spara minne i Google Chrome
För att få en uppfattning om hur mycket minne som förbrukas av dessa tillägg i Chrome, titta på bilden av min Chromes uppgiftshanterare (Shift+Esc) nedan.
Jag har inte för vana att behålla oönskade tillägg, men mina användbara tillägg förbrukar redan mycket minne.
Inaktivera oanvända Chrome-tillägg
Context är ett snyggt Chrome-tillägg som sätter alla andra tillägg till disciplin. Det låter dig skapa grupper och sorterar dina tillägg i dessa grupper. När du har skapat grupper läser kontext bara in tilläggen i en grupp som du vill använda.
När du bara aktiverar en grupp kommer de andra tilläggen inte att laddas. Endast tilläggen till gruppen som du använder kommer att vara aktiva. Undantagsvis kan vissa tillägg användas hela tiden om du placerar dem i "Alltid aktiverade tillägg".
Låt oss se hur du organiserar tillägg i grupper och selektivt laddar dem –
Steg 1: Installera Context från Chrome Store. En ny sticksågsikon kommer att läggas till i aktivitetsfältet.
Steg 2: Ställ in ett grupptilläggsalternativ. Context listar alla tillägg som är tillgängliga i din Chrome i en tabell.
Du kan även inkludera appar i grupperna med "Avancerade alternativ".
Steg 3: Klicka på "Ny kontext" Namnge gruppen du vill skapa och välj bland de tillgängliga ikonerna.
Steg 4: Dra tilläggen från listan ovan till gruppen du har skapat. En anknytning kan läggas till i flera grupper. Klicka på kryssknappen om du av misstag lagt en förlängning du inte ville ha i gruppen. Du kan ändra ordningen på tillägg och grupper.
Steg 5: Klicka på knappen "Spara". Klicka nu på sticksågsikonen i aktivitetsfältet. En popup-ruta visar alla dina grupper på en gång. Välj vilken som helst att använda den.
Du kan använda alla tillägg samtidigt genom att klicka på "Alla tillägg". En rad med alla dina tillägg visas på en gång.
Det är allt. När du installerar ett nytt tillägg öppnar sammanhanget ett litet meddelandefönster som låter dig klassificera tillägget i någon av gruppen.
Om du byter dator eller använder en annan Chrome kan du exportera dina grupper och inställningar. Du kan också synkronisera mellan flera system med Chrome-synkronisering.
Det är ingen idé att hålla tillägg aktiva medan du inte använder dem regelbundet. Kontext sköter organisationen och håller din Chrome frisk. Prova det för att selektivt inaktivera oanvända tillägg och frigöra minne. Få din Chrome att fungera enligt hur du vill att den ska fungera.