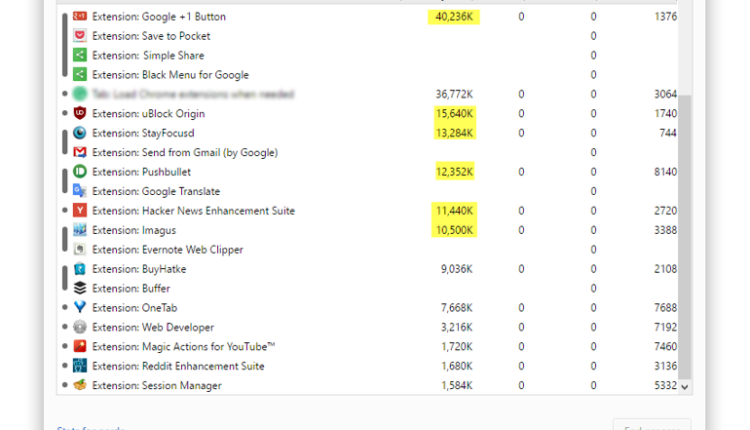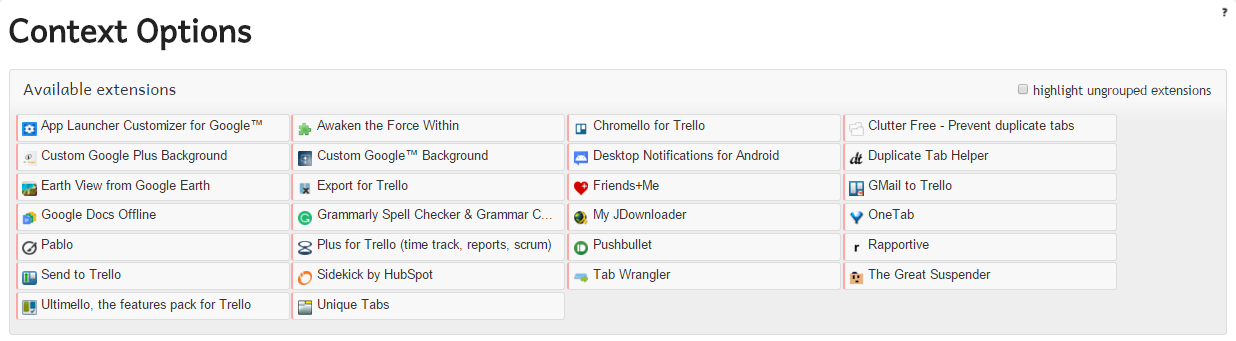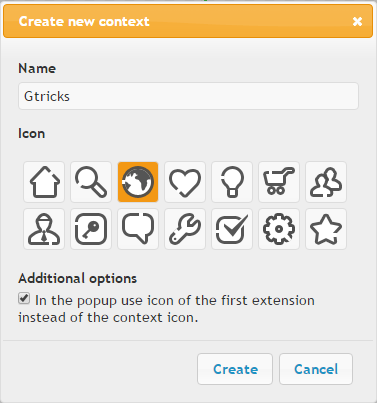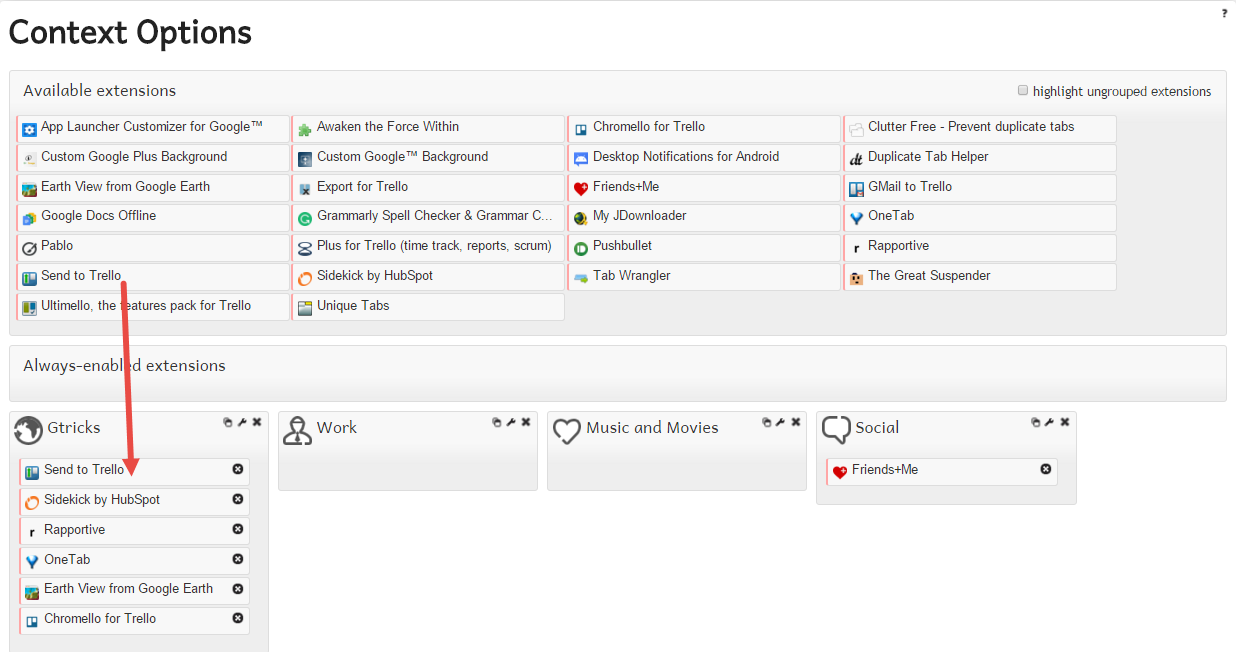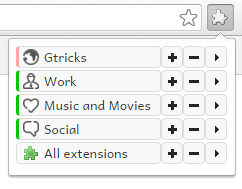Załaduj rozszerzenia Chrome tylko wtedy, gdy są potrzebne
Najlepszą częścią Chrome jest elastyczność, którą otrzymujemy dzięki mnóstwu rozszerzeń. Sprawiają, że nasza praca jest łatwa i wydajna, integrując w Chrome wiele funkcji innych firm. Czy jednak potrzebujemy wszystkich rozszerzeń naraz, czy też możemy je selektywnie ładować w razie potrzeby i dezaktywować nieużywane?
Zwykle, gdy natkniemy się na przydatne rozszerzenie, od razu je instalujemy. I powoli zbieramy ich dziesiątki, które nie są często używane. Problem polega na tym, że te nieużywane rozszerzenia zaczynają zużywać dużo pamięci. Chrome jest często uważany za powolny, może dobrze o tym wiesz, jeśli masz wiele rozszerzeń spakowanych w Chrome.
Powiązane: Zmniejsz bałagan kart i oszczędzaj pamięć w Google Chrome
Aby zorientować się, ile pamięci zużywają te rozszerzenia w Chrome, spójrz na obraz menedżera zadań mojego Chrome (Shift + Esc) poniżej.
Nie mam zwyczaju przechowywać niechcianych rozszerzeń, ale moje przydatne rozszerzenia już pochłaniają dużo pamięci.
Dezaktywuj nieużywane rozszerzenia Chrome
Context to sprytne rozszerzenie Chrome, które dyscyplinuje wszystkie inne rozszerzenia. Umożliwia tworzenie grup i sortowanie rozszerzeń w te grupy. Po utworzeniu grup Kontekst wczytuje tylko rozszerzenia z grupy, której chcesz użyć.
Gdy aktywujesz tylko jedną grupę, pozostałe rozszerzenia nie zostaną załadowane. Aktywne będą tylko rozszerzenia w grupie, z której korzystasz. Wyjątkowo niektóre rozszerzenia mogą być używane przez cały czas, jeśli umieścisz je w „Zawsze włączonych rozszerzeń".
Zobaczmy, jak organizować rozszerzenia w grupy i selektywnie je ładować –
Krok 1: Zainstaluj kontekst ze sklepu Chrome. Do paska zadań zostanie dodana nowa ikona kawałka układanki.
Krok 2. Skonfiguruj opcje rozszerzenia grupy. Context wyświetli w tabeli listę wszystkich rozszerzeń dostępnych w Chrome.
Możesz także dodać aplikacje do grup za pomocą „Opcji zaawansowanych”.
Krok 3: Kliknij „Nowy kontekst”. Nazwij grupę, którą chcesz utworzyć i wybierz spośród dostępnych ikon.
Krok 4: Przeciągnij rozszerzenia z powyższej listy do utworzonej grupy. Jedno rozszerzenie można dodać do wielu grup. Kliknij przycisk z krzyżykiem, jeśli przez pomyłkę umieściłeś w grupie rozszerzenie, którego nie chcesz. Możesz zmienić kolejność rozszerzeń i grup.
Krok 5: Kliknij przycisk „Zapisz”. Teraz kliknij ikonę układanki na pasku zadań. Wyskakujące okienko pokaże wszystkie Twoje grupy jednocześnie. Wybierz dowolny, aby go użyć.
Możesz użyć wszystkich rozszerzeń naraz, klikając „Wszystkie rozszerzenia”. Od razu pojawi się rząd wszystkich Twoich rozszerzeń.
To wszystko. Gdy instalujesz nowe rozszerzenie, context otwiera małe okno powiadomienia, które pozwala zaklasyfikować rozszerzenie do dowolnej grupy.
Jeśli zmienisz komputer lub używasz innego Chrome, możesz wyeksportować swoje grupy i ustawienia. Możesz także synchronizować wiele systemów za pomocą synchronizacji Chrome.
Nie ma sensu utrzymywać aktywnych rozszerzeń, jeśli nie używasz ich regularnie. Kontekst zajmuje się organizacją i utrzymuje Chrome w dobrym stanie. Spróbuj selektywnie dezaktywować nieużywane rozszerzenia i zwolnić pamięć. Spraw, aby Twój Chrome działał zgodnie z Twoimi oczekiwaniami.