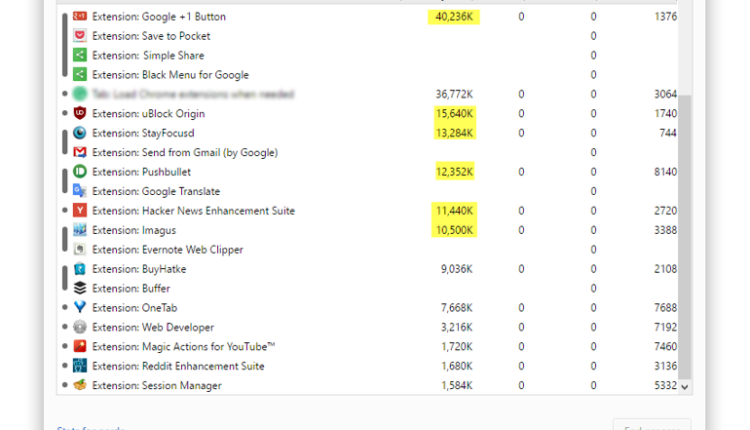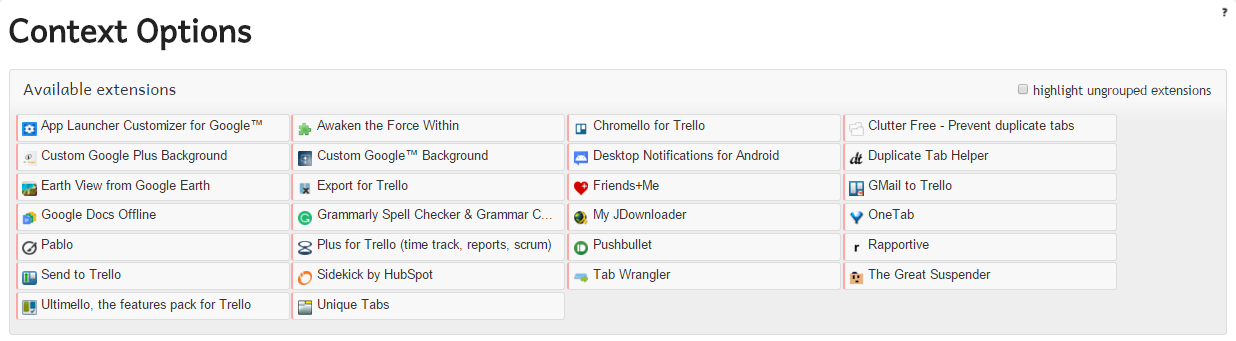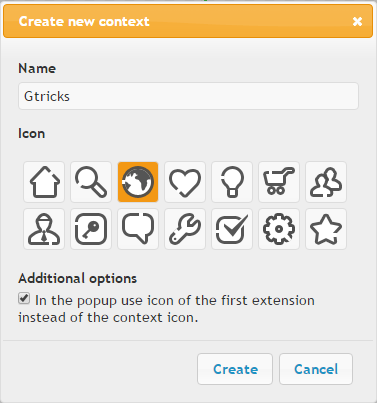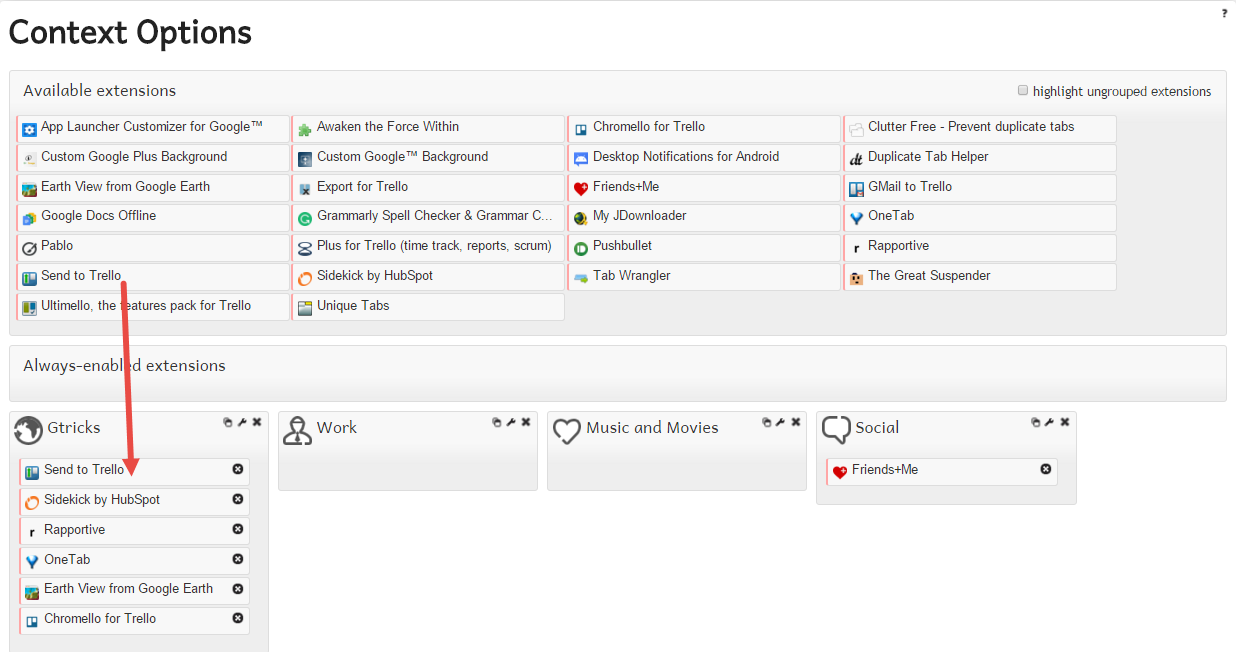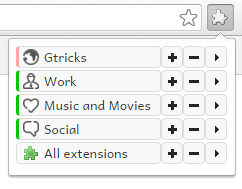Завантажуйте розширення Chrome лише тоді, коли вони потрібні
Найкраща частина Chrome – це гнучкість, яку ми отримуємо з безліччю розширень. Вони роблять нашу роботу легкою та продуктивною завдяки інтеграції багатьох функцій сторонніх розробників у наш Chrome. Однак чи потрібні нам усі розширення одразу чи ми можемо вибірково завантажувати їх, коли потрібно, і деактивувати ті, що не використовуються?
Зазвичай, коли ми натрапляємо на розширення, яке вважаємо корисним, ми миттєво його встановлюємо. І потихеньку ми збираємо десятки з них, які рідко використовуються. Проблема полягає в тому, що ці невикористовувані розширення починають споживати багато пам'яті. Chrome часто вважають за повільний, можливо, ви це добре знаєте, якщо у вашому Chrome запаковано багато розширень.
Пов’язане: Зменшення захаращеності вкладок і збереження пам’яті в Google Chrome
Щоб отримати уявлення про те, скільки пам’яті споживають ці розширення в Chrome, подивіться на зображення диспетчера завдань Chrome (Shift+Esc) нижче.
Я не маю звички зберігати непотрібні розширення, але мої корисні розширення вже споживають багато пам’яті.
Деактивуйте невикористані розширення Chrome
Контекст – це чудове розширення Chrome, яке ставить під контроль усі інші розширення. Це дозволяє створювати групи та сортувати ваші розширення в ці групи. Після створення груп Context завантажує лише ті розширення в групі, які ви хочете використовувати.
Якщо ви активуєте лише одну групу, інші розширення не завантажуватимуться. Активними будуть лише ті розширення групи, які ви використовуєте. Як виняток, деякі розширення можна використовувати постійно, якщо ви помістите їх у розділ «Завжди ввімкнені розширення».
Давайте подивимося, як організовувати розширення в групи та вибірково їх завантажувати –
Крок 1. Установіть Context із Chrome Store. На панель завдань буде додано новий значок фрагмента лобзика.
Крок 2. Налаштуйте параметри розширення групи. Контекст перерахує всі розширення, доступні у вашому Chrome, у таблиці.
Ви також можете включити програми в групи за допомогою «Додаткових параметрів».
Крок 3: Натисніть «Новий контекст». Назвіть групу, яку ви хочете створити, і виберіть із доступних значків.
Крок 4. Перетягніть розширення зі списку вище до групи, яку ви створили. Одне розширення можна додати до кількох груп. Натисніть кнопку з хрестиком, якщо ви помилково додали до групи небажане розширення. Ви можете змінити порядок розширень і груп.
Крок 5: Натисніть кнопку «Зберегти». Тепер натисніть значок головоломки на панелі завдань. Спливаюче вікно покаже всі ваші групи одночасно. Виберіть будь-який, щоб використовувати його.
Ви можете використовувати всі розширення одночасно, натиснувши «Усі розширення». Рядок усіх ваших розширень з’явиться одночасно.
Це все. Коли ви встановлюєте нове розширення, контекст відкриває невелике вікно сповіщень, яке дозволяє класифікувати розширення до будь-якої групи.
Якщо ви змінюєте свій ПК або використовуєте інший Chrome, ви можете експортувати свої групи та налаштування. Ви також можете синхронізувати між кількома системами за допомогою синхронізації Chrome.
Немає сенсу залишати розширення активними, поки ви ними не користуєтеся регулярно. Контекст організовує та підтримує здоров’я вашого Chrome. Спробуйте вибірково деактивувати невикористовувані розширення та звільнити пам'ять. Зробіть так, щоб ваш Chrome працював так, як ви хочете.