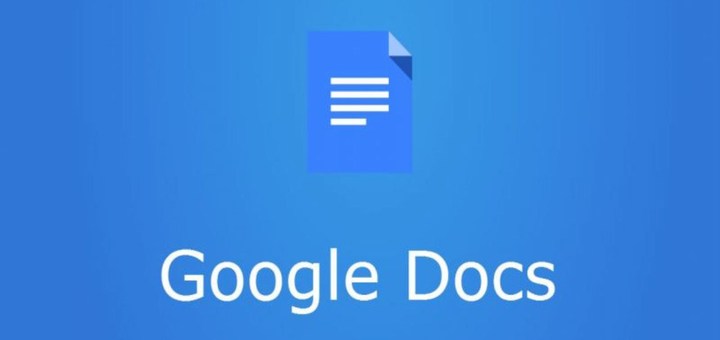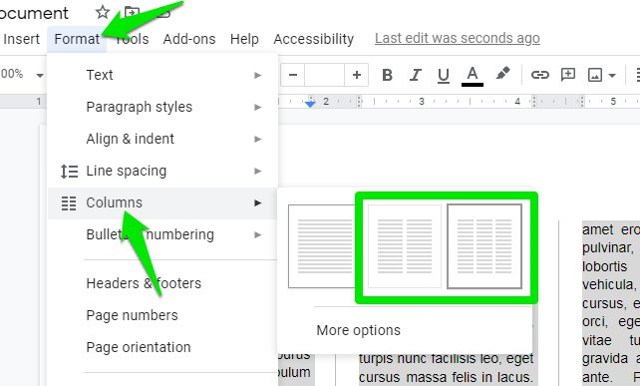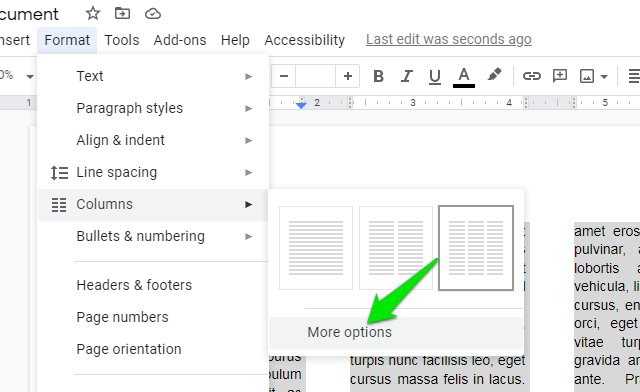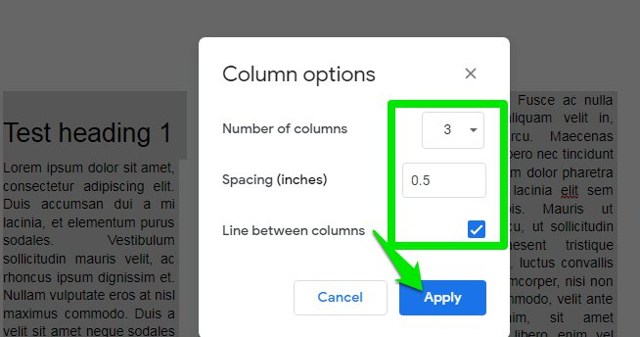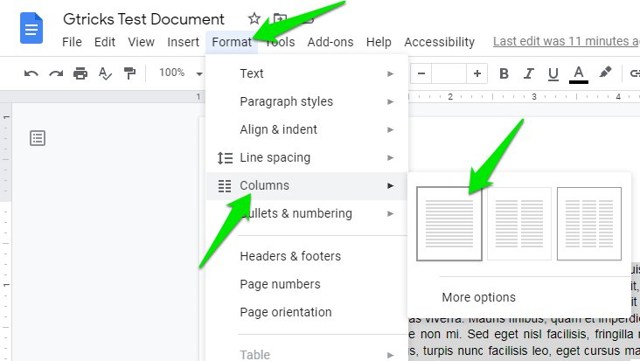Opas sarakkeiden tekemiseen Google Docsissa ja niiden mukauttamiseen
Jos luot esitteen Google Docsissa tai ehkä teet artikkelin sanomalehteen, sinun on muotoiltava asiakirja sarakkeiksi. Halusitpa luoda kaksi tai kolme saraketta Google-dokumentteihin, molemmat ovat mahdollisia.
Voit myös mukauttaa sarakkeiden kokoa parhaaksi katsomallasi tavalla ja jopa erottaa ne viivoilla selkeyden vuoksi. Jos olet valmis tekemään sarakkeita Google Docsissa, minä huolehdit siitä. Tässä artikkelissa näytän sinulle, kuinka voit lisätä sarakkeita Google-dokumentteihin ja muokata niitä sitten.
Tee sarakkeita Google Docsissa
Et tarvitse kolmannen osapuolen työkaluja, jotta tämä toimii, vaan kaikki voidaan tehdä suoraan Google Docsissa. Luo sarakkeet noudattamalla alla olevia ohjeita:
Korosta kaikki sisältö, jonka haluat muuttaa sarakkeiksi. Muotoilumuutokset eivät vaikuta sisältöön, jota ei ole korostettu.
Napsauta nyt yläreunassa olevaa " Muotoile" -valikkoa ja siirrä hiiren osoitin "Sarakkeet" -vaihtoehdon päälle. Näet vaihtoehdon valita kaksi tai kolme saraketta.
Kun valitset sarakkeiden numeron, korostettu teksti jaetaan näiden sarakkeiden kesken. Jos otsikoita on, ne luetellaan ensimmäisen sarakkeen alussa.
Jos haluat muokata lisää, napsauta "Lisää vaihtoehtoja" -painiketta samassa "Sarakkeet" -vaihtoehdossa.
Täältä löydät vaihtoehdon lisätä tai vähentää sarakkeiden välistä tilaa. Se on oletuksena 0,5 tuumaa, voit muuttaa sitä haluamallasi tavalla kirjoittamalla tarvittavan tilan tuumina. On myös mahdollisuus lisätä rivi jokaisen sarakkeen väliin niiden erottamiseksi.
Tee sarakkeista jälleen yksittäinen
Jos olet kiinnostunut siirtymään takaisin yhden sarakkeen vahvistukseen, sekin on helppo tehdä. Voit tietysti aina painaa Kumoa – painiketta, jos olet juuri tehnyt sarakemuutokset, mutta jos et, voit peruuttaa yllä olevan prosessin.
Korosta sarakkeet, jotka haluat muuntaa takaisin, ja siirry samaan " Columns" -vaihtoehtoon " Muoto " -valikon sisällä. Valitse tästä tällä kertaa yksi sarake ja kaikki nollataan, mukaan lukien mahdollisesti tekemäsi mukautukset.
Käärimistä
Olen varma, että yllä olevat ohjeet ovat enemmän kuin riittäviä sarakkeiden tekemiseen Google-dokumenteissa ja niiden mukauttamiseen. Mainitsen myös, että jos korostetun tekstin keskellä on kuva tai video, myös sen koko muuttuu sarakkeiden mukaiseksi.
Jos sinulla on kysyttävää, kerro meille alla olevissa kommenteissa.