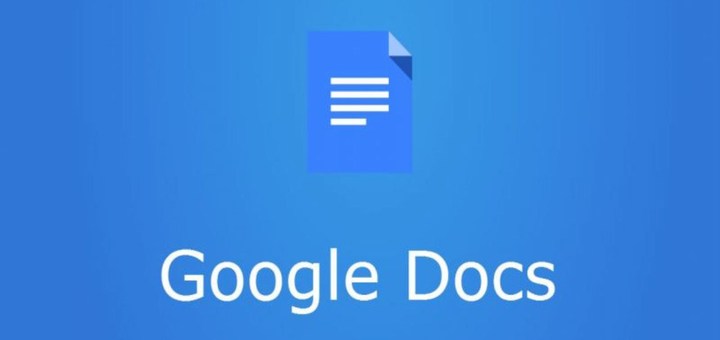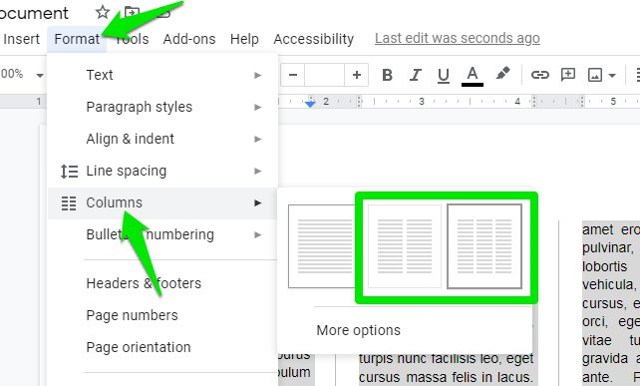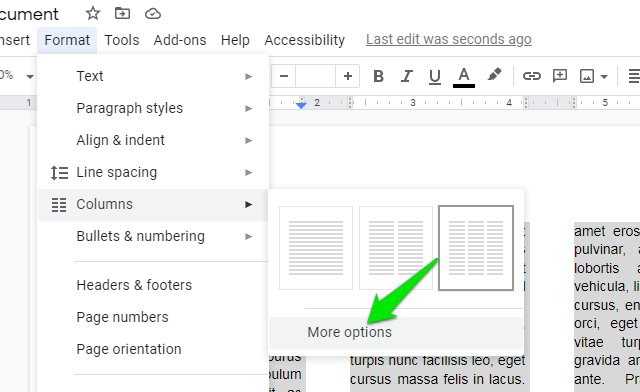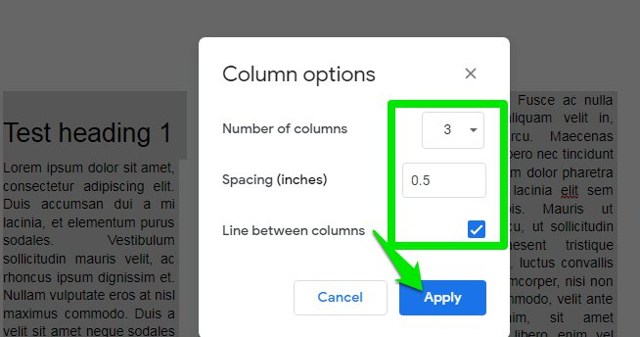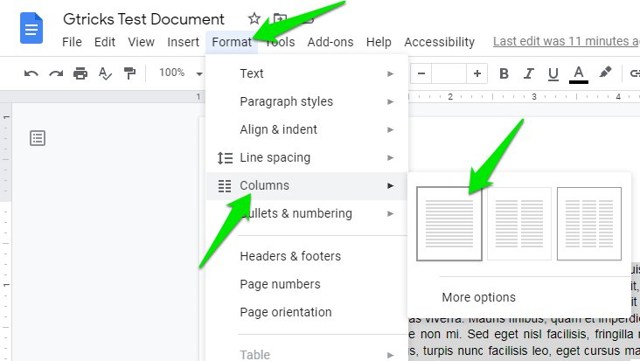Guide för att skapa kolumner i Google Dokument och anpassa dem
Om du skapar en broschyr i Google Dokument eller kanske skapar en artikel för en tidning, måste du formatera dokumentet i kolumner. Oavsett om du vill skapa två kolumner eller tre kolumner i Google Dokument är båda möjliga.
Du kan också anpassa storleken på kolumnerna som du tycker bäst och till och med separera dem med linjer för tydlighetens skull. Om du är redo att skapa kolumner i Google Dokument så har jag täckt dig. I den här artikeln kommer jag att visa dig hur du lägger till kolumner i Google Dokument och sedan anpassar dem.
Skapa kolumner i Google Dokument
Du behöver inga verktyg från tredje part för att få det här att fungera, allt kan göras direkt i Google Dokument. Följ bara instruktionerna nedan för att skapa kolumnerna:
Markera allt innehåll som du vill förvandla till kolumner. Formateringsändringarna påverkar inte innehåll som inte är markerat.
Klicka nu på " Format" -menyn högst upp och för muspekaren över alternativet "Kolumner". Du kommer att se alternativet att välja två eller tre kolumner.
När du väl har valt ett kolumnnummer kommer den markerade texten att delas mellan dessa kolumner. Om det finns några rubriker kommer de att listas i början av den första kolumnen.
Om du vill anpassa ytterligare, klicka på knappen "Fler alternativ" i samma alternativ "Kolumner".
Här hittar du möjligheten att öka eller minska utrymmet mellan varje kolumn. Det är 0,5 tum som standard, du kan ändra det som du vill genom att skriva det önskade utrymmet i tum. Det finns också ett alternativ att lägga till en rad mellan varje kolumn för att separera dem.
Gör kolumnerna singel igen
Om du är intresserad av att byta tillbaka till en kolumnförstärkning är det lätt att göra också. Naturligtvis kan du alltid trycka på Ångra – knappen om du just har gjort kolumnändringarna, men om inte kan du vända på ovanstående process.
Markera kolumnerna som du vill konvertera tillbaka och gå till samma " Kolumner" -alternativ i menyn " Format" . Välj här den enstaka kolumnen den här gången och allt kommer att återställas, inklusive eventuella anpassningar du kan ha gjort.
Avslutar
Jag är säker på att instruktionerna ovan är mer än tillräckligt för att skapa kolumner i Google Dokument och anpassa dem. Jag bör också nämna att om det finns en bild eller video i mitten av den markerade texten, kommer dess storlek också att ändras för att passa kolumnerna.
Om du har några frågor, låt oss veta i kommentarerna nedan.