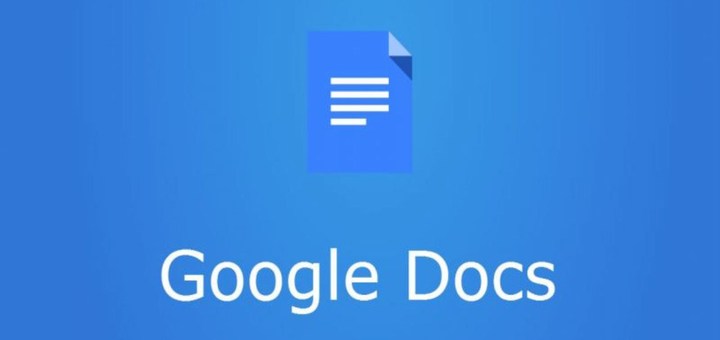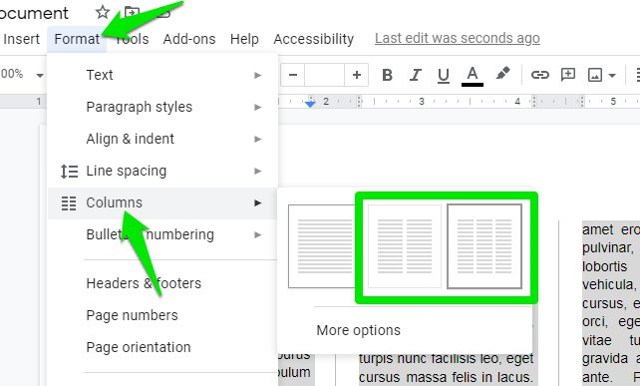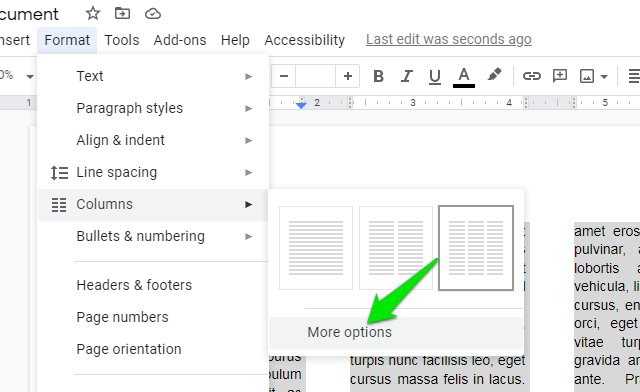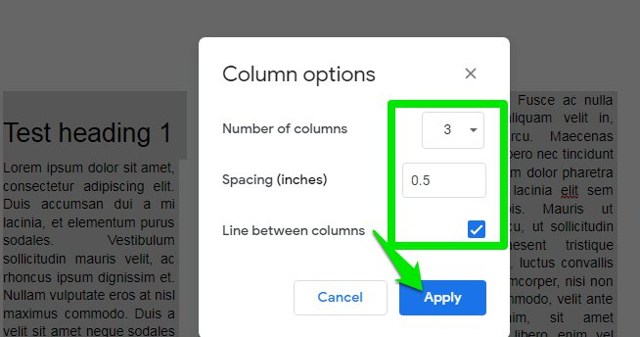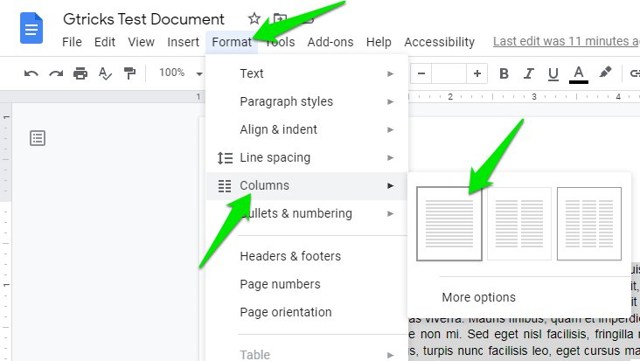Guida per creare colonne in Google Documenti e personalizzarle
Se stai creando una brochure in Google Documenti o forse stai creando un articolo per un giornale, dovrai formattare il documento in colonne. Sia che tu voglia creare due colonne o tre colonne in Google Documenti, entrambe sono possibili.
Puoi anche personalizzare la dimensione delle colonne come preferisci e persino separarle con linee per maggiore chiarezza. Se sei pronto per creare colonne in Google Documenti, ti ho coperto. In questo articolo, ti mostrerò come aggiungere colonne in Google Documenti e poi personalizzarle.
Crea colonne in Google Documenti
Non hai bisogno di strumenti di terze parti per farlo funzionare, tutto può essere fatto direttamente all'interno di Google Documenti. Basta seguire le seguenti istruzioni per creare le colonne:
Evidenzia tutto il contenuto che vuoi trasformare in colonne. Le modifiche alla formattazione non influiranno sui contenuti non evidenziati.
Ora fai clic sul menu " Formato" in alto e posiziona il cursore del mouse sull'opzione "Colonne". Vedrai l'opzione per selezionare due o tre colonne.
Dopo aver scelto un numero di colonne, il testo evidenziato verrà diviso tra quelle colonne. Se sono presenti intestazioni, verranno elencate all'inizio della prima colonna.
Se desideri personalizzare ulteriormente, fai clic sul pulsante "Altre opzioni" nella stessa opzione "Colonne" .
Qui troverai l'opzione per aumentare o diminuire lo spazio tra ogni colonna. È 0,5 pollici per impostazione predefinita, puoi cambiarlo a tuo piacimento digitando lo spazio richiesto in pollici. C'è anche un'opzione per aggiungere una linea tra ogni colonna per separarle.
Rendi di nuovo singole le colonne
Se sei interessato a tornare al guadagno a colonna singola, anche questo è facile. Naturalmente, puoi sempre premere il pulsante Annulla nel caso in cui tu abbia appena apportato modifiche alla colonna, ma in caso contrario, puoi invertire il processo precedente.
Evidenzia le colonne che desideri riconvertire e vai alla stessa opzione " Colonne" all'interno del menu " Formato" . Qui seleziona questa volta la singola colonna e tutto verrà ripristinato, inclusa qualsiasi personalizzazione che potresti aver apportato.
Avvolgendo
Sono sicuro che le istruzioni di cui sopra sono più che sufficienti per creare colonne in Google Documenti e personalizzarle. Dovrei anche menzionare che se c'è un'immagine o un video nel mezzo del testo evidenziato, anche la sua dimensione cambierà per adattarsi alle colonne.
Se hai domande, faccelo sapere nei commenti qui sotto.