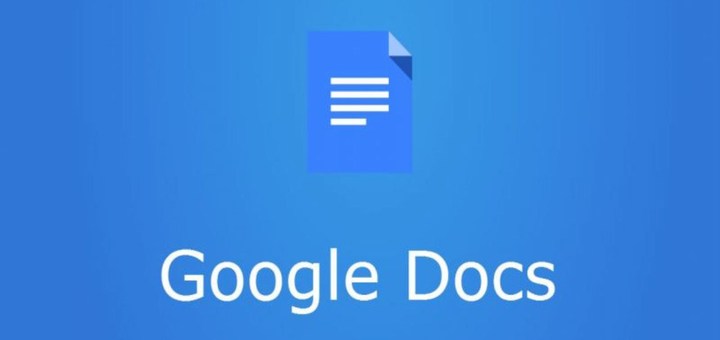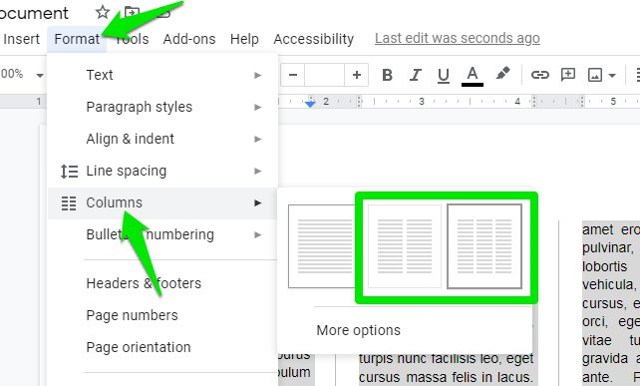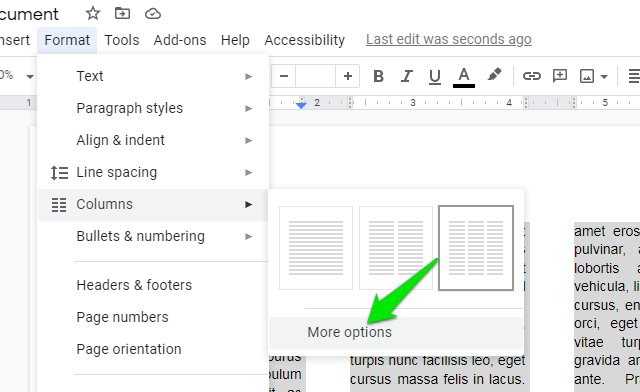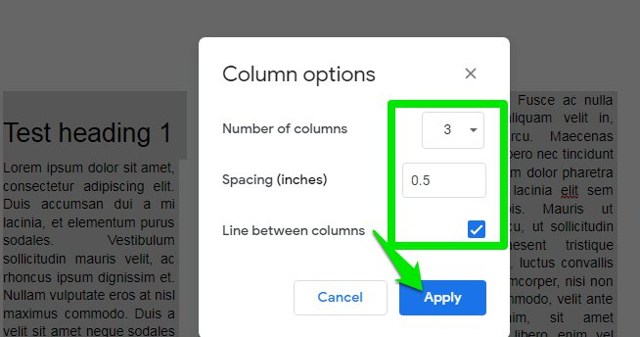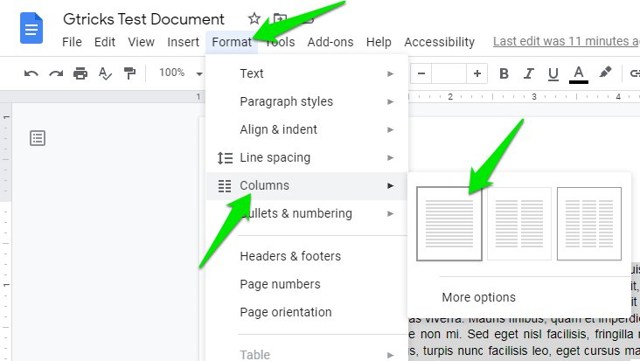Guia para criar colunas no Google Docs e personalizá-las
Se você estiver criando um folheto no Google Docs ou talvez redigindo um artigo para um jornal, terá que formatar o documento em colunas. Se você deseja criar duas colunas ou três colunas no Google Docs, ambos são possíveis.
Você também pode personalizar o tamanho das colunas como achar melhor e até mesmo separá-las com linhas para maior clareza. Se você está pronto para criar colunas no Google Docs, eu cuido de você. Neste artigo, mostrarei como adicionar colunas no Google Docs e personalizá-las.
Faça colunas no Google Docs
Você não precisa de nenhuma ferramenta de terceiros para fazer isso funcionar, tudo pode ser feito diretamente no Google Docs. Basta seguir as instruções abaixo para criar as colunas:
Destaque todo o conteúdo que você deseja transformar em colunas. As alterações de formatação não afetarão o conteúdo que não está destacado.
Agora clique no menu “ Formato" na parte superior e passe o cursor do mouse sobre a opção “Colunas". Você verá a opção de selecionar duas ou três colunas.
Depois de escolher um número de colunas, o texto realçado será dividido entre essas colunas. Se houver títulos, eles serão listados no início da primeira coluna.
Caso queira personalizar ainda mais, clique no botão “Mais opções” na mesma opção “Colunas”.
Aqui você encontrará a opção de aumentar ou diminuir o espaço entre cada coluna. É 0,5 polegadas por padrão, você pode alterá-lo como quiser, digitando o espaço necessário em polegadas. Também existe a opção de adicionar uma linha entre cada coluna para separá-las.
Torne as colunas únicas novamente
Se você estiver interessado em voltar ao ganho de coluna única, isso também é fácil. Claro, você sempre pode clicar no botão Desfazer caso tenha acabado de fazer as alterações na coluna, mas se não, você pode reverter o processo acima.
Destaque as colunas que deseja converter de volta e vá para a mesma opção “ Colunas” dentro do menu ” Formatar” . Aqui, selecione a única coluna desta vez e tudo será redefinido, incluindo qualquer personalização que você possa ter feito.
Empacotando
Tenho certeza de que as instruções acima são mais do que suficientes para criar colunas no Google Docs e personalizá-las. Devo mencionar também que, se houver uma foto ou vídeo no meio do texto destacado, seu tamanho também será alterado para acomodar as colunas.
Se você tiver alguma dúvida, informe-nos nos comentários abaixo.