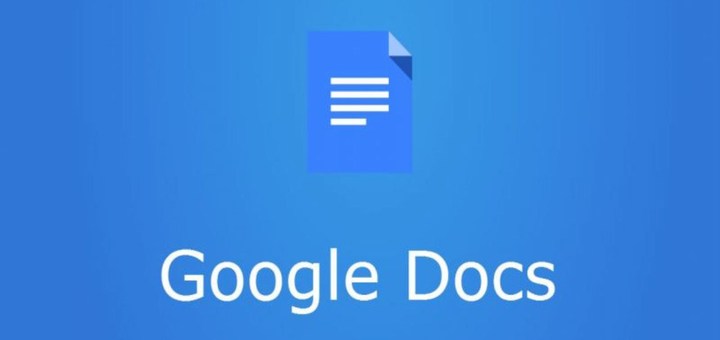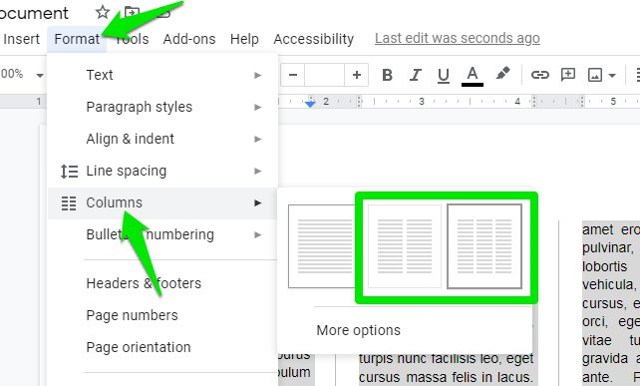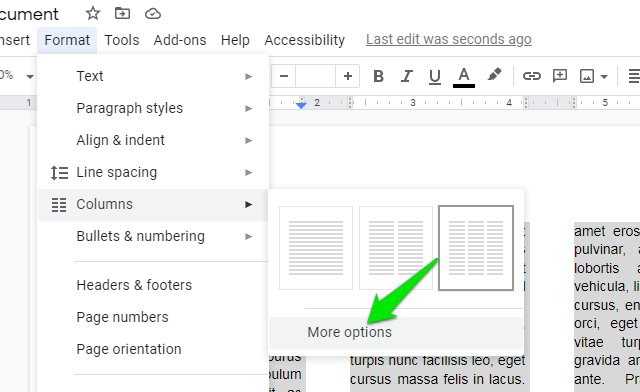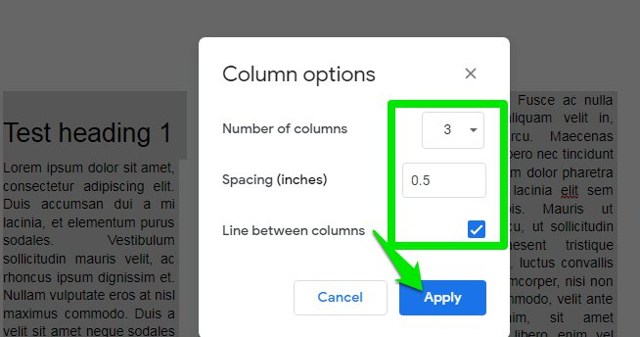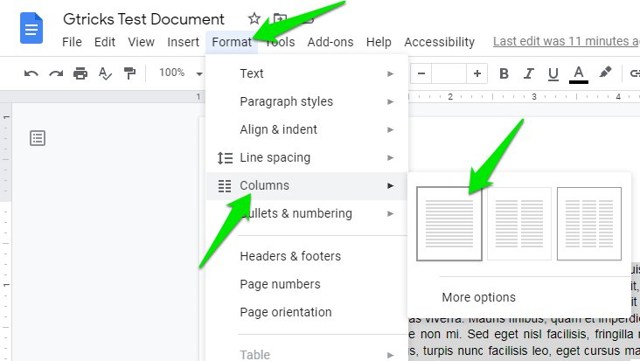Guía para hacer columnas en Google Docs y personalizarlas
Si está creando un folleto en Google Docs o tal vez elaborando un artículo para un periódico, deberá formatear el documento en columnas. Ya sea que desee crear dos columnas o tres columnas en Google Docs, ambas son posibles.
También puede personalizar el tamaño de las columnas como mejor le parezca e incluso separarlas con líneas para mayor claridad. Si está listo para hacer columnas en Google Docs, lo tengo cubierto. En este artículo, le mostraré cómo agregar columnas en Google Docs y luego personalizarlas.
Hacer columnas en Google Docs
No necesita ninguna herramienta de terceros para que esto funcione, todo se puede hacer directamente dentro de Google Docs. Simplemente siga las instrucciones a continuación para crear las columnas:
Resalta todo el contenido que quieras convertir en columnas. Los cambios de formato no afectarán el contenido que no esté resaltado.
Ahora haga clic en el menú " Formato" en la parte superior y pase el cursor del mouse sobre la opción "Columnas" . Verá la opción para seleccionar dos o tres columnas.
Una vez que elija un número de columnas, el texto resaltado se dividirá entre esas columnas. Si hay encabezados, se enumerarán al comienzo de la primera columna.
Si desea personalizar aún más, haga clic en el botón "Más opciones" en la misma opción "Columnas" .
Aquí encontrarás la opción de aumentar o disminuir el espacio entre cada columna. Es 0,5 pulgadas por defecto, puede cambiarlo como desee escribiendo el espacio requerido en pulgadas. También hay una opción para agregar una línea entre cada columna para separarlas.
Haz que las columnas vuelvan a ser únicas
Si está interesado en volver a la ganancia de una sola columna, también es fácil hacerlo. Por supuesto, siempre puede presionar el botón Deshacer en caso de que haya realizado los cambios de columna, pero si no, puede revertir el proceso anterior.
Resalte las columnas que desea volver a convertir y vaya a la misma opción " Columnas" dentro del menú " Formato" . Aquí, seleccione la columna única esta vez y todo se restablecerá, incluida cualquier personalización que haya realizado.
Terminando
Estoy seguro de que las instrucciones anteriores son más que suficientes para hacer columnas en Google Docs y personalizarlas. También debo mencionar que si hay una imagen o un video en medio del texto resaltado, su tamaño también cambiará para adaptarse a las columnas.
Si tiene alguna pregunta, háganoslo saber en los comentarios a continuación.