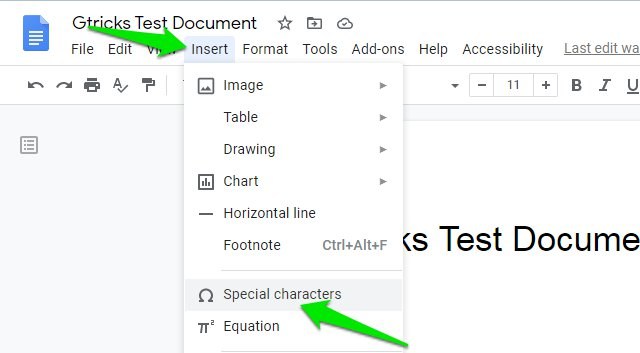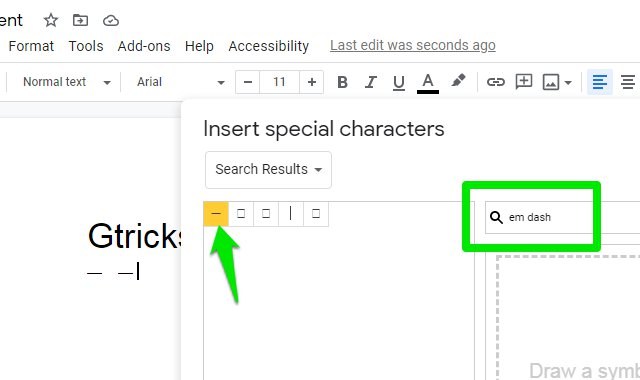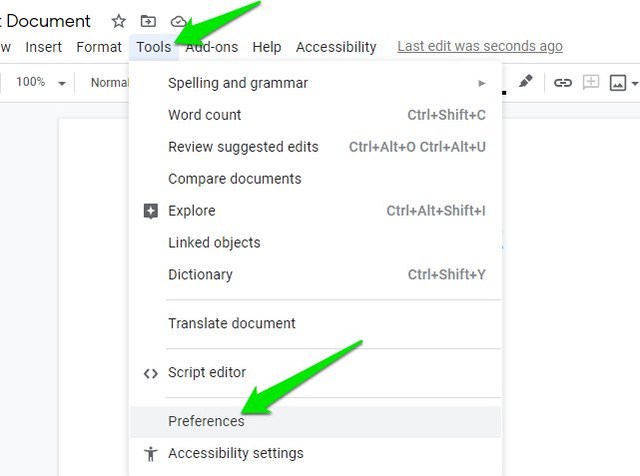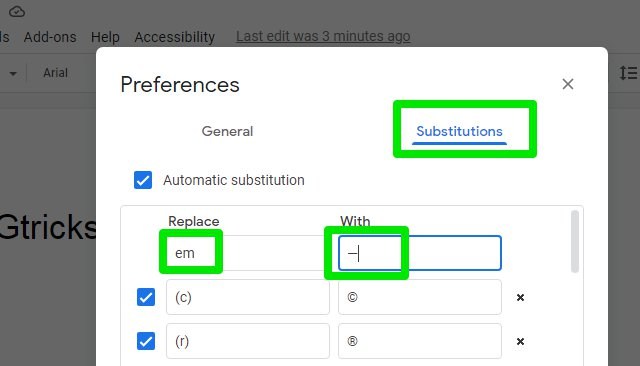2 semplici modi per inserire un trattino Em in Google Docs
Em trattino o trattino lungo potrebbe essere un carattere trattino meno popolare rispetto, ad esempio, a un trattino, ma quando dovrai usarlo; non troverai un tasto sulla tastiera. Le tastiere standard non sono dotate di un tasto per inserire un trattino em, dovrai utilizzare gli strumenti integrati del programma di testo o utilizzare un comando da tastiera supportato.
Se utilizzi Google Docs per la creazione di documenti, dovresti sapere come creare un trattino in Google Docs. In questo post, ti mostrerò 2 modi per inserire un trattino in Google Documenti e un metodo bonus per semplificare l'inserimento del trattino quando necessario.
Utilizza i caratteri speciali di Google Documenti per inserire un trattino
Google Documenti include centinaia di caratteri speciali, incluso un trattino. Puoi usare questa sezione dei caratteri speciali per trovare e inserire un trattino. Questo metodo è un po' ingombrante, ma funziona bene se non li usi spesso. Ecco come accedervi:
Fai clic sul menu "Inserisci" nella barra in alto e fai clic sull'opzione "Caratteri speciali" al suo interno.
Qui nella barra di ricerca, digita "em dash" e il carattere em dash apparirà nel pannello di sinistra. Fare clic sul trattino em e verrà inserito nel documento. Puoi tenere aperta la finestra dei caratteri speciali per inserire più trattini se necessario.
Usa la combinazione di tasti della tastiera per inserire un trattino in Google Documenti
Un altro modo per inserire il trattino in Google Documenti è utilizzare una combinazione di tasti della tastiera basata sul tuo sistema operativo. Se usi spesso il trattino mentre scrivi, ricordare questa combinazione sarà molto utile.
In Windows, dovrai effettivamente utilizzare un piccolo codice e inserirà automaticamente un trattino in Google Docs. Basta premere e tenere premuto il tasto "Alt" e digitare "0151" utilizzando il tastierino numerico. Assicurati di utilizzare il tastierino numerico poiché i normali tasti numerici non funzioneranno. Non appena digiterai il codice e rilascerai il tasto “Alt", verrà inserito il trattino em.
In Mac OS X, puoi premere i tasti Opzione+Maiusc+ – (trattino) insieme e verrà inserito il trattino em.
Metodo bonus
Oltre a questi due metodi, puoi anche creare una regola di sostituzione in Google Docs per inserire il trattino in base a una scorciatoia personalizzata. Ad esempio, puoi dire a Google Documenti di inserire un trattino em ovunque tu inserisca due trattini (proprio come Microsoft Word). Ecco come farlo:
Fai clic sul menu "Strumenti" nella barra in alto e seleziona "Preferenze" da esso.
Qui vai alla sezione "Sostituzione" e aggiungi la parola chiave nella sezione "Sostituisci" e trattino nella sezione "Con". Successivamente, premere il tasto barra spaziatrice per registrare la regola di sostituzione e fare clic su "OK".
Puoi usare qualsiasi parola trigger che ti piace, potrebbe essere una parola o più caratteri. Come emdash, edsh, — (doppio trattino) o em. La maggior parte delle persone preferisce usare i doppi trattini come questo "–", quindi potresti preferire farlo. E per aggiungere un trattino nella sezione "Con", scrivilo usando la combinazione di tastiera o copialo da qui ( — ) e incollalo lì.
Una volta creata la parola trigger, puoi semplicemente inserirla nel documento e quindi premere il tasto della barra spaziatrice per inserire un trattino em.
Parole finali
Se non usi spesso il trattino, l'uso dello strumento dei caratteri speciali è l'opzione più semplice in quanto non dovrai memorizzare nulla. Anche se per un uso regolare, dovresti memorizzare la combinazione di tasti della tastiera o crearne una sostituzione in Google Docs. Ho memorizzato personalmente la combinazione Alt+0151 in quanto mi aiuta a usare il trattino anche in altri strumenti di elaborazione del testo.