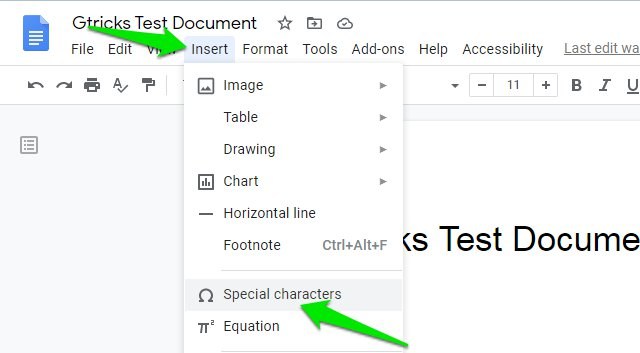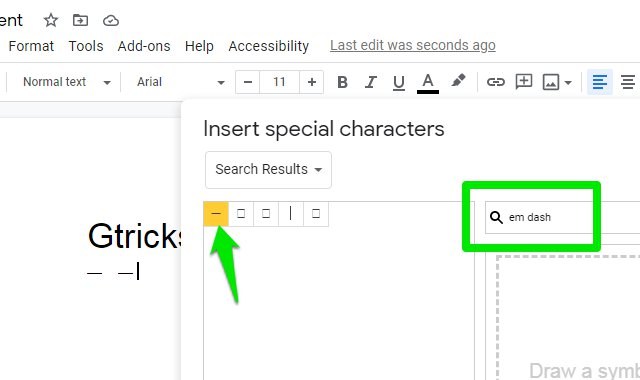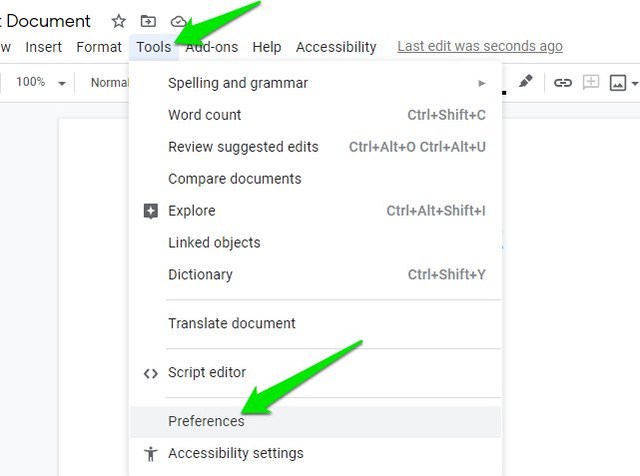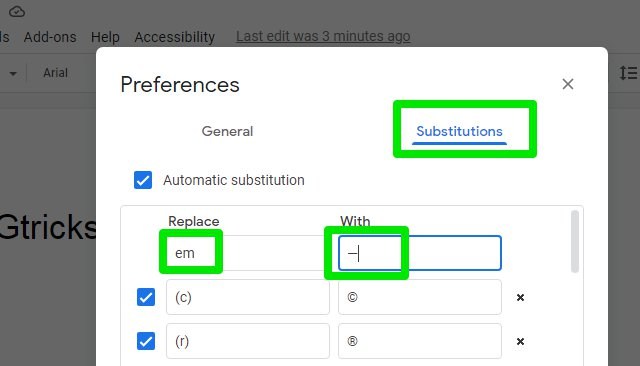2 простих способи вставити тире в Google Docs
Тире або довге тире можуть бути менш популярним символом тире порівняно, скажімо, з дефісом, але коли вам доведеться використовувати його; Ви не знайдете клавіші на клавіатурі. Стандартні клавіатури не постачаються з клавішею для введення тире, вам доведеться використовувати вбудовані інструменти текстової програми або використовувати підтримувану команду клавіатури.
Якщо ви використовуєте Google Docs для створення документів, то вам слід знати, як зробити тире в Google Docs. У цій публікації я покажу вам 2 способи вставити тире в Google Docs і бонусний метод, щоб полегшити введення тире, коли це необхідно.
Використовуйте спеціальні символи Документів Google, щоб вставити тире
Документи Google містять сотні спеціальних символів, у тому числі тире. Ви можете використовувати цей розділ спеціальних символів, щоб знайти та вставити тире. Цей метод трохи громіздкий, але він добре працює, якщо ви не часто використовуєте тире. Ось як отримати до нього доступ:
Натисніть на меню «Вставити» у верхній панелі та виберіть у ньому опцію «Спеціальні символи».
Тут, у рядку пошуку, введіть «em тире», і символ тире з'явиться на лівій панелі. Клацніть на тире, і вона буде вставлена в документ. Ви можете залишити вікно спеціальних символів відкритим, щоб у разі потреби вставити більше тире.
Використовуйте комбінацію клавіш на клавіатурі, щоб вставити тире в Google Docs
Ще один спосіб ввести тире в Google Docs – це використовувати комбінацію клавіш на клавіатурі відповідно до вашої операційної системи. Якщо ви часто використовуєте тире під час письма, запам’ятовування цієї комбінації буде дуже корисним.
У Windows вам доведеться використовувати невеликий код, і він автоматично введе тире в Google Docs. Просто натисніть і утримуйте клавішу «Alt» і введіть «0151» за допомогою цифрової клавіатури. Переконайтеся, що ви використовуєте цифрову панель, оскільки звичайні цифрові клавіші не працюватимуть. Як тільки ви введете код і відпустите клавішу «Alt», буде вставлено тире.
У Mac OS X можна одночасно натиснути клавіші Option+Shift+ – (дефіс), і буде вставлено тире.
Бонусний метод
Окрім цих двох методів, ви також можете створити правило заміни в Документах Google, щоб вводити тире на основі спеціального ярлика. Наприклад, ви можете наказати Google Docs вводити тире всюди, де ви вводите два дефіси (так само, як Microsoft Word). Ось як це зробити:
Натисніть меню «Інструменти» у верхній панелі та виберіть у ньому «Налаштування».
Тут перейдіть до розділу «Заміна» та додайте тригерне слово в розділ «Замінити» та тире в розділ «З». Після цього натисніть клавішу пробілу, щоб зареєструвати правило заміни, і натисніть «ОК».
Ви можете використовувати будь-яке слово-ініціатор, це може бути слово або кілька символів. Наприклад, emdash, edsh, — (подвійний дефіс) або em. Більшість людей віддають перевагу використанню подвійних дефісів на зразок цього «–», тому ви можете віддати перевагу цьому. А щоб додати дефіс у розділі «З», просто запишіть його за допомогою комбінації клавіатури або скопіюйте звідси ( — ) і вставте туди.
Після створення тригерного слова ви можете просто ввести його в документ, а потім натиснути клавішу пробілу, щоб вставити тире.
Закінчення слів
Якщо ви не часто використовуєте тире, то найпростішим варіантом буде використання інструмента спеціальних символів, оскільки вам не доведеться нічого запам’ятовувати. Хоча для регулярного використання вам слід запам’ятати комбінацію клавіш клавіатури або створити заміну в Google Docs. Я особисто запам’ятав комбінацію Alt+0151, оскільки вона також допомагає мені використовувати тире в інших інструментах обробки тексту.