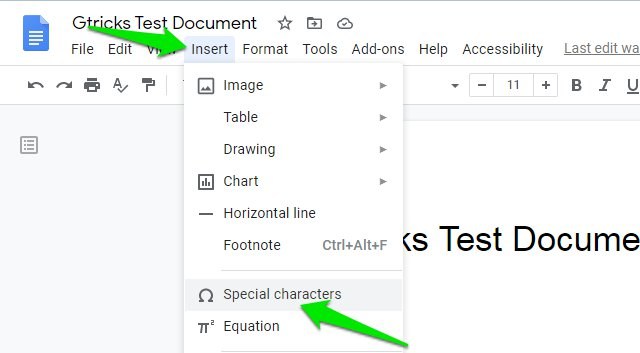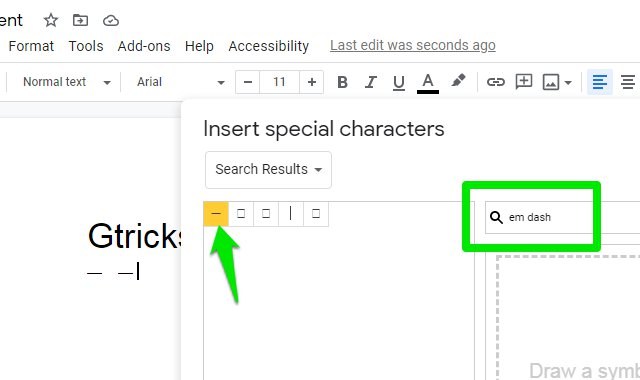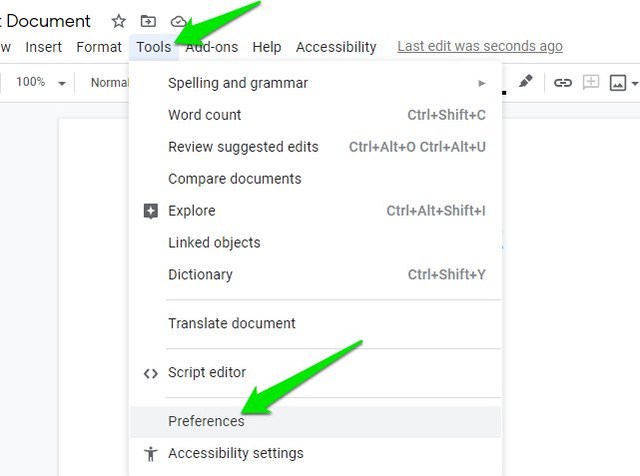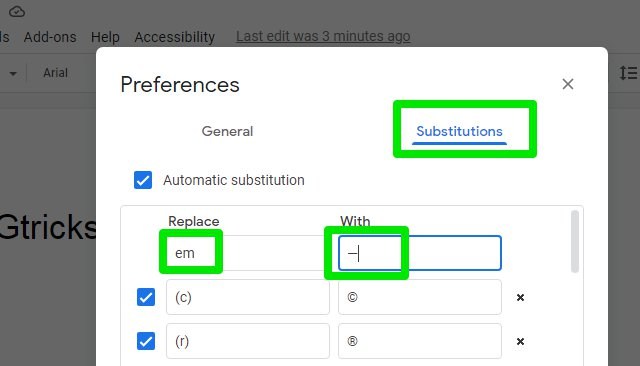2 enkla sätt att infoga ett Em Dash i Google Docs
Em-streck eller långt streck kan vara ett mindre populärt bindestreck jämfört med, säg, ett bindestreck, men när du måste använda det; du hittar ingen tangent på ditt tangentbord. Standardtangentbord kommer inte med en tangent för att ange ett em-streck, du måste använda textprogrammets inbyggda verktyg eller använda ett tangentbordskommando som stöds.
Om du använder Google Docs för att skapa dokument, bör du veta hur du gör ett streck i Google Docs. I det här inlägget kommer jag att visa dig 2 sätt att infoga ett em-streck i Google Docs och en bonusmetod för att göra det enklare att ange em-dash när det behövs.
Använd specialtecken i Google Dokument för att infoga ett bindestreck
Google Dokument kommer med hundratals specialtecken, inklusive ett em-streck. Du kan använda denna specialteckensektion för att hitta och infoga ett em-streck. Den här metoden är lite krånglig, men den fungerar bra om du inte använder em dash ofta. Så här kommer du åt det:
Klicka på menyn "Infoga" i den övre raden och klicka på alternativet "Specialtecken" i den.
Här i sökfältet, skriv "em dash" och em dash-tecknet visas i den vänstra panelen. Klicka på em-strecket så infogas det i dokumentet. Du kan hålla specialteckenfönstret öppet för att infoga fler streck om det behövs.
Använd tangentkombinationen för att infoga ett streck i Google Dokument
Ett annat sätt att ange em dash i Google Dokument är att använda en tangentkombination baserat på ditt operativsystem. Om du använder em-streck ofta när du skriver, kommer det att vara till stor hjälp att komma ihåg den här kombinationen.
I Windows måste du faktiskt använda en liten kod och den kommer automatiskt att ange ett em-streck i Google Docs. Tryck bara på och håll ned "Alt" -tangenten och skriv "0151" med hjälp av sifferknapparna. Se till att du använder det numeriska tangentbordet eftersom de vanliga siffertangenterna inte fungerar. Så snart du skriver in koden och släpper "Alt" -tangenten kommer em-strecket att infogas.
I Mac OS X kan du trycka på tangenterna Option+Skift+ – (bindestreck) samtidigt så infogas em-strecket.
Bonusmetod
Bortsett från dessa två metoder kan du också skapa en ersättningsregel i Google Dokument för att ange em dash baserat på en anpassad genväg. Du kan till exempel säga till Google Dokument att ange ett em-streck varhelst du ska ange två bindestreck (precis som Microsoft Word). Så här gör du:
Klicka på menyn "Verktyg" i den övre raden och välj "Inställningar" från den.
Gå här till avsnittet "Ersättning" och lägg till triggerordet i avsnittet "Ersätt" och ett streck i avsnittet "Med". Tryck sedan på mellanslagstangenten för att registrera ersättningsregeln och klicka på "OK".
Du kan använda vilket triggerord du vill, det kan vara ett ord eller flera tecken. Såsom emdash, edsh, — (dubbelt bindestreck) eller em. De flesta föredrar att använda dubbla bindestreck som detta "–", så du kanske föredrar att göra det. Och för att lägga till ett streck i avsnittet "Med", skriv bara ner det med tangentbordskombinationen eller kopiera det härifrån (— ) och klistra in det där.
När triggerordet har skapats kan du bara skriva in det i dokumentet och sedan trycka på mellanslagstangenten för att infoga ett em-streck.
Slutord
Om du inte använder em dash ofta är det enklaste alternativet att använda specialteckenverktyget eftersom du inte behöver memorera någonting. Även för regelbunden användning bör du memorera tangentkombinationen eller skapa en ersättning i Google Dokument. Jag har personligen memorerat kombinationen Alt+0151 eftersom det också hjälper mig att använda em-streck i andra textbearbetningsverktyg.