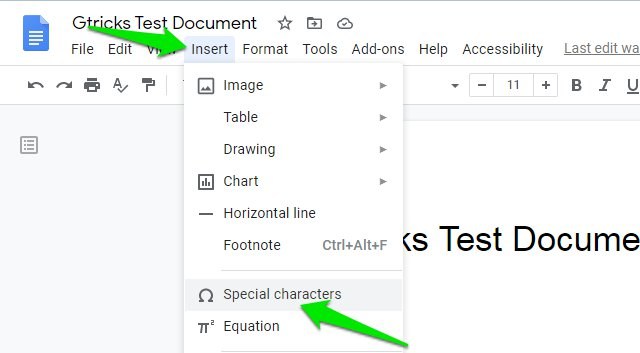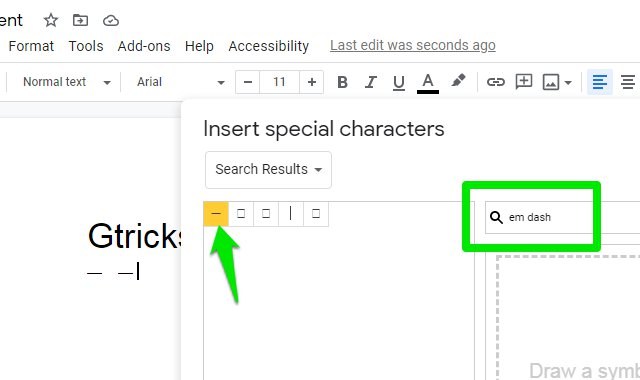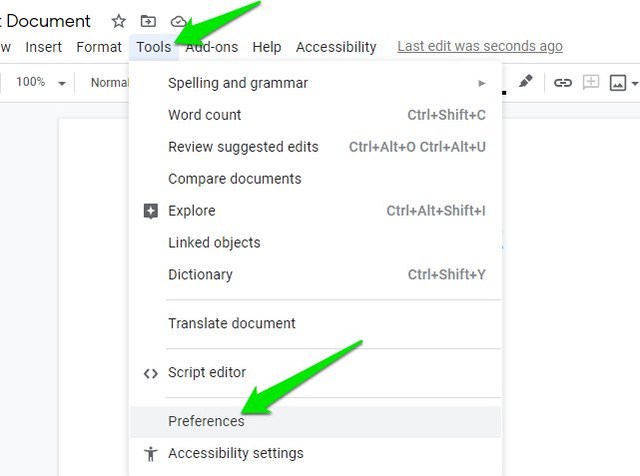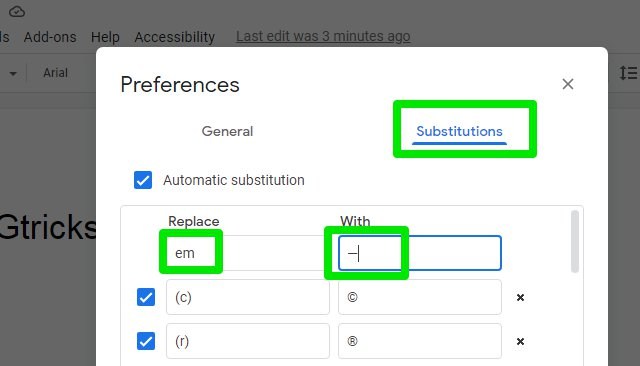2 lihtsat viisi Em-kriipsu sisestamiseks Google Docsi
Kriips või pikk kriips võib olla vähem populaarne kui näiteks sidekriips, kuid millal peate seda kasutama; te ei leia klaviatuurilt klahvi. Tavaliste klaviatuuridega ei ole kaasas klahvi em sidekriipsu sisestamiseks, peate kasutama tekstiprogrammi sisseehitatud tööriistu või kasutama toetatud klaviatuurikäsku.
Kui kasutate dokumentide loomiseks Google Docsi, peaksite teadma, kuidas Google Docsis kriipsu teha. Selles postituses näitan teile kahte võimalust em sidekriipsu sisestamiseks Google Docsi ja boonusmeetodit, et hõlbustada vajaduse korral kriipsu sisestamist.
Kasutage sidekriipsu sisestamiseks Google Docsi erimärke
Google Docsis on sadu erimärke, sealhulgas kriips. Seda erimärkide jaotist saate kasutada kriipsu otsimiseks ja sisestamiseks. See meetod on veidi tülikas, kuid see toimib hästi, kui te ei kasuta em dash sageli. Sellele juurdepääsemiseks tehke järgmist.
Klõpsake ülemisel ribal menüül "Sisesta" ja klõpsake sellel valikut "Erimärgid".
Tippige siia otsinguribale "em dash" ja vasakpoolsele paneelile ilmub em dash märk. Klõpsake em-kriipsu ja see lisatakse dokumenti. Erimärkide akna saate hoida avatuna, et vajadusel lisada rohkem kriipse.
Kasutage Google Docsi sidekriipsu sisestamiseks klaviatuuri klahvikombinatsiooni
Teine viis em dash sisestamiseks Google Docsis on kasutada teie operatsioonisüsteemil põhinevat klaviatuuri klahvikombinatsiooni. Kui kasutate kirjutamise ajal sageli kriipsu, on selle kombinatsiooni meeldejätmisest palju abi.
Windowsis peate tegelikult kasutama väikest koodi ja see sisestab Google Docsis automaatselt kriipsu. Lihtsalt vajutage ja hoidke all klahvi "Alt" ja tippige numbriklahvistiku abil "0151" . Kasutage kindlasti numbriklahvistikku, kuna tavalised numbriklahvid ei tööta. Niipea, kui sisestate koodi ja vabastate klahvi Alt, lisatakse kriips.
Operatsioonisüsteemis Mac OS X saate vajutada klahve Option+Shift+ – (sidekriips) koos ja lisatakse kriips.
Boonusmeetod
Lisaks nendele kahele meetodile saate ka Google Docsis luua asendusreegli, et sisestada kohandatud otseteel em dash. Näiteks võite käskida Google Docsil sisestada em sidekriips igale poole, kuhu sisestate kaks sidekriipsu (nagu Microsoft Word). Seda saab teha järgmiselt.
Klõpsake ülemisel ribal menüül "Tööriistad" ja valige sellelt "Eelistused".
Siin liikuge jaotisse "Asendamine" ja lisage jaotisesse "Asenda" käivitav sõna ja jaotisesse "Koos" kriips. Seejärel vajutage asendusreegli registreerimiseks tühikuklahvi ja klõpsake nuppu "OK".
Võite kasutada mis tahes meelepärast käivitavat sõna, see võib olla sõna või mitu tähemärki. Näiteks emdash, edsh, — (topelt sidekriips) või em. Enamik inimesi eelistab kasutada topeltsidekriipse nagu see "–", nii et võite eelistada seda teha. Jaotisesse "Koos" kriipsu lisamiseks kirjutage see lihtsalt klaviatuurikombinatsiooni abil üles või kopeerige see siit ( – ) ja kleepige sinna.
Kui päästiksõna on loodud, saate selle lihtsalt dokumenti sisestada ja seejärel kriipsu sisestamiseks tühikuklahvi vajutada.
Lõpusõnad
Kui te ei kasuta kriipsu sageli, on erimärkide tööriista kasutamine lihtsaim valik, kuna te ei pea midagi meelde jätma. Kuigi tavaliseks kasutamiseks, peaksite klaviatuuri klahvikombinatsiooni meelde jätma või Google Docsis asendust looma. Olen isiklikult jätnud meelde kombinatsiooni Alt+0151, kuna see aitab mul kasutada em dashi ka teistes tekstitöötlustööriistades.