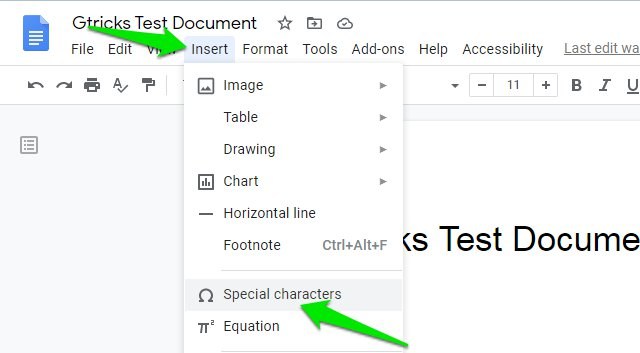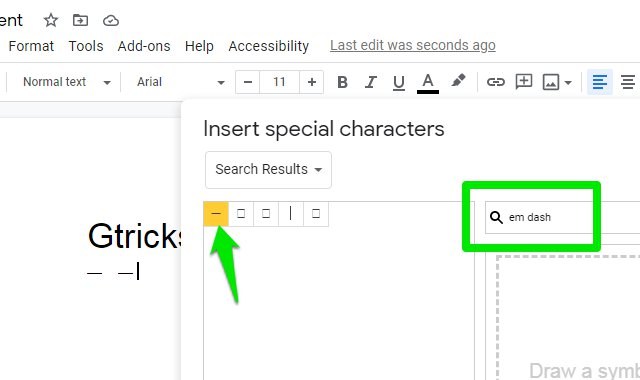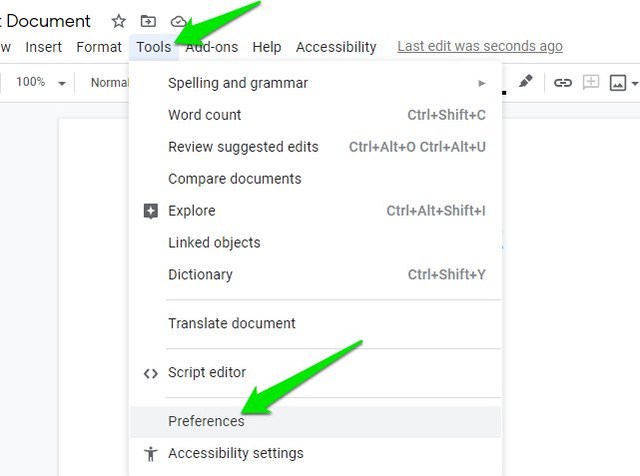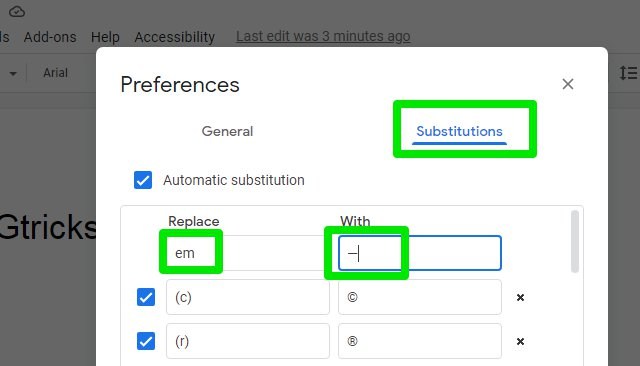2 einfache Möglichkeiten zum Einfügen eines Em-Dashs in Google Docs
Em Bindestrich oder langer Bindestrich ist möglicherweise ein weniger beliebtes Bindestrichzeichen im Vergleich zu beispielsweise einem Bindestrich, aber wenn Sie es verwenden müssen; Sie werden keine Taste auf Ihrer Tastatur finden. Standardtastaturen haben keine Taste, um einen Em-Bindestrich einzugeben, Sie müssen die integrierten Tools des Textprogramms verwenden oder einen unterstützten Tastaturbefehl verwenden.
Wenn Sie Google Docs zum Erstellen von Dokumenten verwenden, sollten Sie wissen, wie Sie in Google Docs einen Em-Bindestrich erstellen. In diesem Beitrag zeige ich Ihnen 2 Möglichkeiten, einen Gedankenstrich in Google Docs einzufügen, und eine Bonusmethode, die es einfacher macht, einen Gedankenstrich bei Bedarf einzugeben.
Verwenden Sie die Sonderzeichen von Google Docs, um einen Em-Bindestrich einzufügen
Google Docs enthält Hunderte von Sonderzeichen, einschließlich eines Em-Bindestrichs. Sie können diesen Abschnitt mit Sonderzeichen verwenden, um einen Gedankenstrich zu suchen und einzufügen. Diese Methode ist etwas umständlich, funktioniert aber gut, wenn Sie em dash nicht oft verwenden. So greifen Sie darauf zu:
Klicken Sie auf das Menü „Einfügen” in der oberen Leiste und klicken Sie darin auf die Option „Sonderzeichen” .
Geben Sie hier in der Suchleiste „em Bindestrich” ein und das em Bindestrich-Zeichen wird im linken Bereich angezeigt. Klicken Sie auf den Gedankenstrich und er wird in das Dokument eingefügt. Sie können das Sonderzeichenfenster geöffnet lassen, um bei Bedarf weitere Bindestriche einzufügen.
Verwenden Sie die Tastenkombination der Tastatur, um einen Em-Bindestrich in Google Docs einzufügen
Eine andere Möglichkeit, einen Gedankenstrich in Google Docs einzugeben, besteht darin, eine Tastenkombination auf der Tastatur zu verwenden, die auf Ihrem Betriebssystem basiert. Wenn Sie beim Schreiben häufig den Gedankenstrich verwenden, ist es sehr hilfreich, sich an diese Kombination zu erinnern.
In Windows müssen Sie tatsächlich einen kleinen Code verwenden, der automatisch einen Em-Bindestrich in Google Docs einfügt. Halten Sie einfach die „Alt” -Taste gedrückt und geben Sie „0151″ über den Ziffernblock ein. Stellen Sie sicher, dass Sie den Ziffernblock verwenden, da die normalen Zifferntasten nicht funktionieren. Sobald Sie den Code eingeben und die „Alt” -Taste loslassen, wird der Em-Bindestrich eingefügt.
In Mac OS X können Sie die Tasten Option+Shift+– (Bindestrich) zusammen drücken und der Gedankenstrich wird eingefügt.
Bonusmethode
Abgesehen von diesen beiden Methoden können Sie in Google Docs auch eine Ersetzungsregel erstellen, um einen Gedankenstrich basierend auf einer benutzerdefinierten Verknüpfung einzugeben. Beispielsweise können Sie Google Docs anweisen, einen Em-Bindestrich einzugeben, wo immer Sie zwei Bindestriche eingeben (genau wie Microsoft Word). So geht's:
Klicken Sie auf das Menü „Extras” in der oberen Leiste und wählen Sie „Einstellungen” aus.
Wechseln Sie hier zum Abschnitt „Ersetzung” und fügen Sie das Auslösewort im Abschnitt „ Ersetzen” und den Gedankenstrich im Abschnitt „Durch” hinzu. Drücken Sie anschließend die Leertaste, um die Ersetzungsregel zu registrieren, und klicken Sie auf „OK”.
Sie können ein beliebiges Auslösewort verwenden, es kann ein Wort oder mehrere Zeichen sein. Wie emdash, edsh, — (doppelter Bindestrich) oder em. Die meisten Leute ziehen es vor, doppelte Bindestriche wie dieses „–” zu verwenden, also ziehen Sie es vielleicht vor, das zu tun. Und um den Gedankenstrich im Abschnitt „Mit” hinzuzufügen, schreiben Sie ihn einfach mit der Tastaturkombination auf oder kopieren Sie ihn von hier ( — ) und fügen Sie ihn dort ein.
Sobald das Auslösewort erstellt ist, können Sie es einfach in das Dokument eingeben und dann die Leertaste drücken, um einen Gedankenstrich einzufügen.
Schlussworte
Wenn Sie den Bindestrich nicht oft verwenden, ist die Verwendung des Sonderzeichen-Tools die einfachste Option, da Sie sich nichts merken müssen. Obwohl für den regelmäßigen Gebrauch, sollten Sie sich die Tastenkombination der Tastatur merken oder einen Ersatz in Google Docs erstellen. Ich habe mir die Kombination Alt + 0151 persönlich eingeprägt, da sie mir auch bei der Verwendung von em Bindestrich in anderen Textverarbeitungstools hilft.