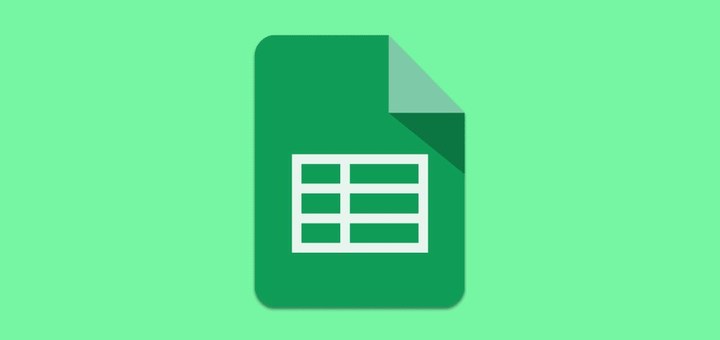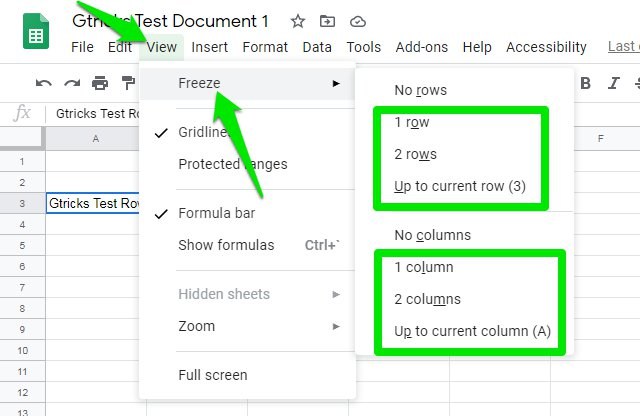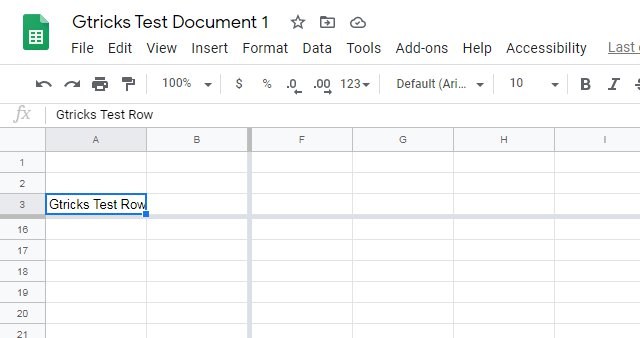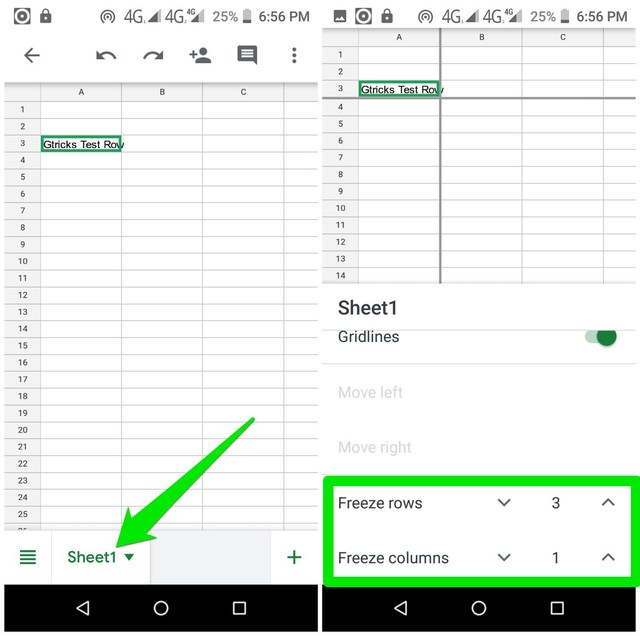Como congelar uma linha ou coluna no Google Sheets Desktop e Mobile App
Se você precisar comparar dados ou precisar revisitar um conjunto de dados com frequência no Planilhas Google, pode ser bastante complicado voltar a ele todas as vezes. Felizmente, o Planilhas Google permite bloquear uma ou mais linhas e colunas para mantê-las na tela, mesmo que você role para uma seção diferente na planilha.
Você pode fazer isso nos aplicativos para desktop e dispositivos móveis do Planilhas Google e, neste post, mostrarei como fazer isso.
Congelar linhas e colunas na área de trabalho do Planilhas Google
Primeiro, você deve saber que só pode congelar linhas de cima para baixo ou colunas da esquerda para a direita, não pode escolher linhas ou colunas do meio. Portanto, todos os dados necessários devem estar nas linhas/colunas iniciais da planilha. Vamos ver como você pode congelar linhas e colunas na versão para computador do Planilhas Google.
Clique na última linha (se houver mais de uma) que você gostaria de congelar para selecioná-la.
Agora clique no menu "Visualizar" na parte superior e passe o cursor do mouse sobre a opção "Congelar".
Um monte de opções será aberto para congelar linhas e colunas. Você pode selecionar a 1ª ou 2ª linha/coluna, ou todas as linhas/colunas antes da linha/coluna que você selecionou.
Depois que a seleção certa for feita, você pode rolar e ver que essas linhas/colunas permanecerão visíveis. Além disso, você também pode congelar linhas e colunas ao mesmo tempo e todas elas permanecerão visíveis. Uma linha cinza distinguirá entre linhas/colunas congeladas e regulares.
Quando terminar, você pode descongelar linhas/colunas acessando o menu Exibir > Congelar novamente e selecionando as opções "Sem linhas" ou "Sem colunas".
Congelar linhas e colunas no aplicativo Google Sheets Mobile
No aplicativo Google Sheets para Android ou iOS, é ainda mais fácil congelar uma linha ou coluna. Veja como:
Abra a planilha e toque na guia "Planilha" na parte inferior.
Agora role para baixo e você verá duas opções “Congelar linhas" e “Congelar colunas”. Clique na seta para cima e para baixo ao lado deles para selecionar o número de linhas e colunas que deseja congelar. Uma linha cinza indicará as linhas e colunas selecionadas.
Você pode diminuir ou aumentar o número conforme necessário e pode descongelá-los definindo o número como 0.
Empacotando
Bloquear linhas e colunas em um só lugar é definitivamente uma ótima maneira de manter o conteúdo sob controle enquanto você trabalha na planilha. Embora tenha cuidado ao selecionar muitas linhas ou colunas para congelar, sua tela deve ter espaço suficiente para mostrar dados congelados e dados regulares. Você sempre pode ajustar o tamanho da tela se realmente precisar selecionar muitas linhas e colunas para congelar.