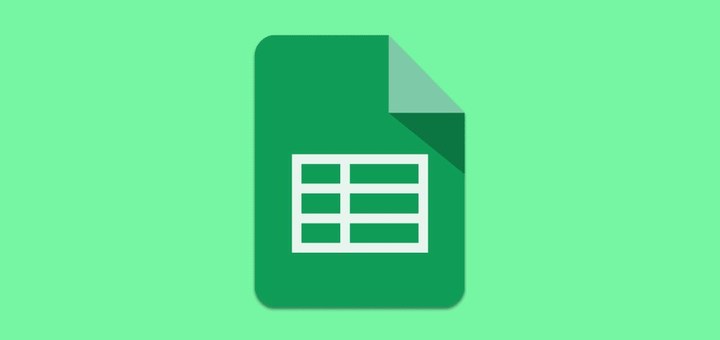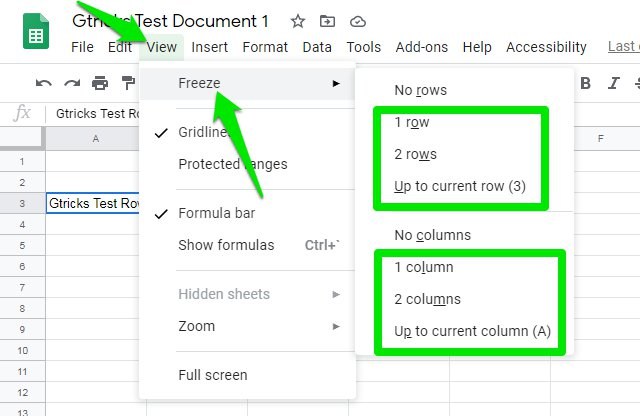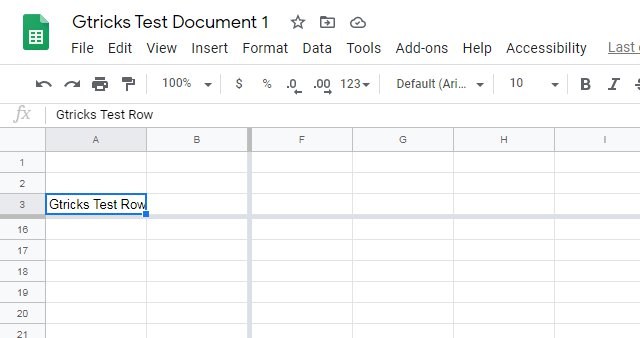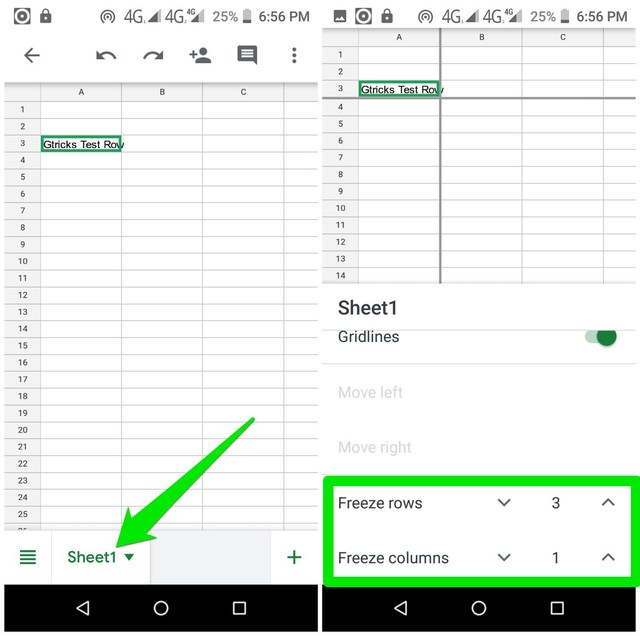So frieren Sie eine Zeile oder Spalte in Google Sheets Desktop und Mobile App ein
Wenn Sie Daten vergleichen oder häufig in Google Sheets auf einen Datensatz zugreifen müssen, kann es ziemlich umständlich sein, jedes Mal zurück zu scrollen. Glücklicherweise können Sie mit Google Sheets eine oder mehrere Zeilen und Spalten sperren, damit sie auf dem Bildschirm bleiben, auch wenn Sie zu einem anderen Abschnitt auf dem Blatt scrollen.
Sie können dies sowohl in den Desktop- als auch in den mobilen Apps von Google Sheets tun, und in diesem Beitrag zeige ich Ihnen, wie es geht.
Frieren Sie Zeilen und Spalten in Google Sheets Desktop ein
Zunächst sollten Sie wissen, dass Sie nur Zeilen von oben nach unten oder Spalten von links nach rechts einfrieren können, Sie können keine Zeilen oder Spalten aus der Mitte auswählen. Daher müssen alle erforderlichen Daten in den Anfangszeilen/Spalten des Blattes stehen. Sehen wir uns an, wie Sie Zeilen und Spalten in der Desktop-Version von Google Sheets einfrieren können.
Klicken Sie auf die letzte Zeile (falls es mehr als eine gibt), die Sie einfrieren möchten, um sie auszuwählen.
Klicken Sie nun oben auf das Menü „Ansicht” und bewegen Sie den Mauszeiger über die Option „Einfrieren” .
Eine Reihe von Optionen wird geöffnet, um sowohl Zeilen als auch Spalten einzufrieren. Sie können die 1. oder 2. Zeile/Spalte oder alle Zeilen/Spalten vor der ausgewählten Zeile/Spalte auswählen.
Sobald Sie die richtige Auswahl getroffen haben, können Sie scrollen und sehen, dass diese Zeilen/Spalten sichtbar bleiben. Darüber hinaus können Sie auch Zeilen und Spalten gleichzeitig einfrieren und sie bleiben alle im Blick. Eine graue Linie unterscheidet zwischen eingefrorenen und regulären Zeilen/Spalten.
Wenn Sie fertig sind, können Sie die Fixierung von Zeilen/Spalten aufheben, indem Sie erneut zum Menü „ Ansicht” > „Einfrieren ” gehen und die Optionen „Keine Zeilen” oder „Keine Spalten” auswählen.
Fixieren Sie Zeilen und Spalten in der Google Sheets Mobile App
In der Android- oder iOS-App von Google Sheets ist es sogar noch einfacher, eine Zeile oder Spalte einzufrieren. Hier ist wie:
Öffnen Sie das Blatt und tippen Sie unten auf die Registerkarte „Blatt” .
Scrollen Sie nun nach unten und Sie sehen zwei Optionen „Zeilen einfrieren” und „Spalten einfrieren”. Klicken Sie auf den Aufwärts- und Abwärtspfeil daneben, um die Anzahl der Zeilen und Spalten auszuwählen, die Sie einfrieren möchten. Eine graue Linie zeigt die ausgewählten Zeilen und Spalten an.
Sie können die Zahl nach Bedarf verringern oder erhöhen, und Sie können sie freigeben, indem Sie die Zahl auf 0 setzen.
Einpacken
Das Sperren von Zeilen und Spalten an einer Stelle ist definitiv eine großartige Möglichkeit, den Inhalt während der Arbeit auf dem Blatt in Schach zu halten. Seien Sie jedoch vorsichtig, wenn Sie zu viele Zeilen oder Spalten zum Einfrieren auswählen, da Ihr Bildschirm genügend Platz haben muss, um sowohl eingefrorene Daten als auch reguläre Daten anzuzeigen. Sie können die Bildschirmgröße jederzeit anpassen, wenn Sie wirklich viele Zeilen und Spalten zum Einfrieren auswählen müssen.