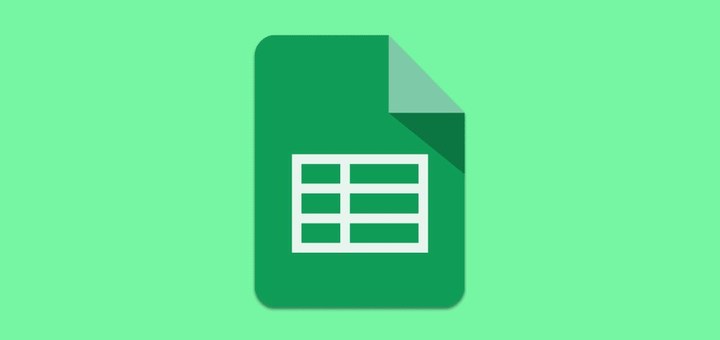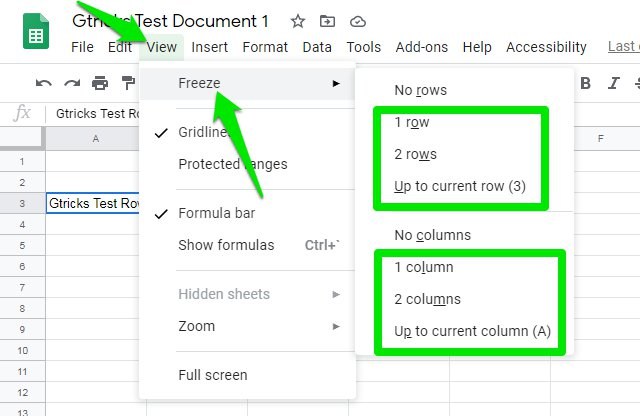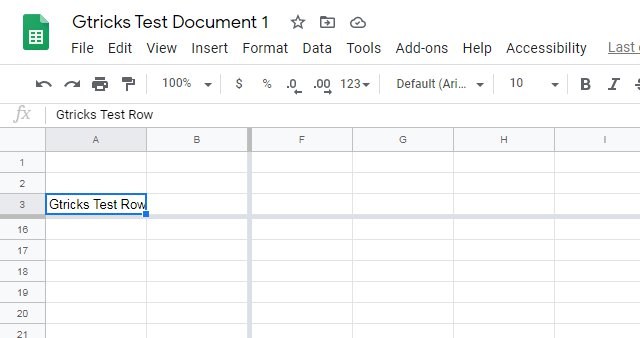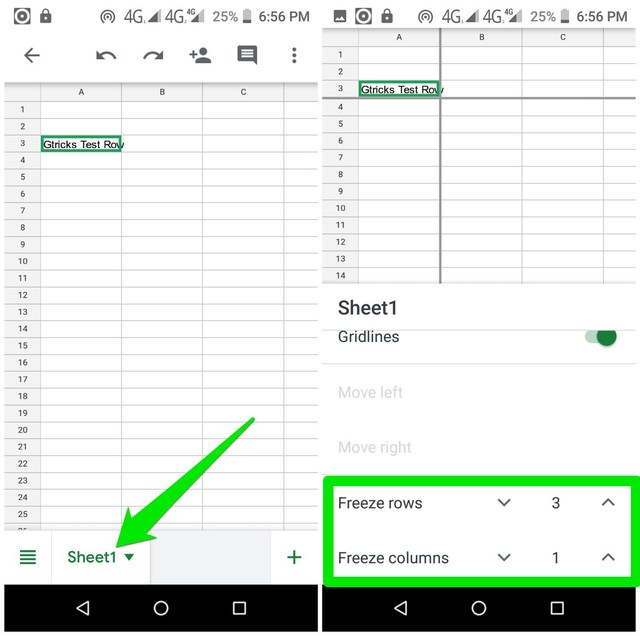Cómo congelar una fila o columna en la aplicación móvil y de escritorio de Google Sheets
Si necesita comparar datos o necesita volver a visitar un conjunto de datos a menudo en Hojas de cálculo de Google, puede ser bastante engorroso desplazarse hacia atrás cada vez. Afortunadamente, Hojas de cálculo de Google le permite bloquear una o más filas y columnas para mantenerlas en pantalla incluso si se desplaza a una sección diferente de la hoja.
Puede hacer esto tanto en la aplicación de escritorio como en la móvil de Google Sheets y en esta publicación le mostraré cómo hacerlo.
Congelar filas y columnas en el escritorio de Google Sheets
Primero, debe saber que solo puede congelar filas de arriba hacia abajo o columnas de izquierda a derecha, no puede elegir filas o columnas desde el medio. Por lo tanto, todos los datos requeridos deben estar en las filas/columnas iniciales de la hoja. Veamos cómo puede congelar filas y columnas en la versión de escritorio de Google Sheets.
Haga clic en la última fila (si hay más de una) que le gustaría congelar para seleccionarla.
Ahora haga clic en el menú "Ver" en la parte superior y pase el cursor del mouse sobre la opción "Congelar" .
Se abrirán un montón de opciones para congelar filas y columnas. Puede seleccionar la primera o la segunda fila/columna, o todas las filas/columnas antes de la fila/columna que ha seleccionado.
Una vez que se hace la selección correcta, puede desplazarse y ver que esas filas/columnas permanecerán a la vista. Además, también puede congelar filas y columnas al mismo tiempo y todas permanecerán a la vista. Una línea gris distinguirá entre filas/columnas congeladas y regulares.
Cuando haya terminado, puede descongelar filas/columnas yendo al menú Ver > Congelar nuevamente y seleccionando las opciones "Sin filas" o "Sin columnas" .
Congelar filas y columnas en la aplicación Google Sheets Mobile
En la aplicación Google Sheets para Android o iOS, en realidad es aún más fácil congelar una fila o columna. Así es cómo:
Abra la hoja y toque la pestaña "Hoja" en la parte inferior.
Ahora desplácese hacia abajo y verá dos opciones "Congelar filas" y "Congelar columnas". Haga clic en la flecha hacia arriba y hacia abajo junto a ellos para seleccionar la cantidad de filas y columnas que desea congelar. Una línea gris indicará las filas y columnas seleccionadas.
Puede disminuir o aumentar el número según sea necesario, y puede descongelarlos configurando el número en 0.
Terminando
Bloquear filas y columnas en un solo lugar es definitivamente una excelente manera de mantener el contenido bajo control mientras trabaja en la hoja. Aunque tenga cuidado al seleccionar demasiadas filas o columnas para congelar, ya que su pantalla debe tener suficiente espacio para mostrar tanto datos congelados como datos regulares. Siempre puede ajustar el tamaño de la pantalla si realmente necesita seleccionar muchas filas y columnas para congelar.