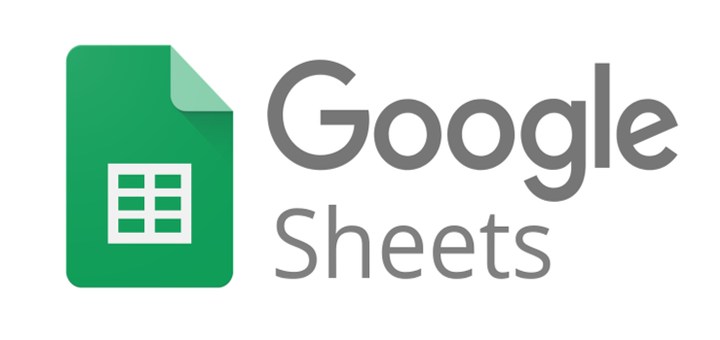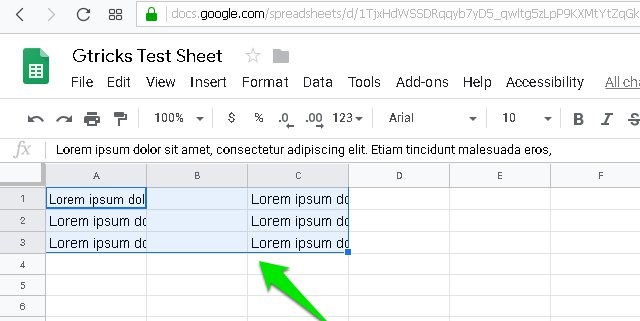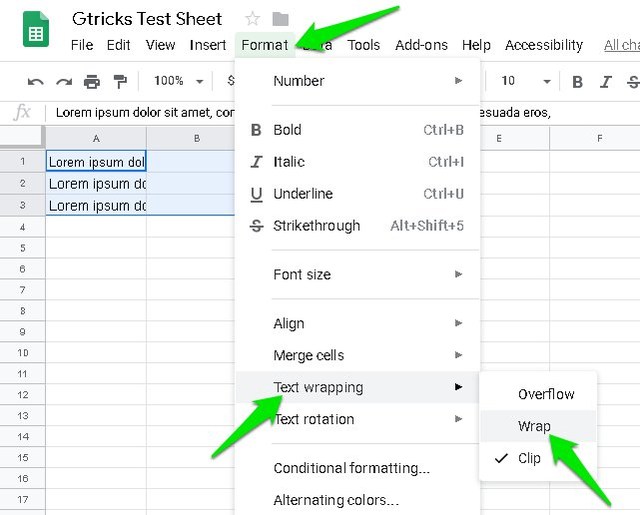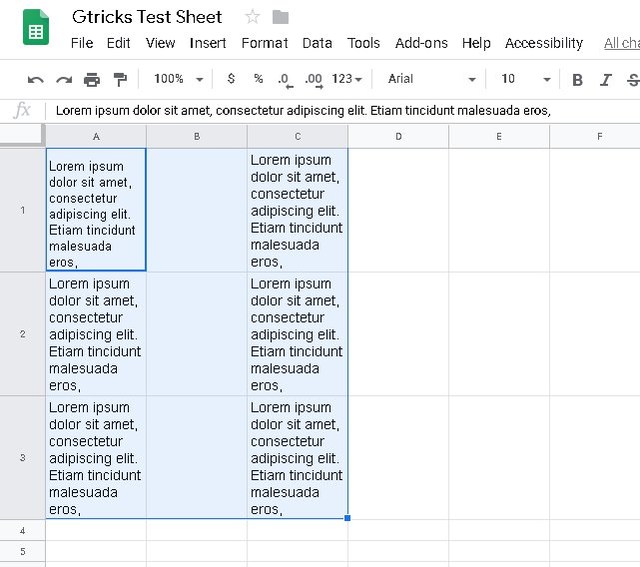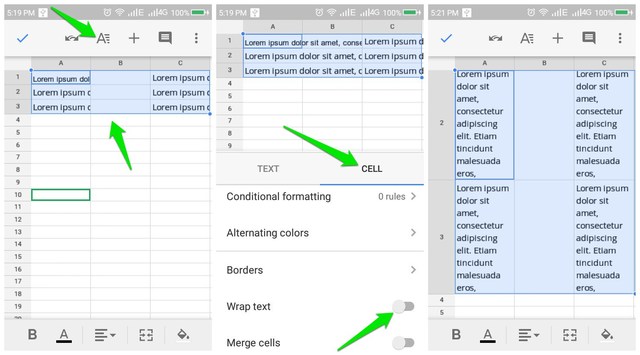Como quebrar texto no Planilhas Google para desktop e dispositivos móveis
Por padrão, o Planilhas Google oculta automaticamente todo o texto que se estende além do espaço de uma célula. Você pode clicar duas vezes em uma célula para revelar todo o conteúdo. No entanto, para facilitar a leitura ou impressão, você terá que revelar o texto das células o tempo todo. E é aqui que o recurso de quebra de texto do Planilhas Google o ajudará.
Neste post, mostrarei como você pode agrupar texto no Planilhas Google em seu computador e celular.
Quebra de texto no Planilhas Google para computador
A quebra de texto é realmente simples na versão para desktop do Planilhas Google. Abaixo você encontrará as instruções passo a passo:
1 Para selecionar as células que deseja revelar, clique e segure a primeira célula e arraste para selecionar todas as células necessárias.
2 Depois, clique no menu "Formatar" na parte superior e selecione " Quebra" na opção "Quebra de texto".
É isso, todo o conteúdo das células selecionadas ficará visível o tempo todo e a altura das colunas mudará.
Para voltar, basta seguir o mesmo procedimento e selecionar a opção “Overflow" ou “Clip” na opção “Text wrap”.
Quebra de texto no Planilhas Google para dispositivos móveis
As mesmas etapas são necessárias para quebrar o texto no aplicativo Planilhas Google para Android e iOS. Para demonstração, estou usando o aplicativo Google Sheets para Android:
1 Toque na primeira célula para selecioná-la. Depois, toque e segure nele e arraste para selecionar todas as células necessárias.
2 Agora toque no botão “Formatar” na parte superior (o ícone “A”).
3 Aqui, vá para a seção “Cell” e ative a opção “Wrap text”.
Todo o texto dentro das células selecionadas será revelado.
Palavras finais
Lembre-se de que, depois de quebrar o texto, a altura da coluna aumentará significativamente dependendo da quantidade de texto. Isso pode causar problemas ao imprimir ou representar dados. Embora a largura da coluna permaneça a mesma, o que é bom para se adequar aos layouts de página.
Deixe-nos saber nos comentários se você tiver alguma dúvida.