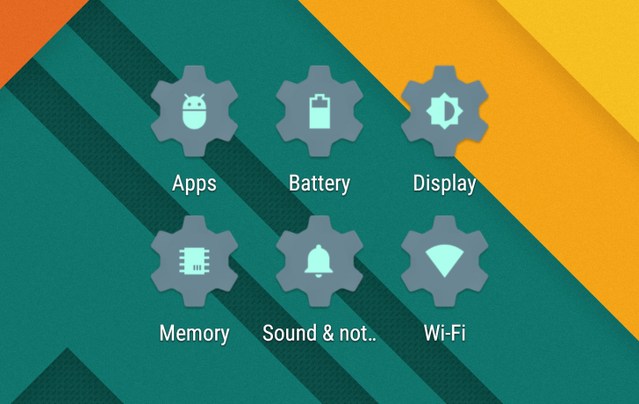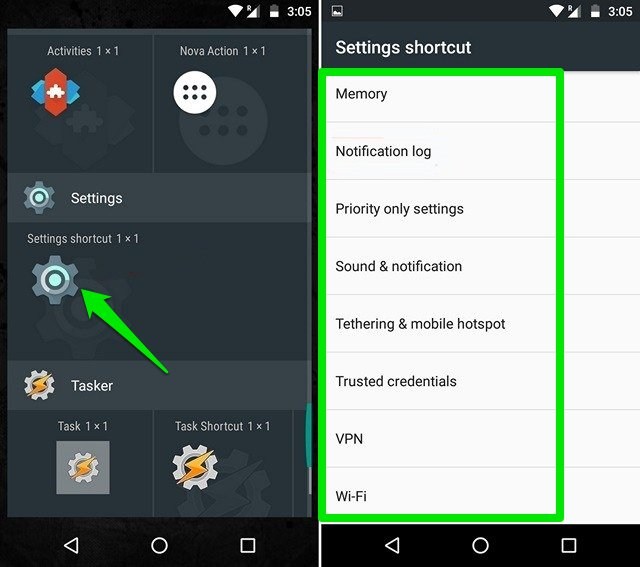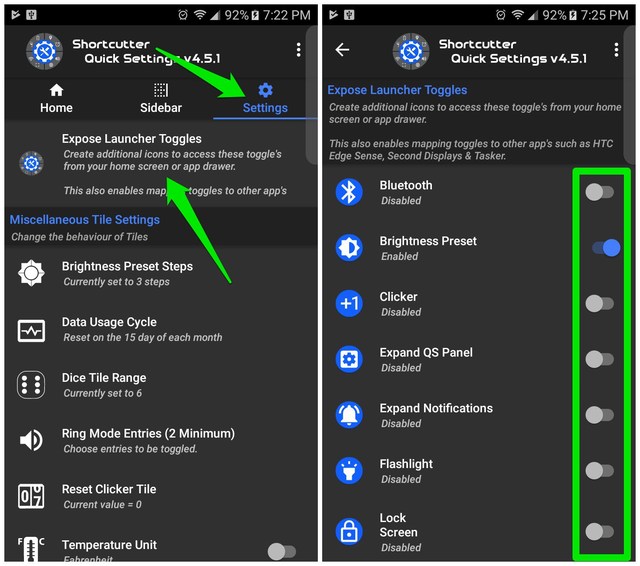So erstellen Sie Startbildschirm-Verknüpfungen für Einstellungsunterelemente in Android
Ich schätze diese schnellen Verknüpfungen in der Benachrichtigungsleiste meines Android -Telefons sehr. Ich finde sie jedoch sehr begrenzt, da viele meiner Lieblingsoptionen dort nicht verfügbar sind. Glücklicherweise können Sie der Benachrichtigungsleiste möglicherweise keine Elemente hinzufügen, aber Sie können dennoch Widgets auf dem Startbildschirm hinzufügen, mit denen Sie mit einem einzigen Antippen auf Ihre bevorzugten Optionen zugreifen können.
Im heutigen Beitrag zeige ich Ihnen 2 Möglichkeiten, wie Sie schnell auf Ihre bevorzugten Optionen zugreifen können, die in der App „Einstellungen” verfügbar sind.
Verknüpfungs-Widget für Einstellungen hinzufügen
Die meisten Android-Telefone verfügen über ein Verknüpfungs-Widget für Einstellungen, mit dem Sie eine Reihe praktischer Optionen als 1 × 1-Widgets auf Ihrem Startbildschirm hinzufügen können. So fügen Sie dieses Widget hinzu:
- Tippen und halten Sie eine leere Stelle auf dem Startbildschirm und wählen Sie „Widgets”.
- Wischen Sie nun nach rechts und suchen Sie nach dem Widget „Einstellungen-Verknüpfung”. Tippen und halten Sie darauf, um es auf dem Startbildschirm zu platzieren.
- Ihnen werden mehrere Optionen zur Auswahl angezeigt, z. B. Akku, Barrierefreiheit, Apps und einige mehr.
Sie können beliebig viele Options-Widgets auf dem Startbildschirm hinzufügen, wiederholen Sie einfach den Vorgang und wählen Sie die Option aus, die Sie auf dem Startbildschirm sehen möchten.
Hinweis: Diese Methode funktioniert auf einigen Android-Telefonen nicht. Insbesondere neuere Samsung-Telefone und -Tablets unterstützen das Einstellungsverknüpfungs-Widget nicht.
Verwenden Sie eine Drittanbieter-App
Falls die Verknüpfung „Einstellungen” auf Ihrem Android-Telefon nicht unterstützt wird, können Sie auch Hilfe von einer Drittanbieter-App erhalten, um dieses Ziel zu erreichen. Zu diesem Zweck empfehle ich die App Shortcutter wegen ihrer erstaunlichen Anpassbarkeit und der umfangreichen Liste von Optionen, die auf dem Startbildschirm platziert werden können.
Die App erstellt im Grunde eine App für die Funktion, die Sie verwenden möchten. Sie können diese App dann für den schnellen Zugriff auf den Startbildschirm legen. Darüber hinaus verfügt es über eine immer im Vordergrund befindliche Seitenleiste, in der eine Vielzahl von Verknüpfungen und Funktionen verfügbar sind.
Um Apps für Einstellungsunterpunkte zu erstellen, gehen Sie zu „Einstellungen” und tippen Sie auf „Expose Launcher Toggles”. Hier sehen Sie eine Reihe von Funktionen, die Sie aktivieren können, um eine App für sie in der App-Schublade zu erstellen.
Sobald die erforderlichen Funktionen aktiviert sind, sehen Sie in der App-Schublade spezielle Apps für sie. Tippen Sie einfach darauf und halten Sie sie gedrückt, um sie auf dem Startbildschirm anzuzeigen und jederzeit darauf zuzugreifen.
Wenn Ihnen Shortcutter nicht gefallen hat, könnten Sie daran interessiert sein, sich Smart Quick Settings anzusehen. Es ist eine ähnliche App, aber anstatt dedizierte Startbildschirm-Verknüpfungen zu erstellen, bietet die App selbst Umschalttasten zum schnellen Aktivieren / Deaktivieren von Funktionen.
Schlussworte
Für die meisten integrierten Einstellungen sollte das Einstellungsverknüpfungs-Widget ausreichen. Wenn die Option jedoch auf Ihrem Android-Telefon nicht verfügbar ist oder Sie mehr Funktionen als die integrierten wünschen, sollten Sie unbedingt eine Drittanbieter-App ausprobieren.