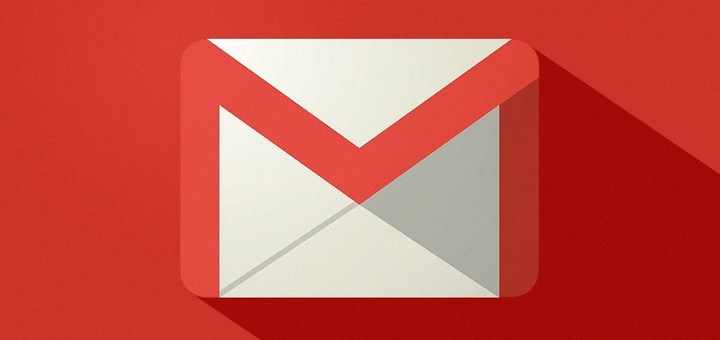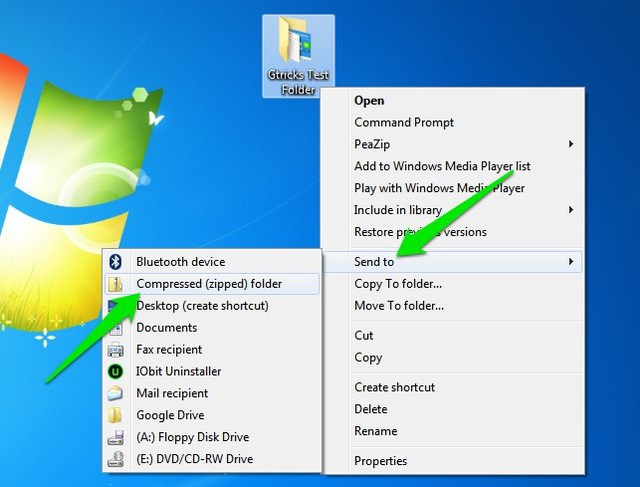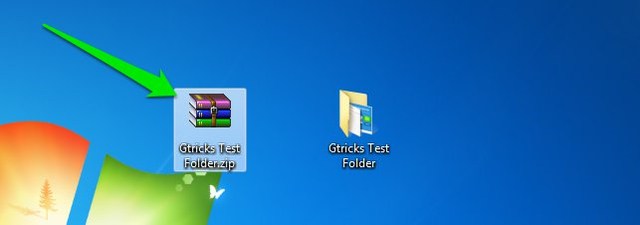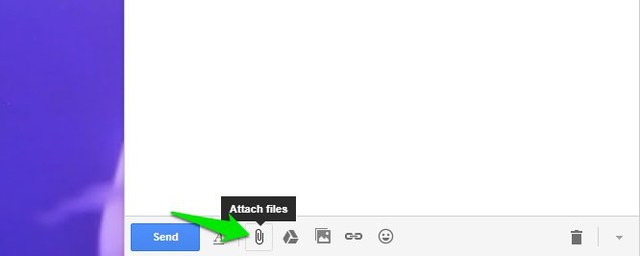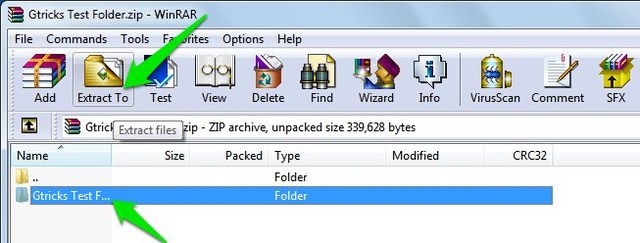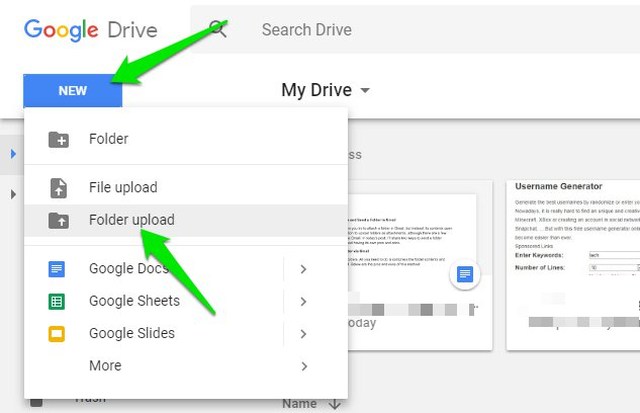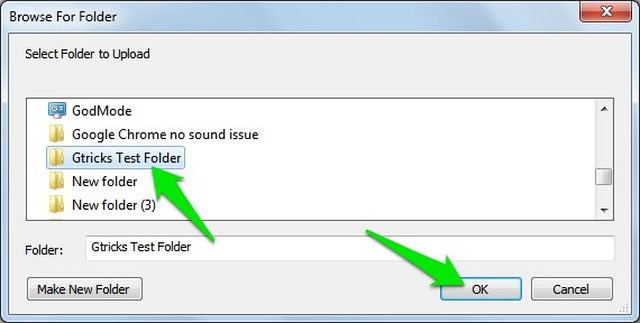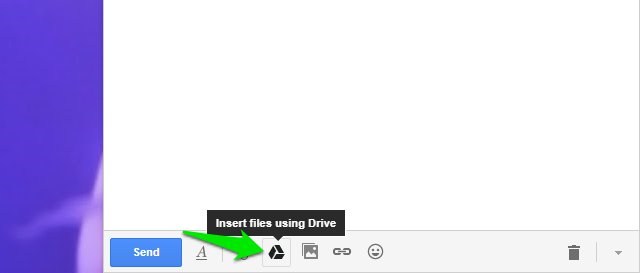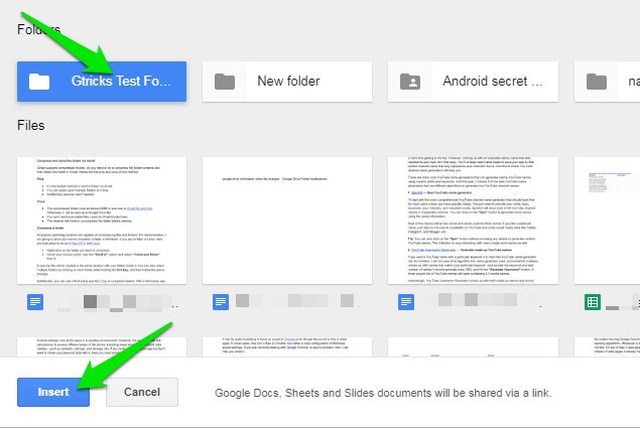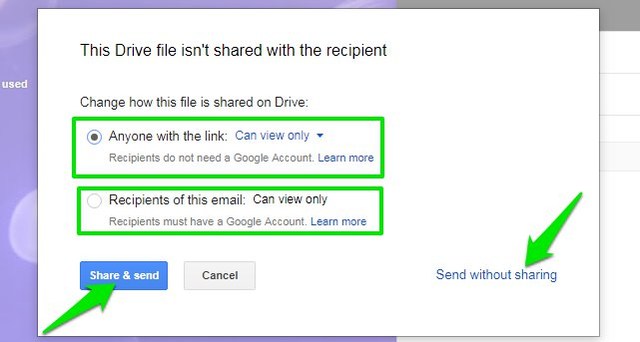2 enkla sätt att bifoga och skicka en mapp i Gmail
Jag vet att det är ganska irriterande när du försöker bifoga en mapp i Gmail, men istället öppnas dess innehåll. Gmail har inte möjlighet att ladda upp mappar som bilagor, även om det finns några sätt att skicka en mapp via Gmail. I dagens inlägg kommer jag att dela två sätt att skicka en mapp via Gmail där varje metod har sina egna fördelar och nackdelar.
Komprimera och skicka mappen via Gmail
Gmail stöder komprimerade mappar, som Zip, RAR och 7z. Allt du behöver göra är att komprimera mappinnehållet och sedan bifoga mappen i Gmail. Här är några skäl som hjälper dig att avgöra om den här metoden är bra för dig eller inte:
Fördelar
- Det är den snabbaste metoden att skicka en mapp via Gmail.
- Du kan enkelt skicka flera mappar samtidigt.
- Ytterligare tjänster behövs inte.
Nackdelar
- Den komprimerade mappen måste vara mindre än 25 MB på grund av storleksgränsen för Gmail-filen. Annars kommer den att skickas som en Google Drive-länk.
- Du kan inte skicka körbara filer (.exe) eftersom Gmail blockerar dem.
- Mottagaren måste komprimera mappen innan den kan visas.
Komprimera en mapp
Alla populära operativsystem kan komprimera filer och mappar. För demonstration kommer jag att visa dig hur man komprimerar en mapp i Windows. Om du använder Mac eller Linux, här är instruktionerna för att göra det i Mac OS X och Linux.
1 Högerklicka på mappen du vill komprimera.
2 Håll muspekaren över alternativet "Skicka till" och välj alternativet "Komprimera mapp" från det.
En ny zip-fil kommer att skapas på samma plats med din mapp inuti den. Du kan också välja flera mappar genom att klicka på varje mapp samtidigt som du håller ned Ctrl-tangenten och sedan följer processen ovan.
Dessutom kan du använda en tredjepartsapp som 7-Zip för att komprimera mappar. Med en app från tredje part får du bättre komprimeringsalternativ tillsammans med ytterligare funktioner, som kryptering.
Skicka den komprimerade mappen via Gmail
För att nu skicka mappen via Gmail, komponera ett nytt e-postmeddelande i Gmail och klicka på knappen "Bifoga filer" längst ned. Välj sedan den nyskapade zip-mappen för att bifoga den i Gmail. Om det inte fanns en körbar fil i mappen bör du kunna skicka den till vem som helst.
Dekomprimera mappen
Operativsystem kan också dekomprimera mappar utan hjälp av en tredjepartsapp. Öppna bara zip-mappen och klicka på knappen "Extrahera till". Välj nu platsen där du vill spara filen och den kommer att extraheras där i sin ursprungliga form.
Använd Google Drive för att skicka en mapp via Gmail
Gmail kanske inte stöder direktuppladdning av mappar, men det gör Google Drive. Eftersom Google Drive, sömlöst integreras med Gmail, kan du skicka en mapp i Gmail direkt via Google Drive. Nedan är för- och nackdelarna med denna metod:
Fördelar
- Du kan skicka stora mappar upp till 10 GB med den här metoden.
- Alla typer av filer i mappen är acceptabla, inklusive körbara filer.
- Mottagaren kan se och ladda ner mappinnehållet utan att dekomprimera det.
Nackdelar
- Processen kräver en extra onlinetjänst och några extra steg, vilket gör det till en ganska långsam process.
- Mottagaren kan bara ladda ner mappen om den är sparad i avsändarens Google Drive.
- Att ladda upp och skicka flera mappar är obekvämt.
Ladda upp mapp till Google Drive
För att skicka mappen via Gmail måste du först ladda upp den till ditt Google Drive-konto. För vanliga filer kan du göra detta direkt från Gmails meddelandefönster. Men för mappar måste du ladda upp från Google Drives webbgränssnitt. Här är hur:
1 Gå till Google Drive webbgränssnitt och logga in.
2 Klicka på knappen "Ny" i det övre vänstra hörnet och välj "Ladda upp mapp" från den.
3 Välj nu mappen från utforskarfönstret och tryck på "OK" för att ladda upp den. Du kan bara välja en mapp åt gången.
Du kan upprepa ovanstående process för att ladda upp så många mappar som du vill.
Skicka mappen via Gmail med Google Drive
När mappen har laddats upp, följ instruktionerna nedan:
1 Gå till Gmail och öppna skrivfönstret.
2 Klicka här på knappen "Infoga filer med Drive" längst ned
3 Välj nu den mapp du vill skicka och klicka på knappen "Infoga" längst ner. Du kan hålla ned Ctrl-tangenten för att välja flera mappar.
Detta bifogar mappen i Gmail som en Google Drive-länk. När du skickar får du frågan om bara mottagaren kan öppna mappen eller om någon med länken kan öppna den. Du måste också bekräfta om du vill dela mappen (gör din mapp redigerbar) eller bara skicka den. Gör rätt val så skickas mappen via Gmail.
Det spelar ingen roll om mottagaren är en Gmail-användare eller inte, de kommer att kunna se och ladda ner innehållet.
Avslutar
Jag tycker personligen att den första metoden är den mest bekväma. Den komprimerade mappen är mindre i storlek och det är också väldigt enkelt att skicka flera mappar utan att det blir rörigt. Men om du har en stor mapp eller den innehåller körbara filer, kommer den andra metoden säkert att fungera för dig.
Om du har några frågor eller vet något annat sätt att skicka en mapp via Gmail, låt oss veta i kommentarerna.