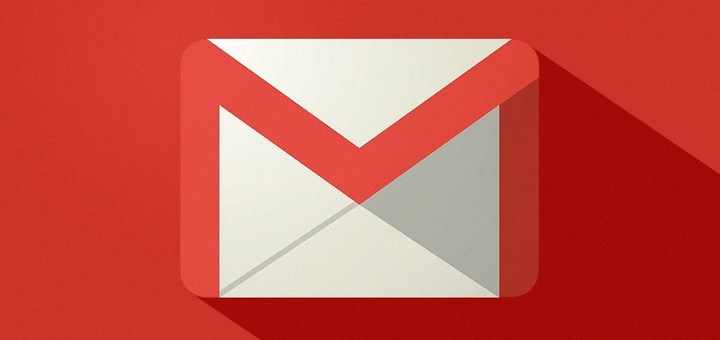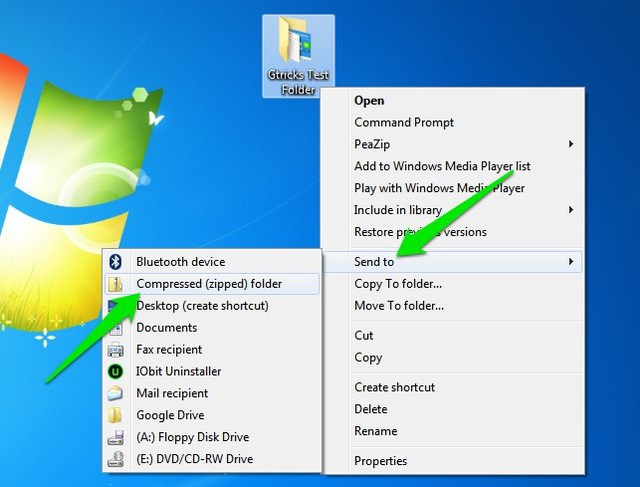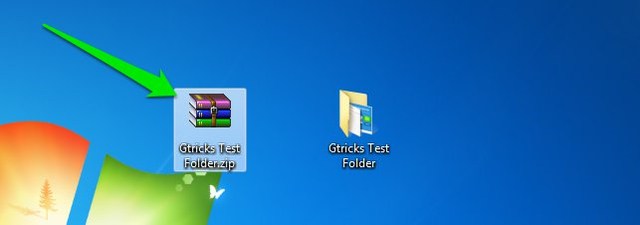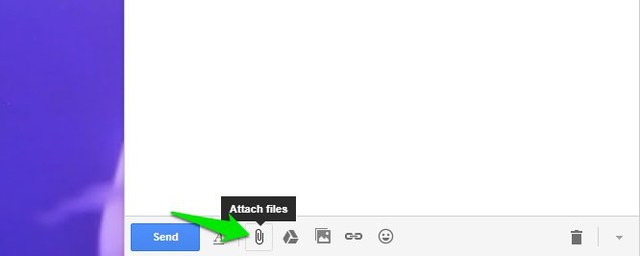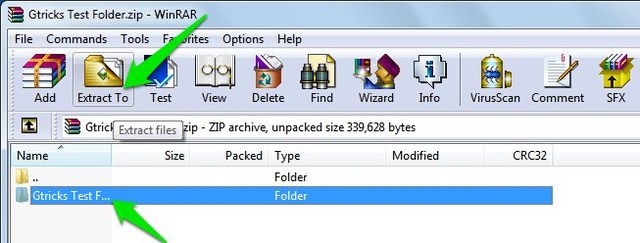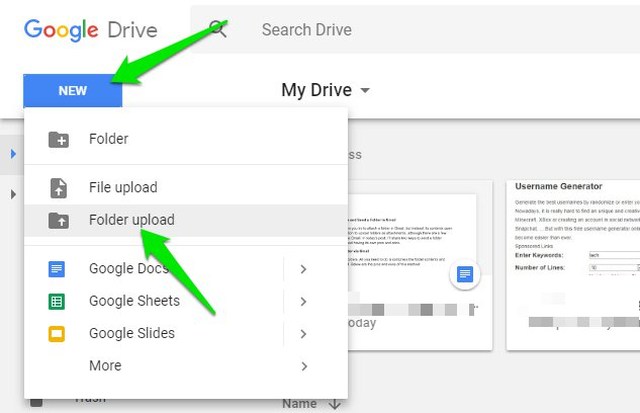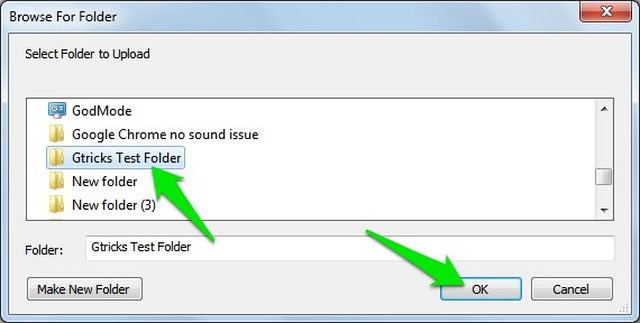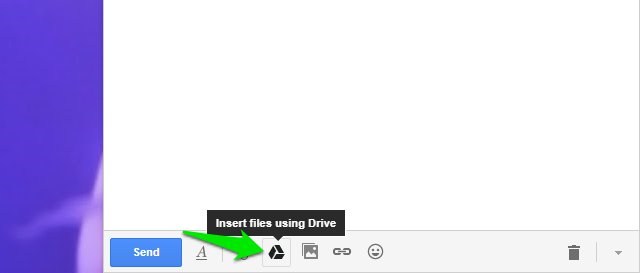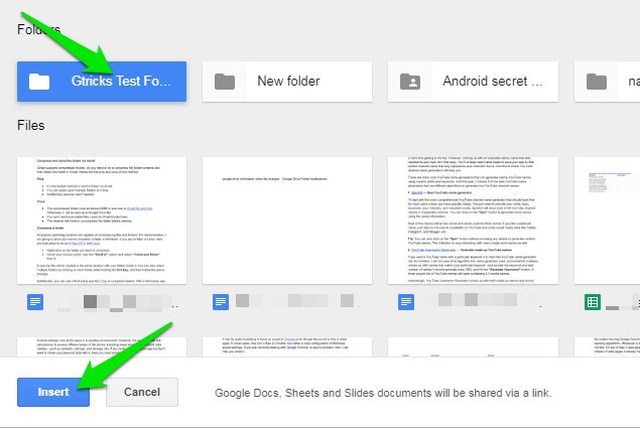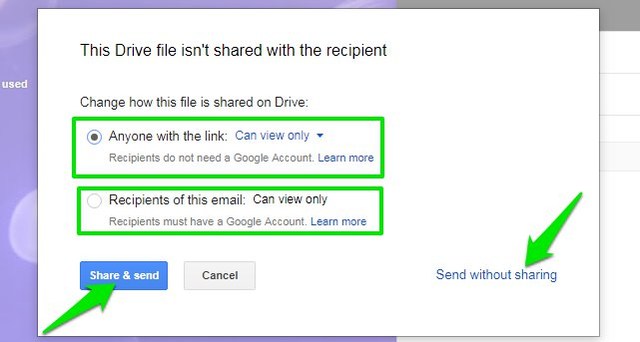2 lihtsat viisi Gmailis kausta lisamiseks ja saatmiseks
Ma tean, et see on üsna tüütu, kui proovite Gmailis kausta manustada, kuid selle asemel avaneb selle sisu. Gmailil ei ole võimalust kaustu manusena üles laadida, kuigi Gmaili kaudu saate kausta saata mitmel viisil. Tänases postituses jagan kahte võimalust Gmaili kaudu kausta saatmiseks, kusjuures igal meetodil on oma eelised ja puudused.
Tihendage ja saatke kaust Gmaili kaudu
Gmail toetab tihendatud kaustu, nagu Zip, RAR ja 7z. Kõik, mida pead tegema, on kausta sisu tihendada ja seejärel kaust Gmailis manustada. Siin on mõned põhjused, mis aitavad teil otsustada, kas see meetod sobib teile või mitte.
Plussid
- See on kiireim viis kausta saatmiseks Gmaili kaudu.
- Saate hõlpsalt saata mitu kausta korraga.
- Lisateenuseid pole vaja.
Miinused
- Gmaili failimahu piirangu tõttu peab tihendatud kausta suurus olema alla 25 MB. Vastasel juhul saadetakse see Google Drive'i lingina.
- Te ei saa saata käivitatavaid faile (.exe), kuna Gmail blokeerib need.
- Vastuvõtja peab enne vaatamist kausta lahti pakkima.
Tihendage kaust
Kõik populaarsed operatsioonisüsteemid on võimelised faile ja kaustu tihendama. Demonstreerimiseks näitan teile, kuidas Windowsis kausta tihendada. Kui kasutate Maci või Linuxit, leiate siit juhised, kuidas seda teha operatsioonisüsteemides Mac OS X ja Linux.
1 Paremklõpsake kaustal, mida soovite tihendada.
2 Hõljutage hiirekursorit valiku "Saada" kohal ja valige sealt suvand "Tihenda kaust" .
Uus ZIP-fail luuakse samas kohas, kus on teie kaust. Samuti saate valida mitu kausta, klõpsates igal kaustal, hoides all klahvi Ctrl ja järgides seejärel ülaltoodud protsessi.
Lisaks saate kaustade tihendamiseks kasutada kolmanda osapoole rakendust, näiteks 7-Zip . Kolmanda osapoole rakendusega saate paremad tihendusvalikud koos lisafunktsioonidega, nagu krüptimine.
Saatke tihendatud kaust Gmaili kaudu
Nüüd, et saata kaust Gmaili kaudu, koostage Gmailis uus e-kiri ja klõpsake allosas nuppu "Manusta failid" . Seejärel valige vastloodud ZIP-kaust, et see Gmailis manustada. Kui kaustas pole käivitatavat faili, peaksite saama selle kellelegi saata.
Pakkige kaust lahti
Operatsioonisüsteemid on samuti võimelised kaustu lahti pakkima ilma kolmanda osapoole rakenduse abita. Lihtsalt avage ZIP-kaust ja klõpsake nuppu "Extract to". Nüüd valige koht, kuhu soovite faili salvestada ja see ekstraheeritakse seal algsel kujul.
Kasutage Gmaili kaudu kausta saatmiseks Google Drive'i
Gmail ei pruugi kaustade otsest üleslaadimist toetada, kuid Google Drive toetab. Kuna Google Drive integreerub sujuvalt Gmailiga, saate Google Drive'i abil otse Gmaili kausta meilida. Allpool on selle meetodi plussid ja miinused:
Plussid
- Seda meetodit kasutades saate saata suuri kuni 10 GB kaustu.
- Kõik kaustas olevad failitüübid on vastuvõetavad, sealhulgas käivitatavad failid.
- Vastuvõtja saab vaadata ja alla laadida kausta sisu ilma seda lahti pakkimata.
Miinused
- Protsess nõuab täiendavat võrguteenust ja mõningaid täiendavaid samme, mistõttu on protsess üsna aeglane.
- Vastuvõtja saab kausta alla laadida ainult siis, kui see on salvestatud saatja Google Drive'i.
- Mitme kausta üleslaadimine ja saatmine on ebamugav.
Laadige kaust üles Google Drive'i
Kausta Gmaili kaudu saatmiseks peate selle esmalt oma Google Drive'i kontole üles laadima. Tavaliste failide puhul saate seda teha otse Gmaili sõnumi koostamise aknas. Kaustade jaoks peate aga üles laadima Google Drive'i veebiliidese kaudu. Tehke järgmist.
1 Avage Google Drive'i veebiliides ja logige sisse.
2 Klõpsake vasakus ülanurgas nuppu "Uus" ja valige sealt "Kaust üleslaadimine".
3 Nüüd valige Exploreri aknast kaust ja vajutage selle üleslaadimiseks nuppu OK . Korraga saate valida ainult ühe kausta.
Saate korrata ülaltoodud protsessi, et laadida üles nii palju kaustu, kui soovite.
Saatke kaust Gmaili kaudu, kasutades Google Drive'i
Kui kaust on üles laaditud, järgige alltoodud juhiseid.
1 Avage Gmail ja avage koostamisaken.
2 Siin klõpsake allosas nuppu "Sisesta failid Drive'i abil" .
3 Nüüd valige kaust, mida soovite saata, ja klõpsake allosas nuppu "Insert" . Mitme kausta valimiseks võite hoida all klahvi Ctrl .
See lisab Gmaili kausta Google Drive'i lingina. Saatmise ajal küsitakse teilt, kas ainult adressaat saab kausta avada või saab seda avada igaüks, kellel on link. Peate ka kinnitama, kas soovite kausta jagada (teha oma kausta redigeeritavaks) või ainult saata. Tehke õige valik ja kaust saadetakse Gmaili kaudu.
Pole tähtis, kas adressaat on Gmaili kasutaja või mitte, ta saab sisu vaadata ja alla laadida.
Pakkimine
Mina isiklikult leian, et esimene meetod on kõige mugavam. Tihendatud kaust on väiksema suurusega ja samuti on väga lihtne saata mitut kausta ilma segaduseta. Kui teil on aga suur kaust või see sisaldab käivitatavaid faile, siis teine meetod töötab teie jaoks kindlasti.
Kui teil on küsimusi või teate mõnda muud võimalust Gmaili kaudu kausta saatmiseks, andke meile kommentaarides teada.