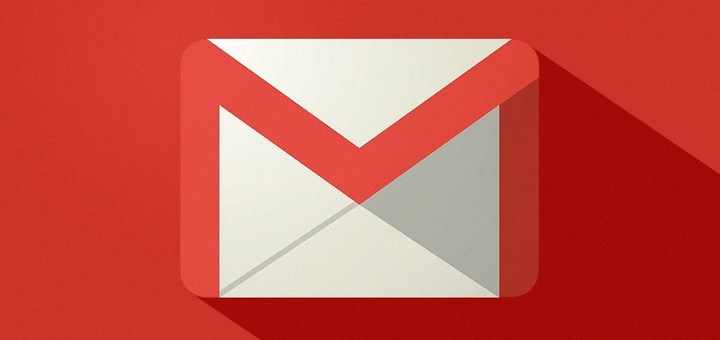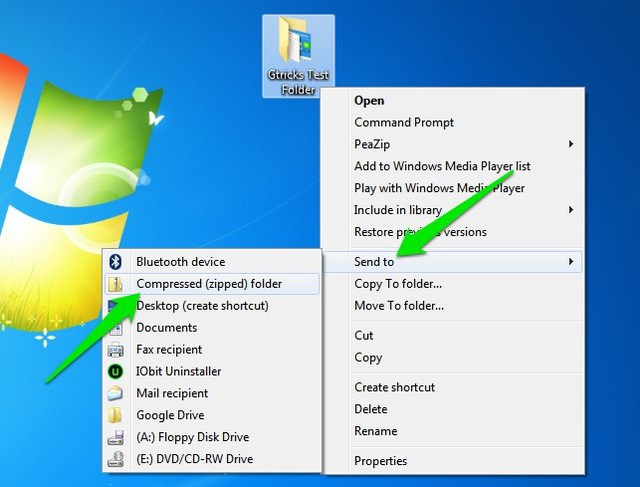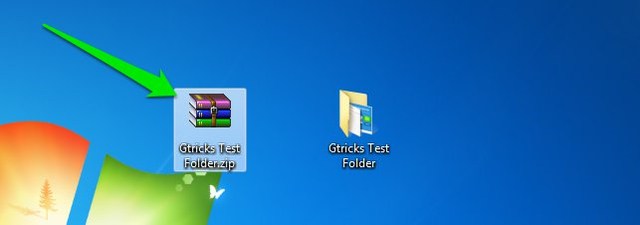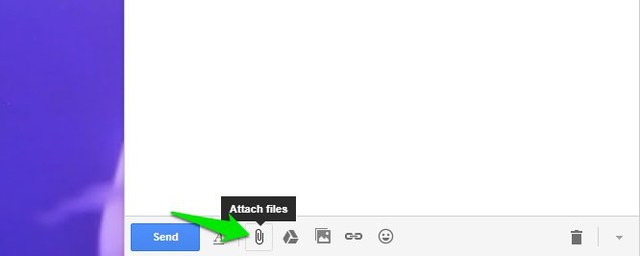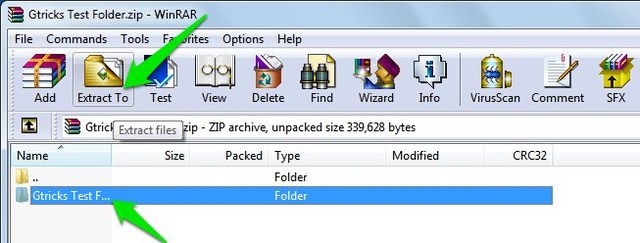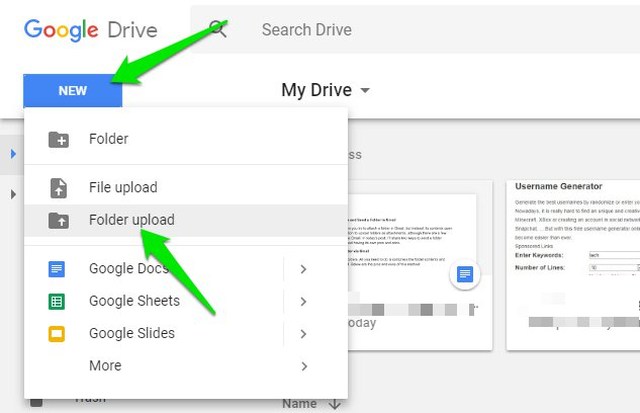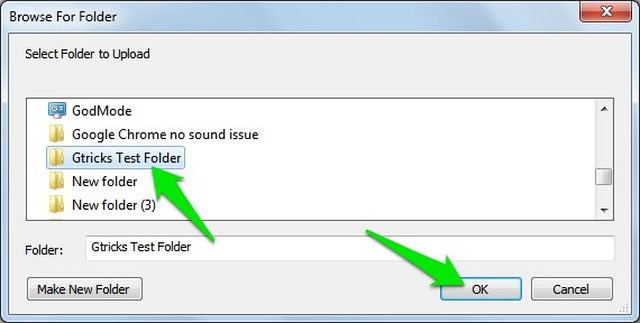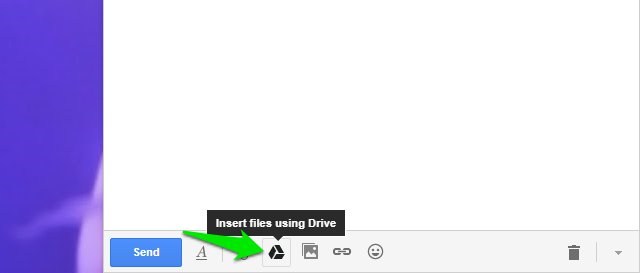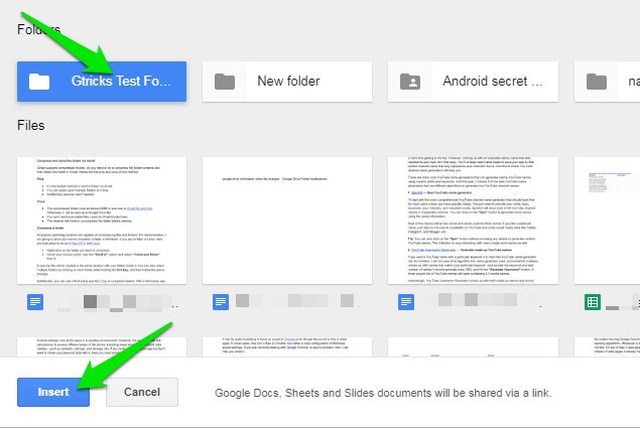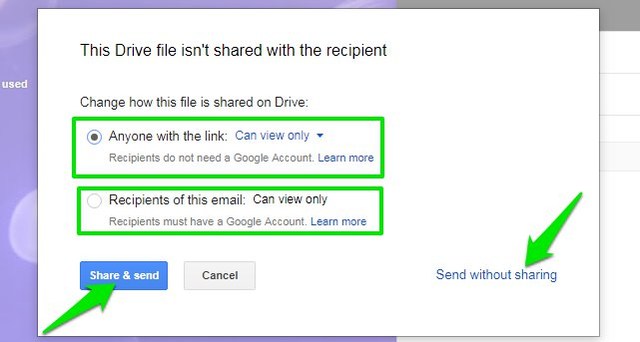2 proste sposoby dołączania i wysyłania folderu w Gmailu
Wiem, że to dość denerwujące, gdy próbujesz dołączyć folder w Gmailu, ale zamiast tego jego zawartość się otwiera. Gmail nie ma opcji przesyłania folderów jako załączników, chociaż istnieje kilka sposobów wysłania folderu przez Gmaila. W dzisiejszym poście przedstawię dwa sposoby wysyłania folderu przez Gmaila, z których każda ma swoje zalety i wady.
Skompresuj i wyślij folder przez Gmaila
Gmail obsługuje foldery skompresowane, takie jak Zip, RAR i 7z. Wystarczy skompresować zawartość folderu, a następnie dołączyć folder w Gmailu. Oto kilka powodów, które pomogą Ci zdecydować, czy ta metoda jest dla Ciebie dobra, czy nie:
Plusy
- To najszybsza metoda wysłania folderu przez Gmaila.
- Możesz łatwo wysłać wiele folderów jednocześnie.
- Dodatkowe usługi nie są potrzebne.
Cons
- Rozmiar skompresowanego folderu musi być mniejszy niż 25 MB ze względu na limit rozmiaru pliku Gmaila. W przeciwnym razie zostanie wysłany jako link do Dysku Google.
- Nie możesz wysyłać plików wykonywalnych (.exe), ponieważ Gmail je blokuje.
- Odbiornik będzie musiał rozpakować folder przed przeglądaniem.
Skompresuj folder
Wszystkie popularne systemy operacyjne potrafią kompresować pliki i foldery. W celu demonstracji pokażę, jak skompresować folder w systemie Windows. Jeśli korzystasz z systemu Mac lub Linux, oto instrukcje, jak to zrobić w systemach Mac OS X i Linux.
1 Kliknij prawym przyciskiem myszy folder, który chcesz skompresować.
2 Najedź kursorem myszy na opcję „Wyślij do" i wybierz z niej opcję „Kompresuj folder” .
Nowy plik Zip zostanie utworzony w tej samej lokalizacji, w której znajduje się Twój folder. Możesz także wybrać wiele folderów, klikając każdy folder, przytrzymując klawisz Ctrl, a następnie wykonując powyższy proces.
Dodatkowo możesz użyć aplikacji innej firmy, takiej jak 7-Zip, aby skompresować foldery. Dzięki aplikacji innej firmy uzyskasz lepsze opcje kompresji wraz z dodatkowymi funkcjami, takimi jak szyfrowanie.
Wyślij skompresowany folder przez Gmaila
Teraz, aby wysłać folder przez Gmaila, utwórz nowy e-mail w Gmailu i kliknij przycisk „Załącz pliki” u dołu. Następnie wybierz nowo utworzony folder Zip, aby dołączyć go w Gmailu. O ile w folderze nie było pliku wykonywalnego, powinieneś być w stanie wysłać go do każdego.
Rozpakuj folder
Systemy operacyjne mogą również dekompresować foldery bez pomocy aplikacji innej firmy. Po prostu otwórz folder Zip i kliknij przycisk „Wypakuj do”. Teraz wybierz lokalizację, w której chcesz zapisać plik, a zostanie on tam wyodrębniony w oryginalnej formie.
Użyj Dysku Google, aby wysłać folder przez Gmaila
Gmail może nie obsługiwać bezpośredniego przesyłania folderów, ale Dysk Google tak. Ponieważ Dysk Google bezproblemowo integruje się z Gmailem, możesz bezpośrednio wysyłać e-maile do folderu w Gmailu za pomocą Dysku Google. Poniżej znajdują się zalety i wady tej metody:
Plusy
- Za pomocą tej metody możesz wysyłać duże foldery do 10 GB.
- Dopuszczalne są wszystkie typy plików w folderze, w tym pliki wykonywalne.
- Odbiornik może przeglądać i pobierać zawartość folderów bez ich dekompresji.
Cons
- Proces wymaga dodatkowej usługi online i kilku dodatkowych kroków, co czyni go dość powolnym procesem.
- Odbiorca może pobrać folder tylko wtedy, gdy jest zapisany na Dysku Google nadawcy.
- Przesyłanie i wysyłanie wielu folderów jest niewygodne.
Prześlij folder na Dysk Google
Aby wysłać folder przez Gmaila, musisz najpierw przesłać go na swoje konto Dysku Google. W przypadku zwykłych plików możesz to zrobić bezpośrednio w oknie tworzenia wiadomości Gmaila. Jednak w przypadku folderów musisz przesłać je z interfejsu internetowego Dysku Google. Oto jak:
1 Przejdź do interfejsu internetowego Dysku Google i zaloguj się.
2 Kliknij przycisk „Nowy” w lewym górnym rogu i wybierz z niego „Prześlij folder”.
3 Teraz wybierz folder z okna eksploratora i naciśnij „OK”, aby go przesłać. Możesz wybrać tylko jeden folder na raz.
Możesz powtórzyć powyższy proces, aby przesłać dowolną liczbę folderów.
Wyślij folder przez Gmaila za pomocą Dysku Google
Po przesłaniu folderu postępuj zgodnie z poniższymi instrukcjami:
1 Przejdź do Gmaila i otwórz okno tworzenia.
2 Tutaj kliknij przycisk „Wstaw pliki za pomocą Dysku” na dole
3 Teraz wybierz folder, który chcesz wysłać i kliknij przycisk „Wstaw” na dole. Możesz przytrzymać klawisz Ctrl, aby wybrać wiele folderów.
Spowoduje to dołączenie folderu w Gmailu jako linku do Dysku Google. Podczas wysyłania zostaniesz zapytany, czy tylko odbiorca może otworzyć folder, czy też każdy, kto ma łącze, może go otworzyć. Musisz również potwierdzić, czy chcesz udostępnić folder (umożliwiając edycję folderu), czy tylko go wysłać. Dokonaj właściwego wyboru, a folder zostanie wysłany przez Gmaila.
Nie ma znaczenia, czy odbiorca jest użytkownikiem Gmaila, czy nie, będzie mógł przeglądać i pobierać zawartość.
Zawijanie
Osobiście uważam, że pierwsza metoda jest najwygodniejsza. Skompresowany folder ma mniejszy rozmiar, a ponadto bardzo łatwo jest wysłać wiele folderów bez bałaganu. Jeśli jednak masz duży folder lub zawiera on pliki wykonywalne, druga metoda z pewnością zadziała.
Jeśli masz jakieś pytania lub znasz inny sposób wysłania folderu przez Gmaila, daj nam znać w komentarzach.