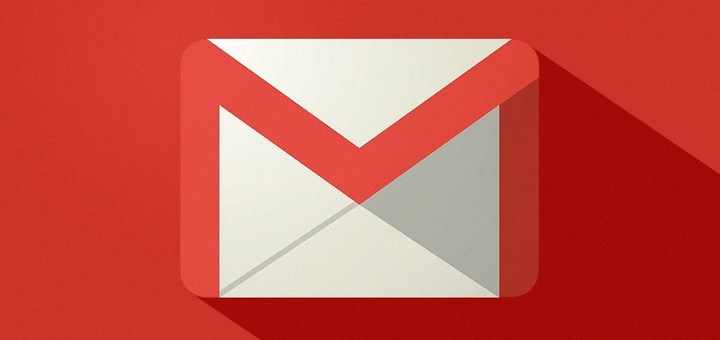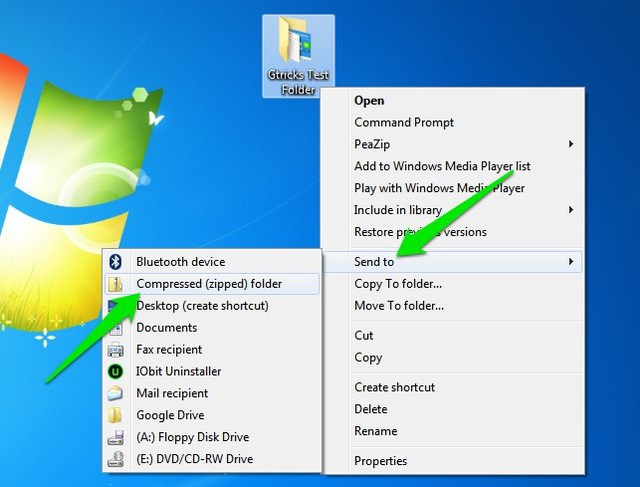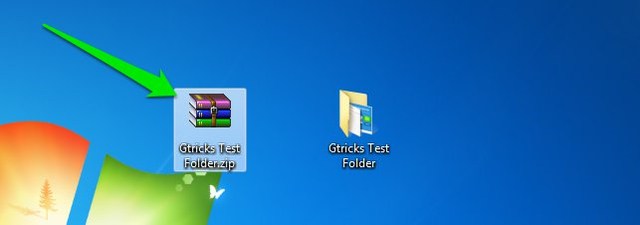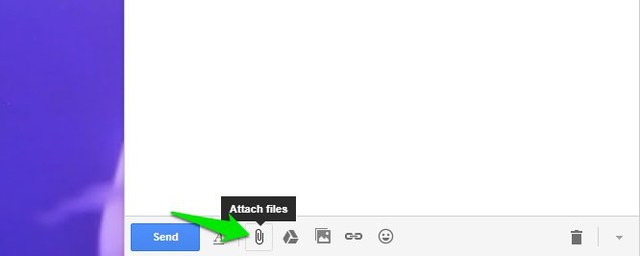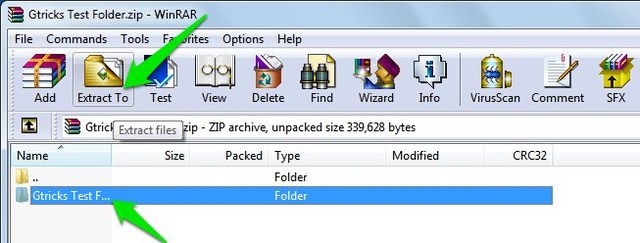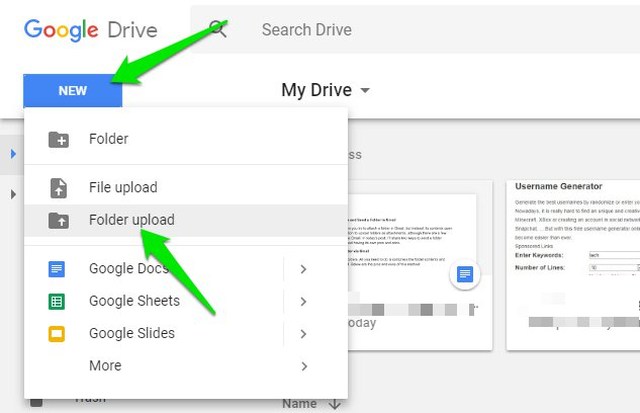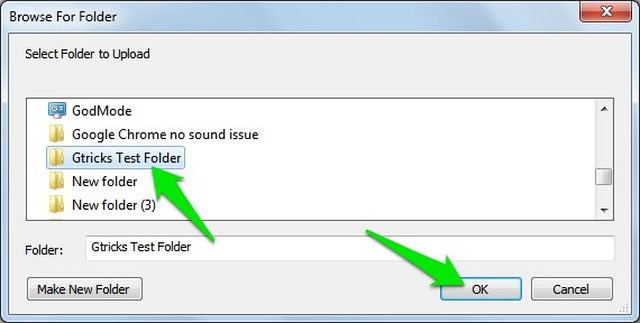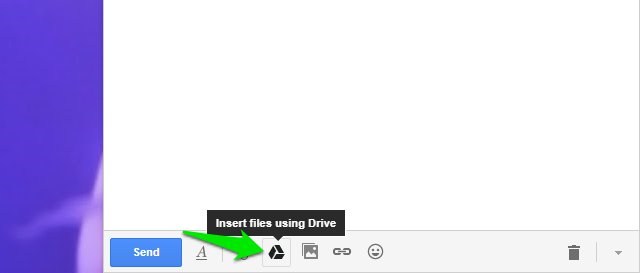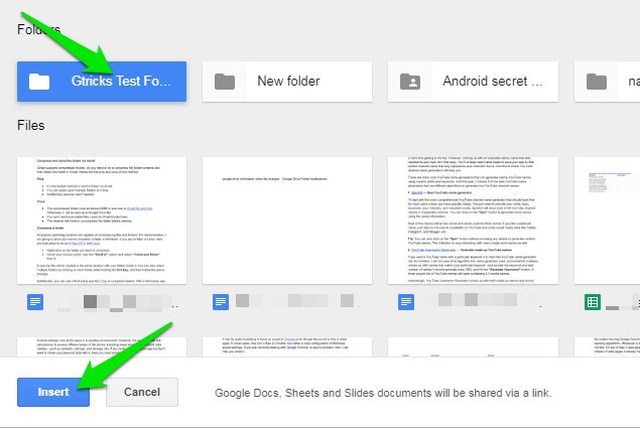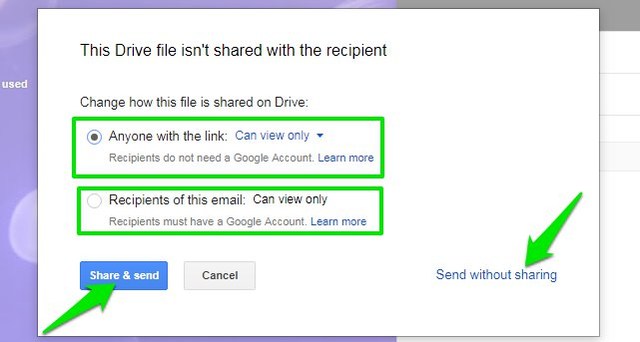2 прості способи вкласти та надіслати папку в Gmail
Я знаю, що це дуже дратує, коли ви намагаєтеся вкласти папку в Gmail, але замість цього відкривається її вміст. У Gmail немає можливості завантажувати папки як вкладення, хоча є кілька способів надіслати папку через Gmail. У сьогоднішньому дописі я розповім про два способи надсилання папки через Gmail, кожен із яких має свої переваги та недоліки.
Стисніть і надішліть папку через Gmail
Gmail підтримує стислі папки, такі як Zip, RAR і 7z. Все, що вам потрібно зробити, це стиснути вміст папки, а потім прикріпити папку в Gmail. Ось кілька причин, які допоможуть вам вирішити, чи підходить вам цей метод чи ні:
плюси
- Це найшвидший спосіб надіслати папку через Gmail.
- Ви можете легко надсилати кілька папок одночасно.
- Додаткові послуги не потрібні.
мінуси
- Розмір стисненої папки має бути меншим за 25 Мб через обмеження розміру файлу Gmail. Інакше його буде надіслано як посилання на Google Диск.
- Ви не можете надсилати виконувані файли (.exe), оскільки Gmail блокує їх.
- Одержувач повинен буде розпакувати папку перед переглядом.
Стиснути папку
Усі популярні операційні системи здатні стискати файли та папки. Для демонстрації я покажу вам, як стиснути папку в Windows. Якщо ви використовуєте Mac або Linux, ось інструкції, як це зробити в Mac OS X і Linux.
1 Клацніть правою кнопкою миші папку, яку потрібно стиснути.
2 Наведіть вказівник миші на опцію «Надіслати» та виберіть у ній опцію «Стиснути папку» .
У тому самому місці буде створено новий Zip-файл із вашою папкою. Ви також можете вибрати кілька папок, клацнувши кожну папку, утримуючи клавішу Ctrl, а потім виконавши описану вище процедуру.
Крім того, для стиснення папок можна використовувати сторонню програму, наприклад 7-Zip . За допомогою програми стороннього розробника ви отримаєте кращі параметри стиснення разом із додатковими функціями, наприклад шифруванням.
Надішліть стиснуту папку через Gmail
Тепер, щоб надіслати папку через Gmail, створіть новий електронний лист у Gmail і натисніть кнопку «Прикріпити файли» внизу. Після цього виберіть щойно створену папку Zip, щоб прикріпити її до Gmail. Якщо в папці не було виконуваного файлу, ви можете надіслати його будь-кому.
Розпакуйте папку
Операційні системи також можуть розпаковувати папки без допомоги сторонніх програм. Просто відкрийте папку Zip і натисніть кнопку «Витягти в». Тепер виберіть місце, де ви хочете зберегти файл, і він буде розпакований туди в оригінальному вигляді.
Використовуйте Диск Google, щоб надіслати папку через Gmail
Gmail може не підтримувати пряме завантаження папок, але Google Диск підтримує. Оскільки Диск Google легко інтегрується з Gmail, ви можете безпосередньо надіслати папку в Gmail електронною поштою за допомогою Диска Google. Нижче наведено плюси та мінуси цього методу:
плюси
- За допомогою цього методу можна надсилати великі папки розміром до 10 ГБ.
- Усі типи файлів у папці прийнятні, включаючи виконувані файли.
- Приймач може переглядати та завантажувати вміст папки, не розпаковуючи її.
мінуси
- Цей процес потребує додаткової онлайн-служби та деяких додаткових кроків, що робить його досить повільним.
- Одержувач може завантажити папку, лише якщо вона збережена на Диску Google відправника.
- Завантажувати та надсилати кілька папок незручно.
Завантажте папку на Google Drive
Щоб надіслати папку через Gmail, вам спочатку потрібно завантажити її до свого облікового запису Диска Google. Для звичайних файлів це можна зробити прямо з вікна створення повідомлення Gmail. Однак для папок вам доведеться завантажити з веб-інтерфейсу Google Drive. Ось як:
1 Перейдіть до веб-інтерфейсу Google Drive і ввійдіть.
2 Натисніть кнопку «Новий» у верхньому лівому куті та виберіть у ній «Завантажити папку».
3 Тепер виберіть папку у вікні провідника та натисніть «ОК», щоб завантажити її. Одночасно можна вибрати лише одну папку.
Ви можете повторити описаний вище процес, щоб завантажити скільки завгодно папок.
Надішліть папку через Gmail за допомогою Google Drive
Після завантаження папки виконайте наведені нижче інструкції.
1 Перейдіть до Gmail і відкрийте вікно створення повідомлення.
2 Натисніть кнопку «Вставити файли за допомогою Диска» внизу
3 Тепер виберіть папку, яку потрібно надіслати, і натисніть кнопку «Вставити» внизу. Ви можете утримувати клавішу Ctrl, щоб вибрати кілька папок.
Це прикріпить папку в Gmail як посилання на Диск Google. Під час надсилання вас запитають, чи може відкрити папку лише одержувач, чи будь-хто, хто має посилання. Ви також повинні підтвердити, чи хочете ви надати спільний доступ до папки (зробивши папку доступною для редагування) чи лише надіслати її. Зробіть правильний вибір, і папка буде надіслана через Gmail.
Немає значення, чи є одержувач користувачем Gmail чи ні, він зможе переглядати та завантажувати вміст.
Підведенню
Особисто я вважаю перший спосіб найзручнішим. Стиснута папка менша за розміром, а також дуже легко надіслати кілька папок без будь-якого безладу. Однак, якщо у вас велика папка або вона містить виконувані файли, то другий спосіб напевно вам підійде.
Якщо у вас є запитання або ви знаєте інший спосіб надіслати папку через Gmail, повідомте нам про це в коментарях.