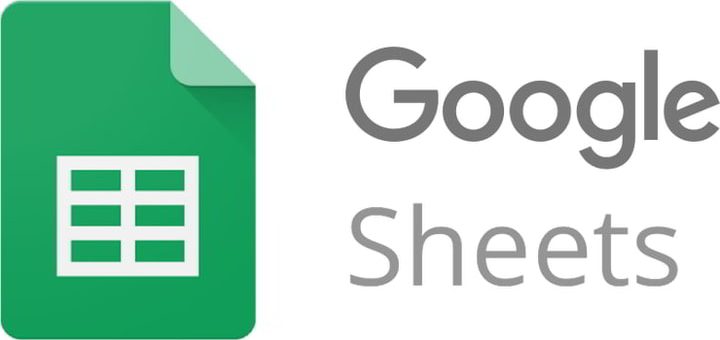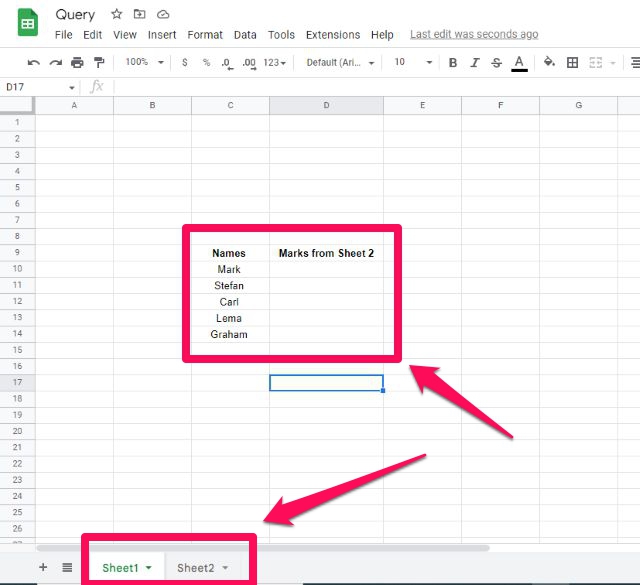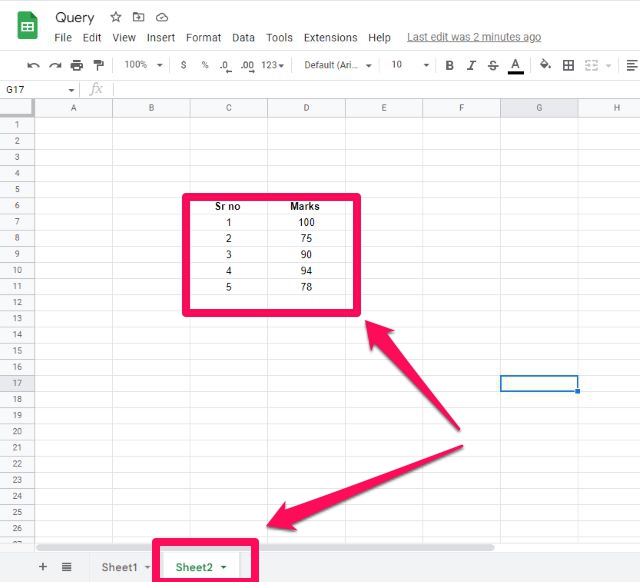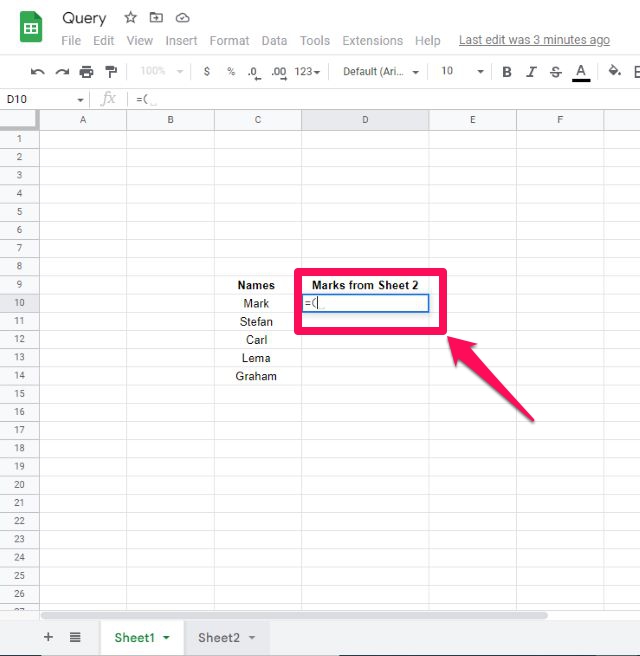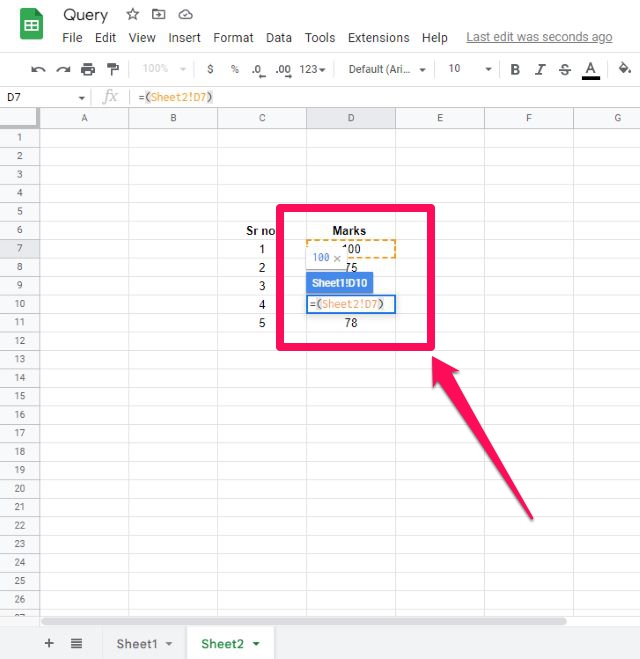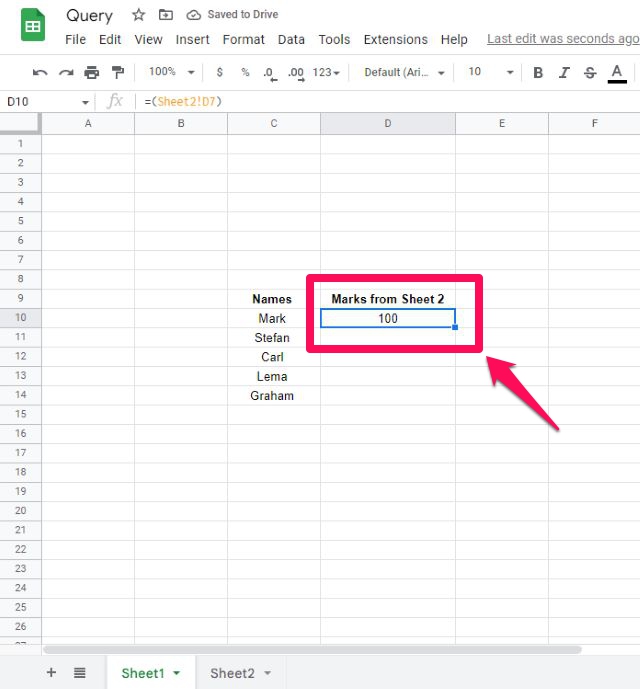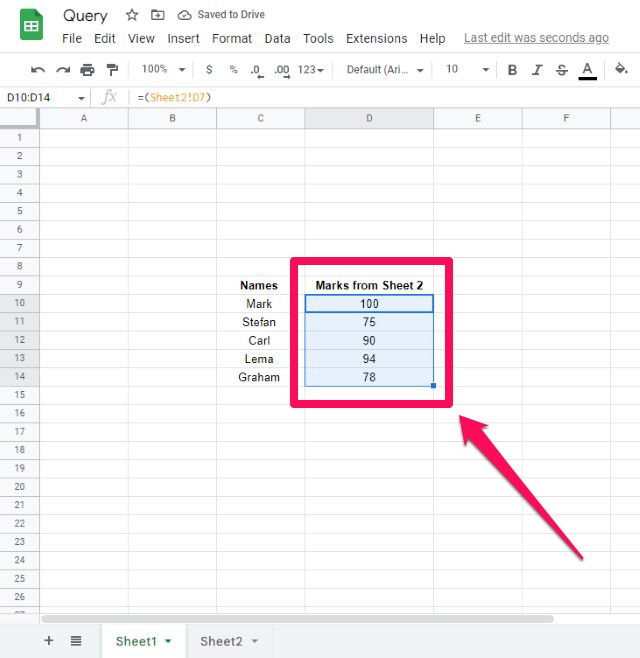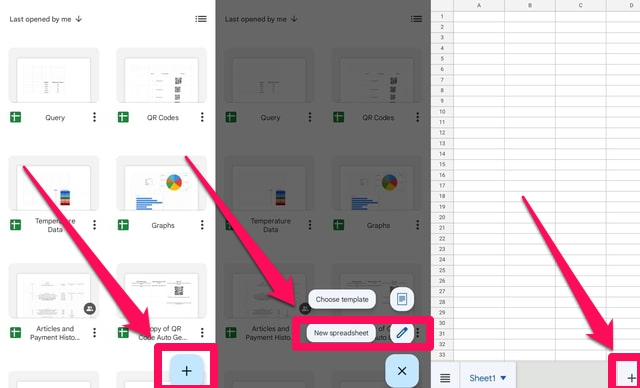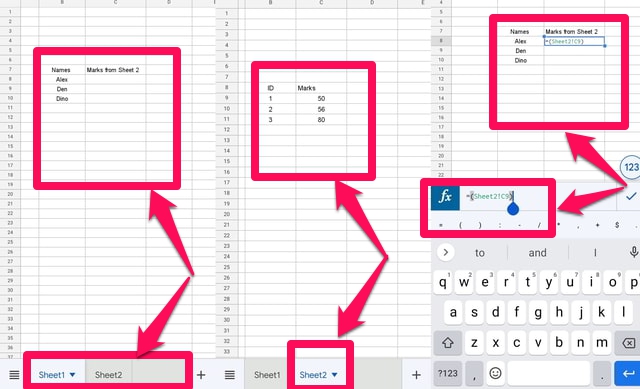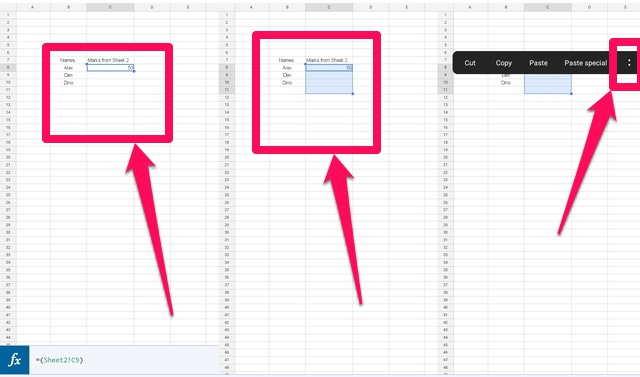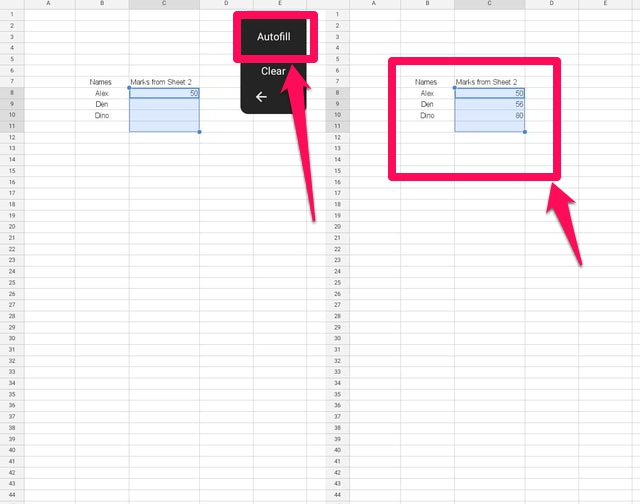Як зробити запит на інший аркуш у Google Таблицях (ПК та Android)
Google Таблиці – це важлива та одна з найпопулярніших хмарних програм для роботи з електронними таблицями від Google. Це важлива безкоштовна альтернатива класичним програмам для роботи з електронними таблицями, таким як Microsoft Excel. Google Sheets можна використовувати на комп'ютері у веб-браузері, а також на Android як додаток.
У цій статті я крок за кроком покажу, як можна надіслати запит до іншого аркуша в Google Таблицях за допомогою ПК і пристрою Android. Я візьму деякі приклади даних на двох різних аркушах, а потім зроблю запит на один аркуш з іншого. Давайте спочатку зробимо це за допомогою ПК.
Надішліть запит до іншої таблиці Google на ПК
Крок 1. Спочатку запустіть «Google Таблиці» та почніть із порожньої електронної таблиці.
Крок 2: введіть зразки даних на двох різних аркушах, як показано на малюнках. У моєму випадку я буду посилатися на дані, що зберігаються на Аркуші 2 (тобто стовпець «Позначки») на Аркуші 1 у стовпці «Позначки з Аркуша 2».
Крок 3. Введіть символи «=(» у клітинку, де ви хочете запитати інший аркуш. У моєму випадку це клітинка D10 на Аркуші1.
Крок 4. Тепер клацніть вкладку Sheet2, а потім клацніть першу комірку даних, які потрібно запитати. У моєму випадку це комірка D7 у Sheet2. Потім введіть закриваючу дужку «)» і натисніть клавішу введення на клавіатурі.
Крок 5: елемент керування автоматично повернеться до першої комірки на аркуші Sheet1, а перший елемент даних з другого аркуша буде вставлено.
Крок 6: Тепер, щоб вставити ту саму формулу в решту стовпця, виберіть першу клітинку в стовпці, а потім клацніть маленький синій квадрат у виділенні клітинок і, не відпускаючи кнопку миші, перетягніть його вниз.
На цьому процес запиту іншого аркуша завершено. Якщо початкові дані змінюються, дані у стовпці посилання будуть автоматично оновлені.
Запит на іншу таблицю Google на Andriod
Крок 1. Спочатку завантажте та встановіть програму «Google Таблиці» для Android, якщо у вас її ще немає.
Крок 2. Після встановлення запустіть програму Google Таблиці, двічі торкнувшись її.
Крок 3: відкрийте новий чистий аркуш, натиснувши велику кнопку зі знаком плюс у нижньому правому куті екрана.
Крок 4: щойно відкритий чистий аркуш містить лише один аркуш, тому, щоб вставити другий аркуш, торкніться великої кнопки зі знаком плюс у нижньому правому куті екрана.
Крок 5: Введіть зразки даних на двох різних аркушах, як показано на довідкових малюнках. У моєму випадку я буду запитувати Аркуш2 (тобто стовпець «Позначки») з Аркуша1 у стовпці «Позначки з Аркуша 2».
Крок 6. Введіть формулу у форматі «=(SrouceSheet!SourceCell)» у клітинку, де ви хочете запитати дані іншого аркуша (у моєму випадку це клітинка C8 у Sheet1 ). У моїй ситуації формула така: «=(Аркуш2!C9)», де Аркуш2 — вихідний аркуш, а C9 — вихідна клітинка.
Крок 7: Натисніть кнопку з галочкою перед рядком формул, щоб застосувати формулу. Якщо посилання на аркуш і клітинку правильні, ви помітите, що перший елемент даних з іншого аркуша відображено в цільовій клітинці.
Крок 8: Щоб вставити формулу в решту клітинок стовпця, виділіть потрібну клітинку, перетягнувши фігуру вниз по клітинках на екрані.
Крок 9: Коли необхідні клітинки будуть виділені, торкніться їх один раз. Це призведе до появи меню на екрані.
Крок 10: торкніться двох вертикальних крапок у кінці нового меню.
Крок 11: Торкніться опції «Автозаповнення», щоб застосувати ту саму формулу до решти порожніх клітинок. Ви помітите, що решту клітинок також було заповнено рештою даних у Sheet2.
Підведенню
У цій статті я пояснив, як ви можете посилатися на дані, які зберігаються на іншому аркуші в Google Таблицях, використовуючи обидві версії ПК та Android. Працювати з Google Таблицями на ПК за допомогою веб-браузера було просто, але програма для Android була дещо громіздкою. Особливо, якщо ви новачок у ньому та не знаєте, як орієнтуватися в інтерфейсі програми, дайте мені знати про свій досвід використання Google Таблиць на мобільному пристрої в розділі коментарів.