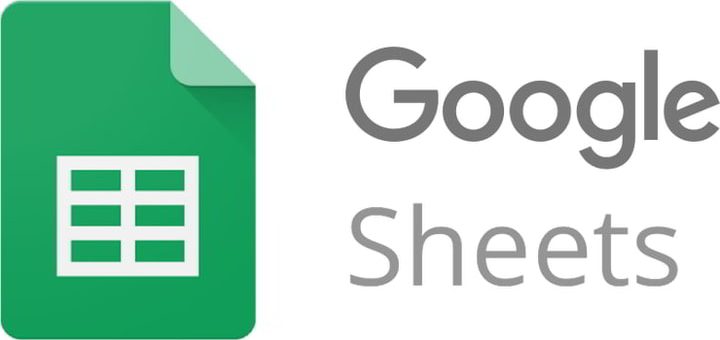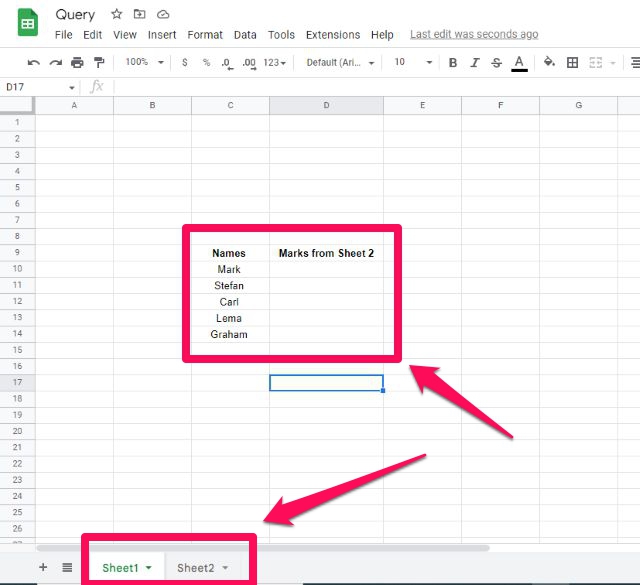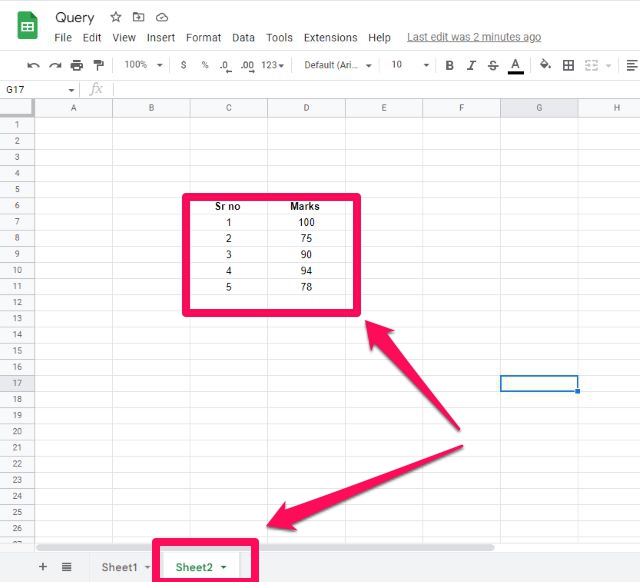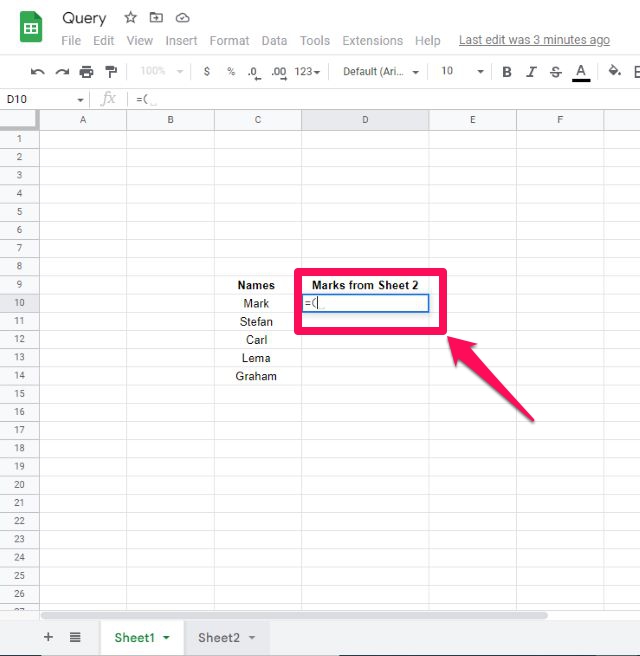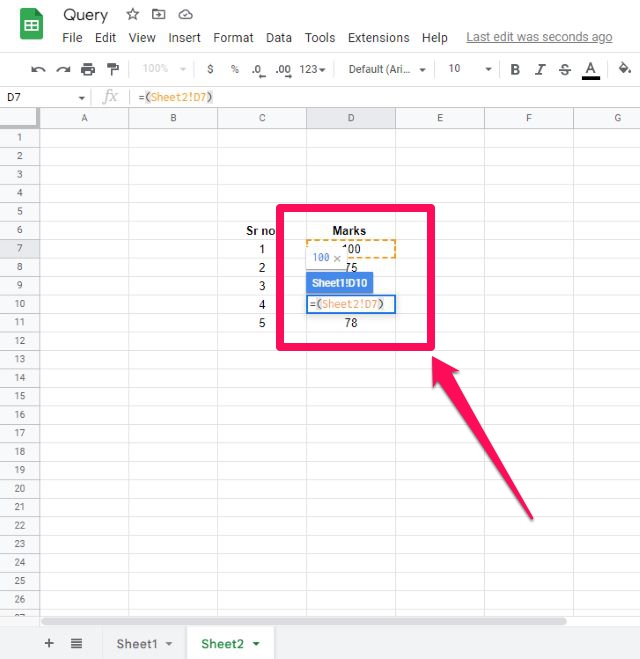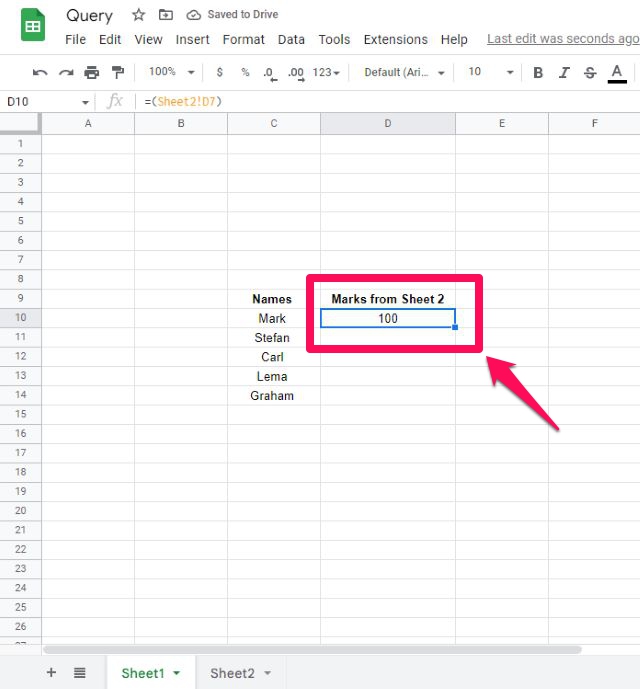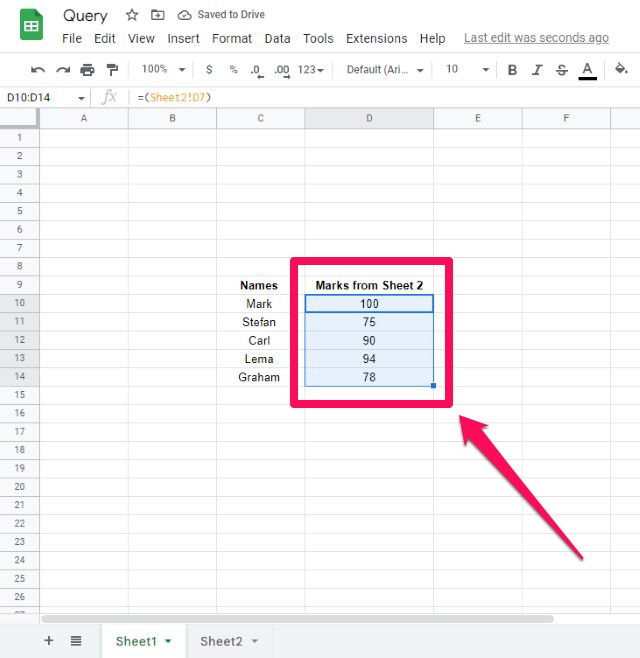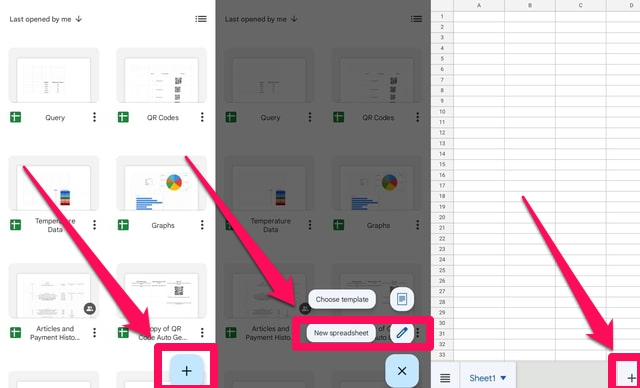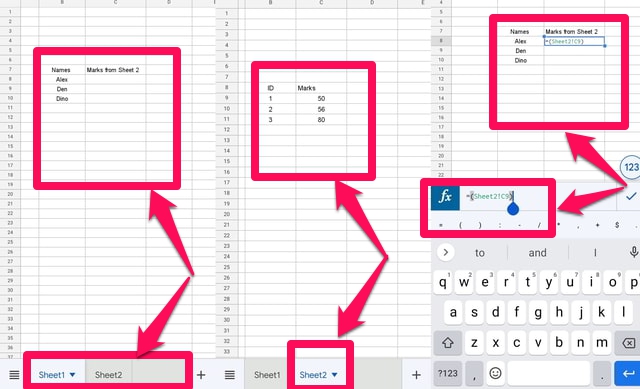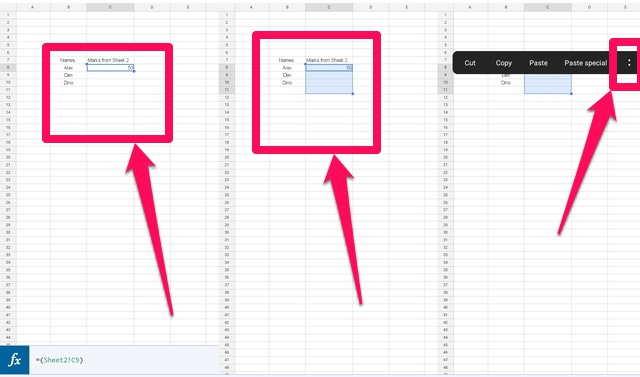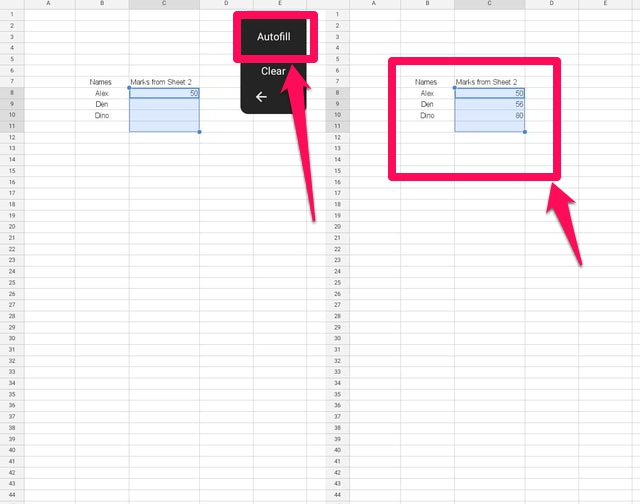Kuinka tehdä kysely toiselle taulukolle Google Sheetsissä (PC ja Android)
Google Sheets on tärkeä ja yksi suosituimmista Googlen pilvipohjaisista taulukkolaskentasovelluksista. Se on välttämätön ilmainen vaihtoehto klassisille taulukkolaskentasovelluksille, kuten Microsoft Excel. Google Sheetsia voidaan käyttää tietokoneella verkkoselaimen sisällä, ja sitä voidaan käyttää myös Andriodissa sovelluksena.
Tässä artikkelissa näytän vaihe vaiheelta, kuinka voit tehdä kyselyn toisesta taulukosta Google Sheetsissa käyttämällä sekä tietokonetta että Android-laitetta. Otan joitakin esimerkkitietoja kahdelta eri taulukolta ja teen sitten kyselyn yhdeltä arkilta toiselta. Tehdään se ensin PC:llä.
Pyydä toinen Google-taulukko tietokoneella
Vaihe 1: Käynnistä ensin "Google Sheets" ja aloita tyhjällä laskentataulukolla.
Vaihe 2: Kirjoita näytetietoja kahdelle eri arkille viitekuvien mukaisesti. Omassa tapauksessani viittaan Sheet2 :een tallennettuihin tietoihin (eli sarakkeeseen " Marks") Sheet1 :ssä sarakkeessa "Marks from Sheet 2".
Vaihe 3: Kirjoita merkit "=(" soluun, jossa haluat kysyä toiselta taulukolta. Minun tapauksessani se on taulukon 1 solu D10.
Vaihe 4: Napsauta nyt Sheet2 -välilehteä ja napsauta sitten kyselyn kohteena olevien tietojen ensimmäistä solua. Minun tapauksessani se on Sheet2:n solu D7 . Kirjoita sitten sulkeva aaltosulku ")" ja paina näppäimistön Enter-näppäintä.
Vaihe 5: Ohjain hyppää automaattisesti takaisin Sheet1 :n ensimmäiseen soluun ja ensimmäinen tietoelementti toisesta taulukosta liitetään.
Vaihe 6: Jos haluat liittää saman kaavan muuhun sarakkeeseen, valitse sarakkeen ensimmäinen solu ja napsauta sitten pientä sinistä neliötä solun korostuspalkissa ja vedä se alas vapauttamatta hiiren painiketta.
Siinä se, että toisen taulukon kysely on nyt valmis. Jos alkuperäiset tiedot muuttuvat, viittaussarakkeen tiedot päivitetään automaattisesti.
Toisesta Google-taulukosta kysytään Andriodissa
Vaihe 1: Lataa ja asenna ensin "Google Sheets" -sovellus Andriodille, jos sinulla ei vielä ole sitä.
Vaihe 2: Asennuksen jälkeen Käynnistä Google Sheets -sovellus kaksoisnapauttamalla sitä.
Vaihe 3: Avaa uusi tyhjä arkki napauttamalla näytön oikeassa alakulmassa olevaa isoa painiketta plusmerkillä a.
Vaihe 4: Äskettäin avattu tyhjä arkki sisältää vain yhden arkin, joten voit lisätä toisen arkin napauttamalla isoa painiketta plusmerkillä a näytön oikeassa alakulmassa.
Vaihe 5: Kirjoita näytetietoja kahdelle eri arkille viitekuvien mukaisesti. Minun tapauksessani teen kyselyn Sheet2 :sta (eli sarakkeesta "Marks") taulukosta 1 sarakkeesta "Marks from Sheet 2".
Vaihe 6: Kirjoita kaava muodossa "=(SrouceSheet!SourceCell)" soluun, josta haluat kysyä toisen taulukon tietoja (minun tapauksessani se on Sheet1 : n solu C8 ). Minun tilanteessani kaava on "=(Sheet2!C9)", jossa Taulukko2 on lähdearkki ja C9 on lähdesolu.
Vaihe 7: Ota kaava käyttöön napauttamalla painiketta, jossa on valintamerkki kaavapalkin edessä. Jos taulukko- ja soluviittaukset ovat oikein, huomaat, että ensimmäinen tietokohde toisesta taulukosta on näkynyt kohdesolussa.
Vaihe 8: Liitä kaava sarakkeen muihin soluihin valitsemalla haluamasi solu vetämällä kuvasi alas ruudulla olevien solujen yli.
Vaihe 9: Kun vaaditut solut on korostettu, napauta niitä kerran. Tämä aiheuttaa valikon ilmestymisen näytölle.
Vaihe 10: Napauta kahta pystysuoraa pistettä uuden valikon lopussa.
Vaihe 11: Napauta "Automaattinen täyttö" -vaihtoehtoa soveltaaksesi samaa kaavaa jäljellä oleviin tyhjiin soluihin. Huomaat, että myös muut solut on täytetty Sheet2:n muista tiedoista.
Käärimistä
Tässä artikkelissa olen selittänyt, kuinka voit viitata tietoihin, jotka on tallennettu eri taulukkoon Google Sheetsissä käyttämällä sekä PC- että Andriod-makuja. Google Sheetsin käyttäminen PC:llä verkkoselaimella oli yksinkertaista, mutta Android-sovellus oli hieman hankala. Varsinkin jos olet uusi etkä tiedä kuinka navigoida sovelluksen käyttöliittymässä, kerro minulle kokemuksestasi Google Sheetsin käyttämisestä mobiililaitteellasi kommenttiosiossa.