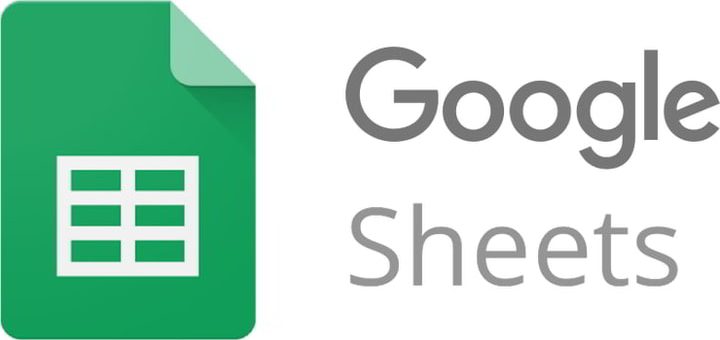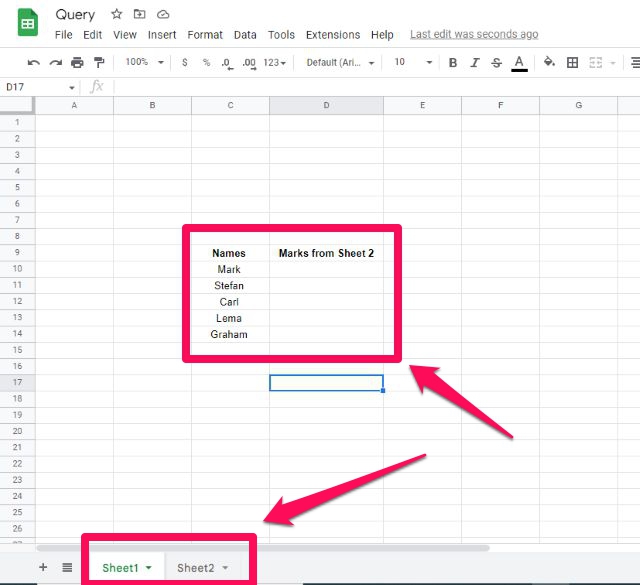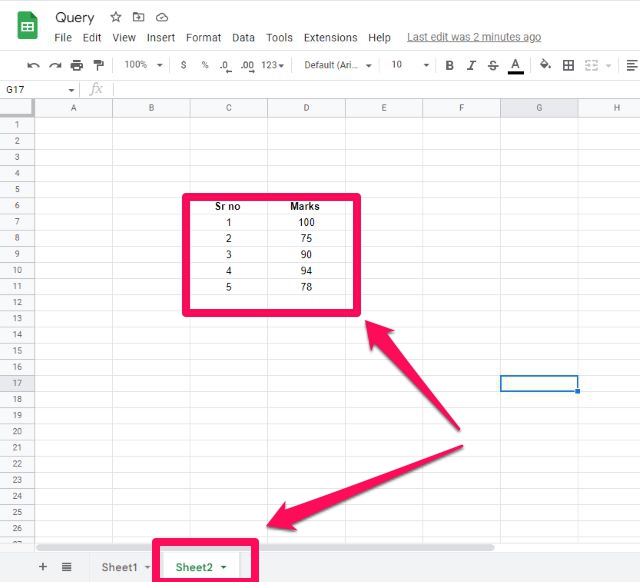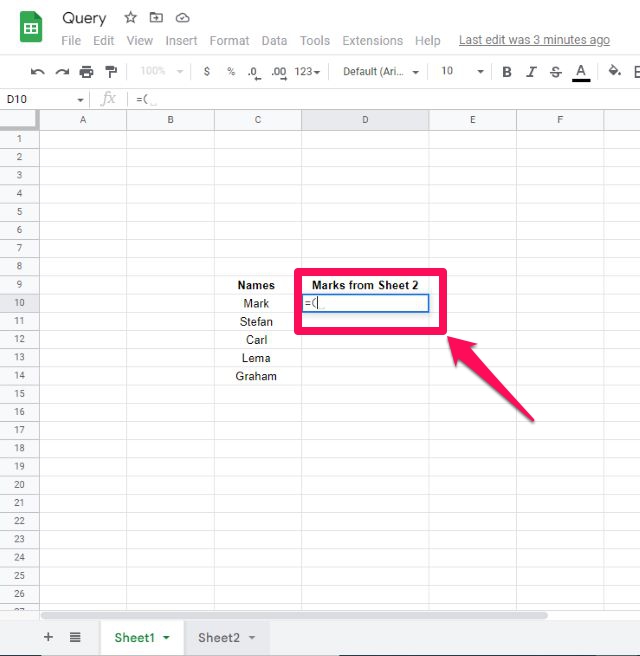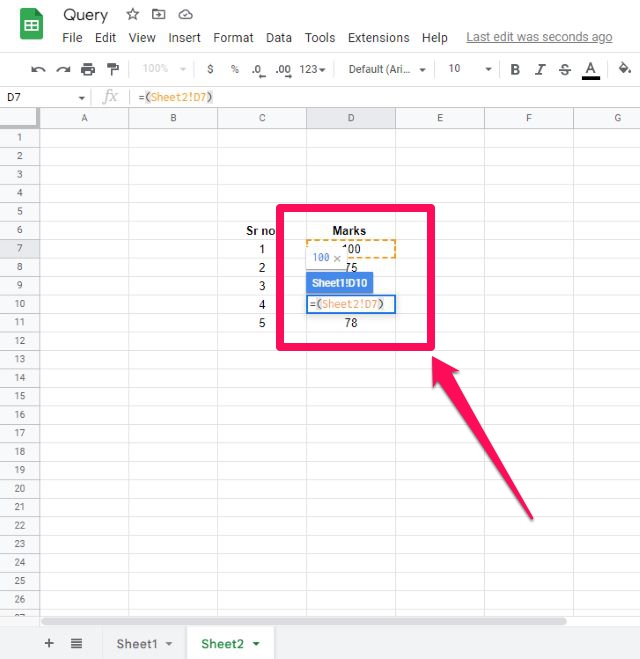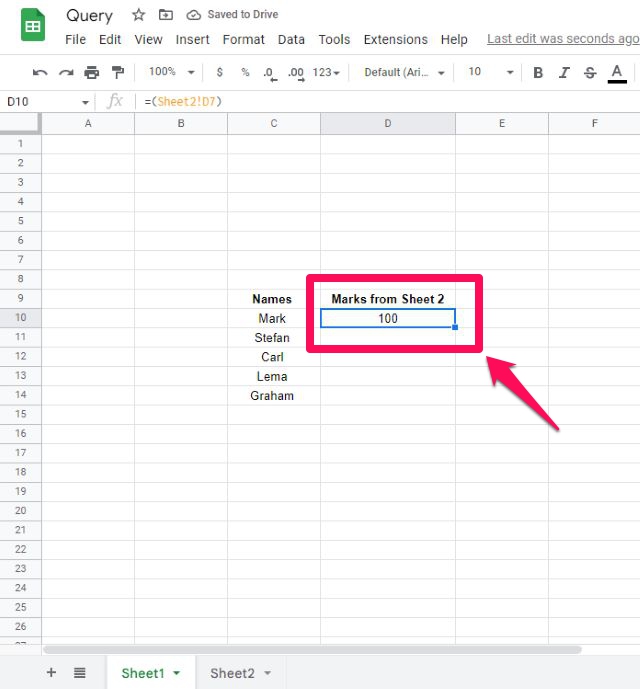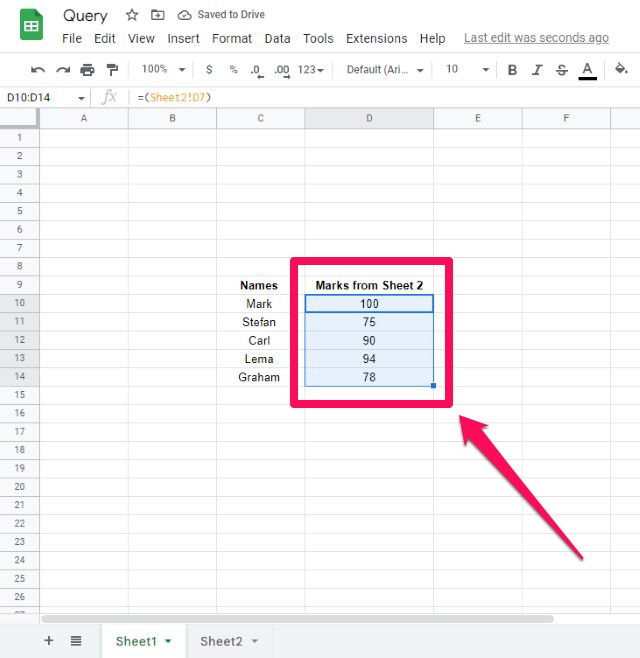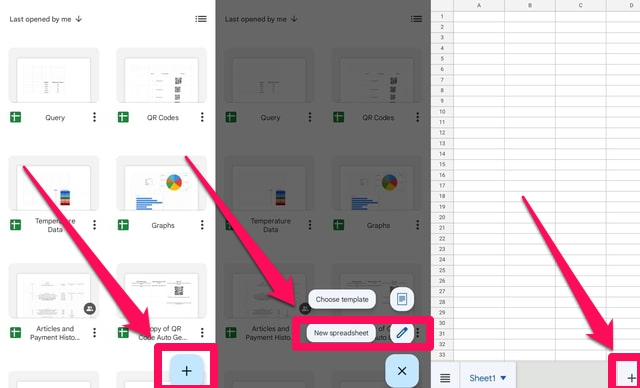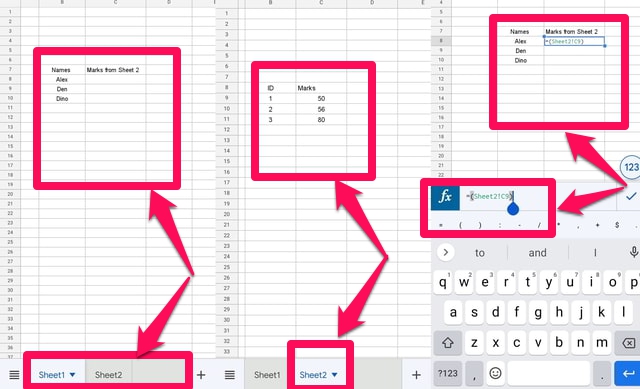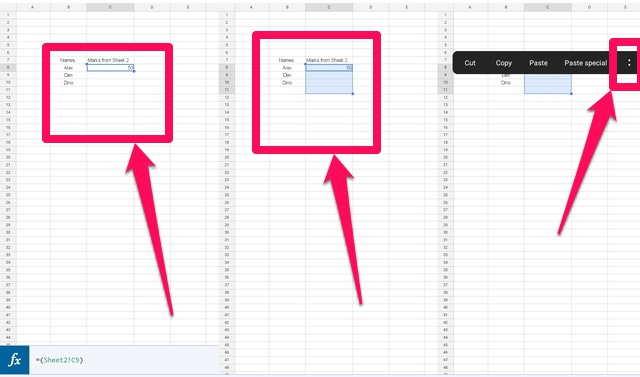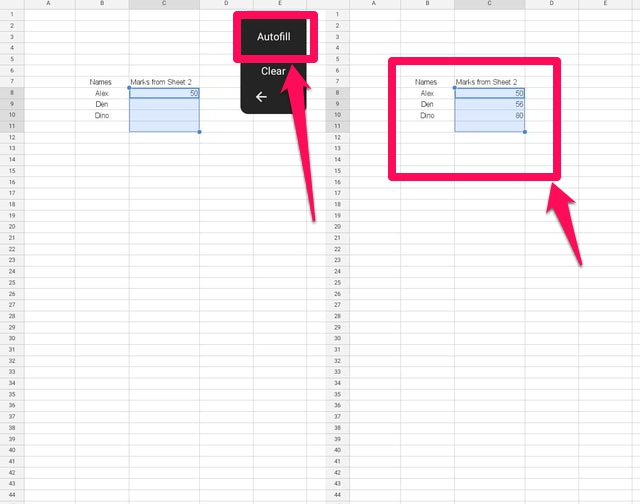Hur man frågar efter ett annat ark i Google Sheets (PC och Android)
Google Sheets är en viktig och en av de mest populära molnbaserade kalkylarksapparna från Google. Det är ett viktigt gratis alternativ till klassiska kalkylbladsappar som Microsoft Excel. Google Sheets kan användas på en PC i en webbläsare och kan även användas på Andriod som en app.
I den här artikeln kommer jag att visa steg för steg hur du kan fråga ett annat ark i Google Sheets med både en PC och en Android-enhet. Jag kommer att ta några exempeldata i två olika ark och sedan fråga det ena arket från det andra. Låt oss först göra det med en PC.
Fråga ett annat Google-ark på en PC
Steg 1: Starta först "Google Sheets" och börja med ett tomt kalkylark.
Steg 2: Skriv in några exempeldata i två olika ark som visas i referensfigurerna. I mitt fall kommer jag att hänvisa till data som lagras i Sheet2 (dvs kolumn ” Marks") i Sheet1 i kolumn “Marks from Sheet 2”.
Steg 3: Skriv in tecknen "=(" i cellen där du vill fråga det andra arket. I mitt fall är det cell D10 i Blad1.
Steg 4: Klicka nu på fliken Sheet2 och klicka sedan på den första cellen av data du vill fråga. I mitt fall är det cell D7 i Sheet2. Skriv sedan in den avslutande klammerparentesen ")" och tryck på enter-tangenten på ditt tangentbord.
Steg 5: Kontrollen hoppar automatiskt tillbaka till den första cellen i Blad1 och det första dataelementet från det andra arket kommer att klistras in.
Steg 6: För att nu klistra in samma formel i resten av kolumnen, välj den första cellen i kolumnen och klicka sedan på den lilla blå fyrkanten i cellmarkören och dra den nedåt utan att släppa musknappen.
Det är det processen för att fråga ett annat ark är nu klar. Om originaldata ändras kommer data i referenskolumnen att uppdateras automatiskt.
Söker efter ett annat Google-ark på Andriod
Steg 1: Ladda ner och installera först "Google Sheets" -appen för Andriod om du inte redan har den.
Steg 2: Efter installationen Starta Google Sheets -appen genom att dubbelklicka på den.
Steg 3: Öppna ett nytt tomt ark genom att trycka på den stora knappen med ett plustecken längst ner till höger på skärmen.
Steg 4: Det nyöppnade tomma arket innehåller bara ett ark, därför, för att infoga ett andra ark, tryck på den stora knappen med ett plustecken längst ner till höger på skärmen.
Steg 5: Skriv in några exempeldata i två olika ark som visas i referensfigurerna. I mitt fall kommer jag att fråga Sheet2 (dvs kolumn “Marks”) från Sheet1 i kolumn “Marks from Sheet 2”.
Steg 6: Skriv in formeln i formatet "=(SrouceSheet!SourceCell)" i cellen där du vill fråga det andra arkets data (i mitt fall är det cell C8 i Sheet1 ). I min situation är formeln "=(Sheet2!C9)" där Sheet2 är källarket och C9 är källcellen.
Steg 7: Tryck på knappen med bockmarkeringen framför formelfältet för att tillämpa formeln. Om ark- och cellreferenserna är korrekta kommer du att märka att den första dataposten från det andra arket har visats i målcellen.
Steg 8: För att klistra in formeln i resten av cellerna i kolumnen, välj önskad cell genom att dra din figur ner över cellerna på skärmen.
Steg 9: När de nödvändiga cellerna är markerade, tryck på dem en gång. Detta gör att en meny visas på skärmen.
Steg 10: Tryck på de två vertikala prickarna i slutet av den nya menyn.
Steg 11: Tryck på alternativet "Autofyll" för att tillämpa samma formel på de återstående tomma cellerna. Du kommer att märka att resten av cellerna har fyllts också från resten av data i Sheet2.
Avslutar
I den här artikeln har jag förklarat hur du kan referera till data som lagras i ett annat ark i Google Sheets med både PC- och Andriod-smaker. Att arbeta med Google Sheets på PC med en webbläsare var enkelt men Android-appen var lite krånglig. Särskilt om du är ny på det och inte vet hur man navigerar runt appgränssnittet, låt mig veta om din erfarenhet av att använda Google Sheets på din mobila enhet i kommentarsfältet.