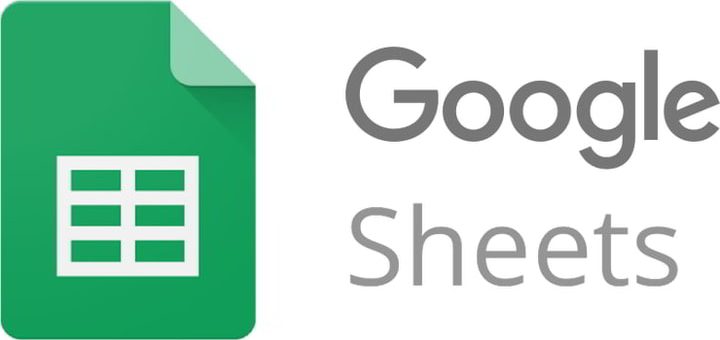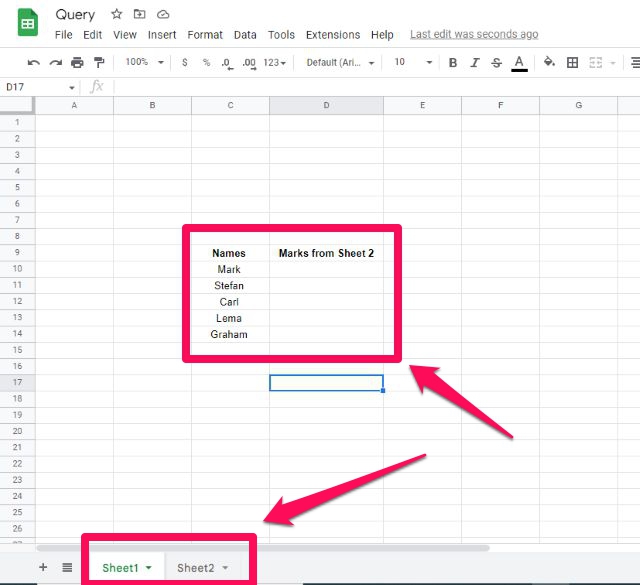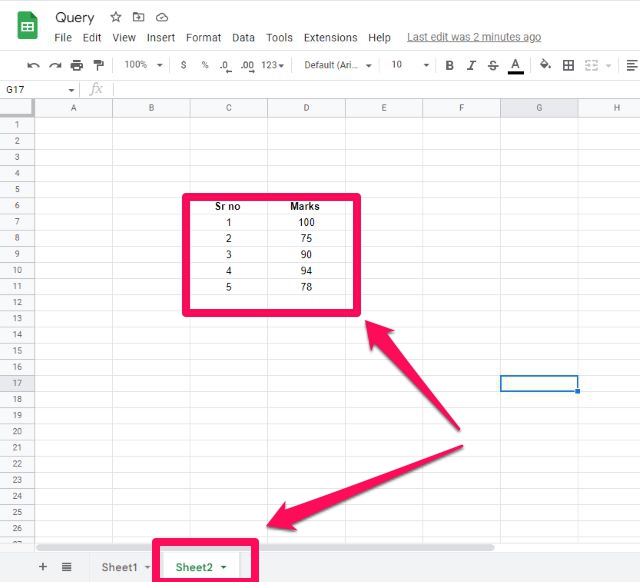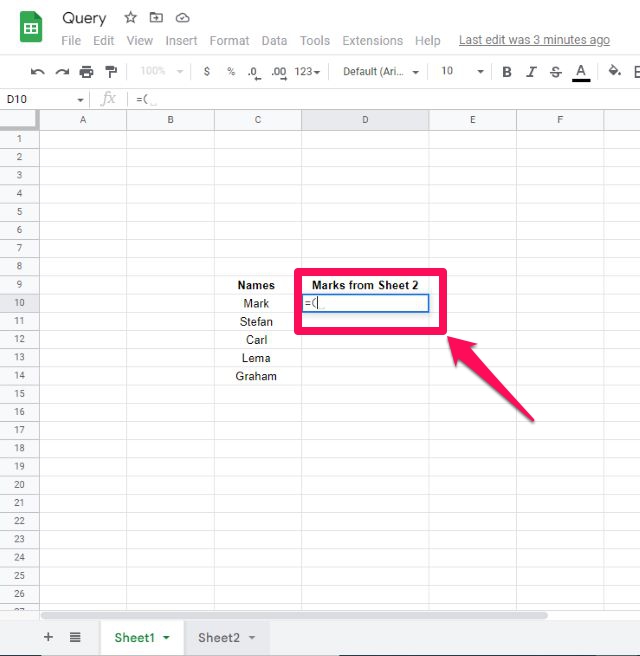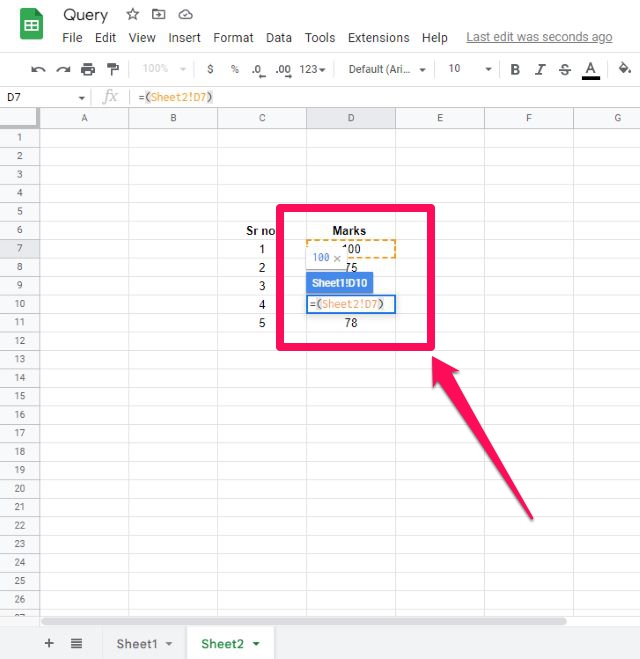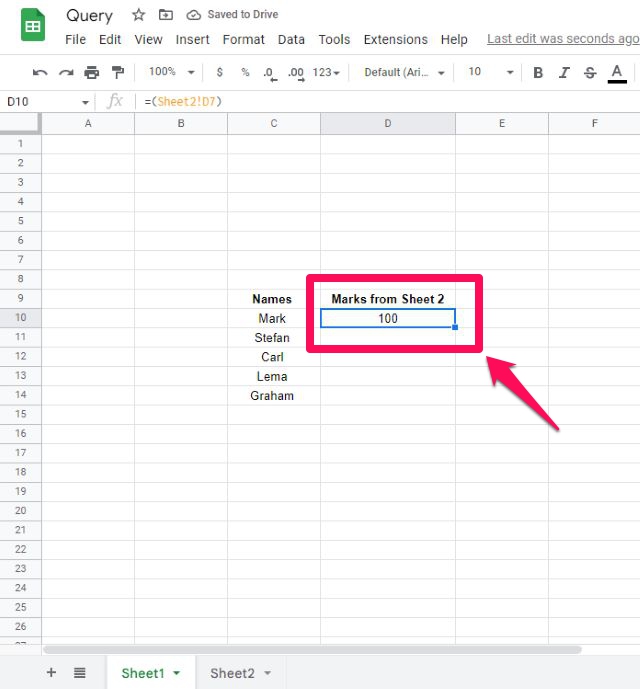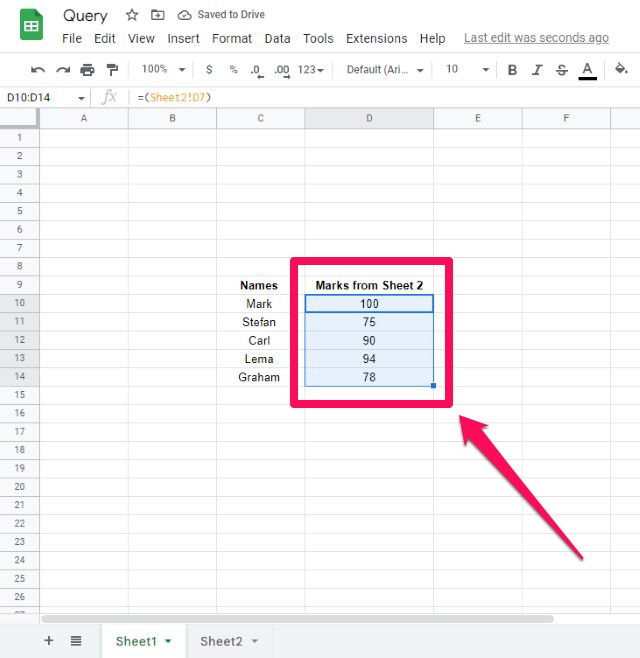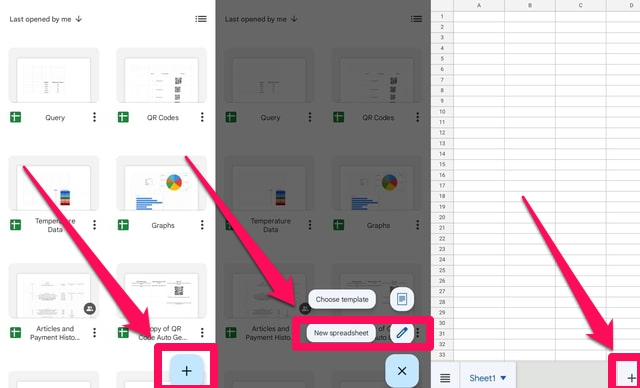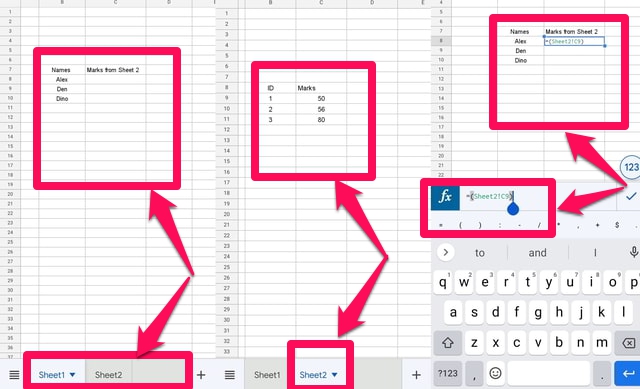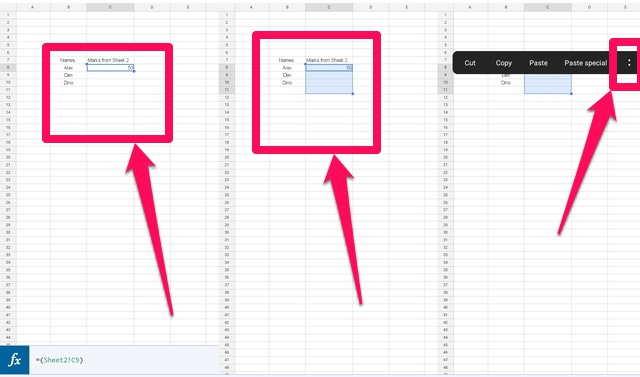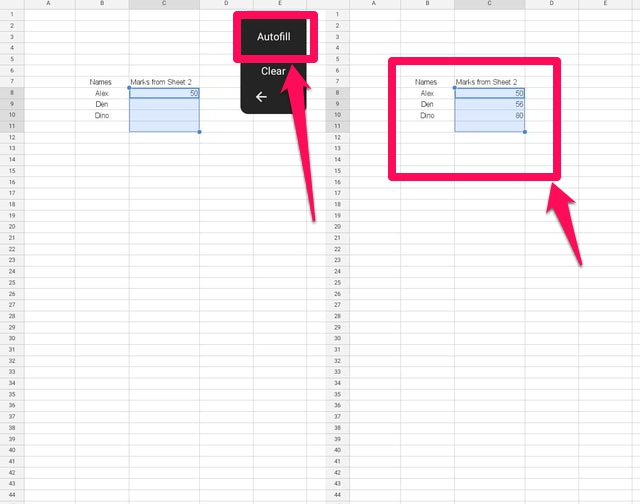Como consultar outra planilha no Planilhas Google (PC e Android)
O Planilhas Google é um importante e um dos aplicativos de planilha baseados em nuvem mais populares do Google. É uma alternativa gratuita essencial para aplicativos de planilhas clássicas, como o Microsoft Excel. O Planilhas Google pode ser usado em um PC dentro de um navegador da Web e também pode ser usado no Andriod como um aplicativo.
Neste artigo, mostrarei passo a passo como você pode consultar outra planilha no Planilhas Google usando um PC e um dispositivo Android. Vou pegar alguns dados de exemplo em duas planilhas diferentes e depois consultar uma planilha da outra. Vamos primeiro fazê-lo usando um PC.
Consultar outra planilha do Google em um PC
Etapa 1: primeiro inicie o "Planilhas Google" e comece com uma planilha em branco.
Etapa 2: Digite alguns dados de amostra em duas folhas diferentes, conforme mostrado nas figuras de referência. No meu caso, vou me referir aos dados armazenados na Planilha2 (ou seja, coluna ” Marcas") na Planilha1 na coluna “Marcas da Planilha 2”.
Passo 3: Digite os caracteres “=(“ na célula onde deseja consultar a outra planilha. No meu caso, é a célula D10 da Planilha1.
Passo 4: Agora clique na aba da Planilha2 e depois clique na primeira célula dos dados que deseja consultar. No meu caso, é a célula D7 em Sheet2. Em seguida, digite a chave de fechamento “)” e pressione a tecla Enter no teclado.
Etapa 5: O controle retornará automaticamente para a primeira célula da Planilha1 e o primeiro elemento de dados da segunda planilha será colado.
Passo 6: Agora para colar a mesma fórmula no restante da coluna, selecione a primeira célula da coluna e depois clique no pequeno quadrado azul no marcador da célula, e sem soltar o botão do mouse arraste-o para baixo.
É isso o processo de consulta de outra planilha agora está completo. Se os dados originais forem alterados, os dados na coluna de referência serão atualizados automaticamente.
Consultando outra planilha do Google no Android
Etapa 1: primeiro baixe e instale o aplicativo "Planilhas Google" para Andriod, caso ainda não o tenha.
Etapa 2: após a instalação, inicie o aplicativo Planilhas Google tocando duas vezes nele.
Passo 3: Abra uma nova folha em branco tocando no botão grande com um sinal de mais no canto inferior direito da tela.
Passo 4: A folha em branco recém-aberta contém apenas uma folha, portanto, para inserir uma segunda folha, toque no botão grande com um sinal de mais no canto inferior direito da tela.
Etapa 5: Digite alguns dados de amostra em duas folhas diferentes, conforme mostrado nas figuras de referência. No meu caso, vou consultar Sheet2 (ou seja, coluna “Marks”) da Sheet1 na coluna “Marks from Sheet 2”.
Passo 6: Digite a fórmula no formato “=(SrouceSheet!SourceCell)” na célula onde deseja consultar os dados da outra planilha (no meu caso, é a célula C8 da Planilha1 ). Na minha situação, a fórmula é “=(Sheet2!C9)” onde Sheet2 é a planilha de origem e C9 é a célula de origem.
Passo 7: Toque no botão com a marca de verificação na frente da barra de fórmulas para aplicar a fórmula. Se as referências de planilha e célula estiverem corretas, você notará que o primeiro item de dados da outra planilha foi exibido na célula de destino.
Passo 8: Para colar a fórmula no restante das células da coluna, selecione a célula desejada arrastando sua figura para baixo sobre as células na tela.
Passo 9: Quando as células necessárias estiverem destacadas, toque nelas uma vez. Isso fará com que um menu apareça na tela.
Passo 10: Toque nos dois pontos verticais no final do novo menu.
Passo 11: Toque na opção “Autopreenchimento” para aplicar a mesma fórmula às células vazias restantes. Você notará que o restante das células também foi preenchida com o restante dos dados na Plan2.
Empacotando
Neste artigo, expliquei como você pode se referir a dados armazenados em uma planilha diferente no Planilhas Google usando os sabores PC e Android. Trabalhar com o Planilhas Google no PC usando um navegador da Web era simples, mas o aplicativo para Android era um pouco complicado. Especialmente se você é novo nisso e não sabe como navegar pela interface do aplicativo, conte-me sobre sua experiência de usar o Planilhas Google em seu dispositivo móvel na seção de comentários.