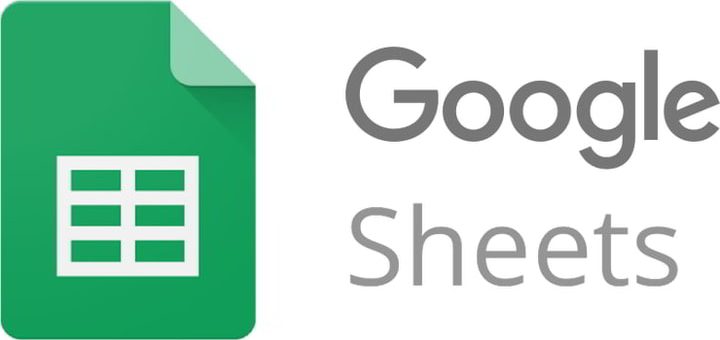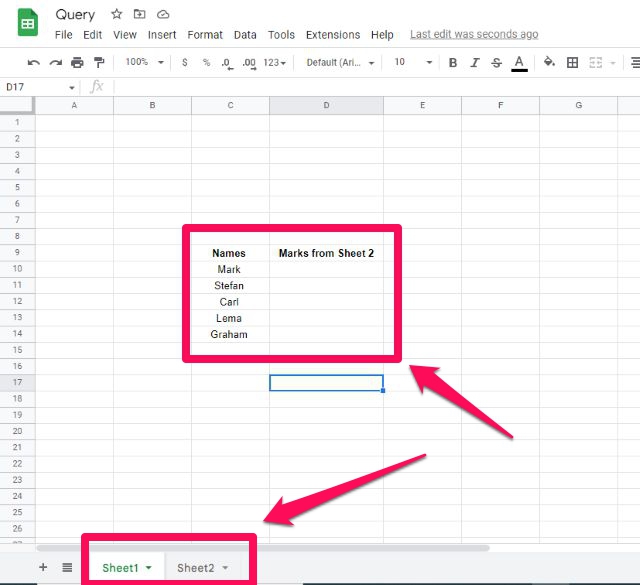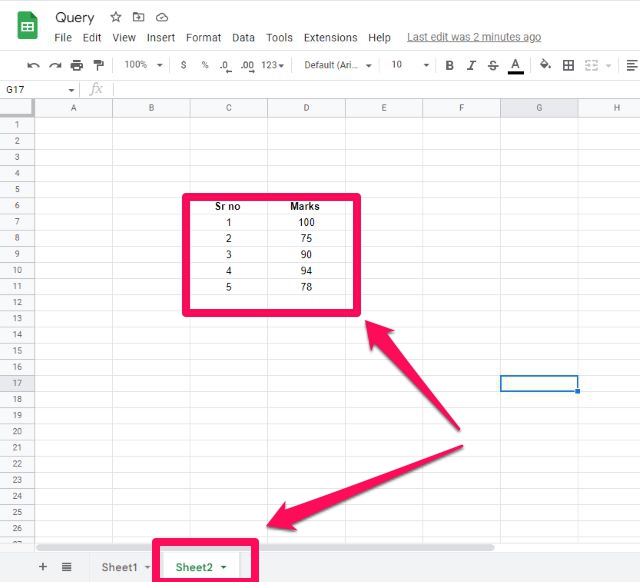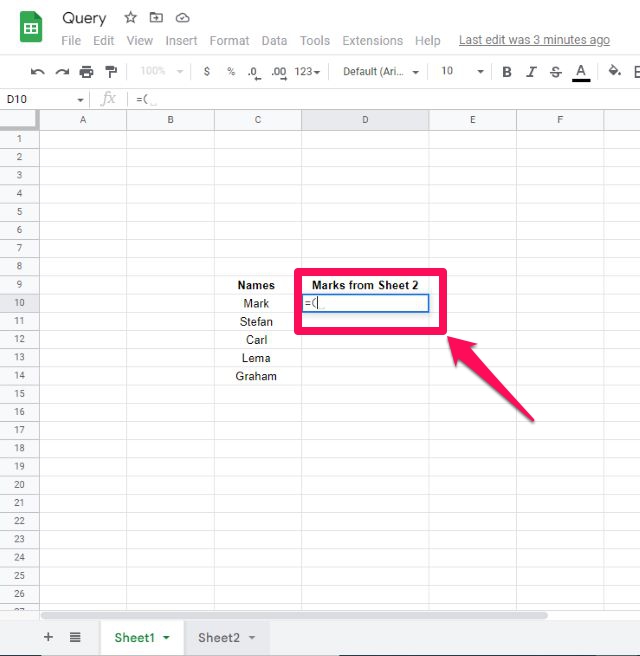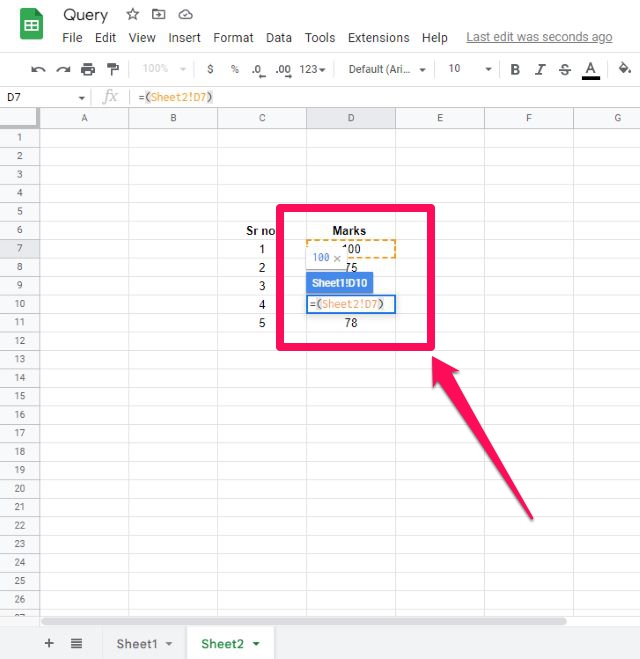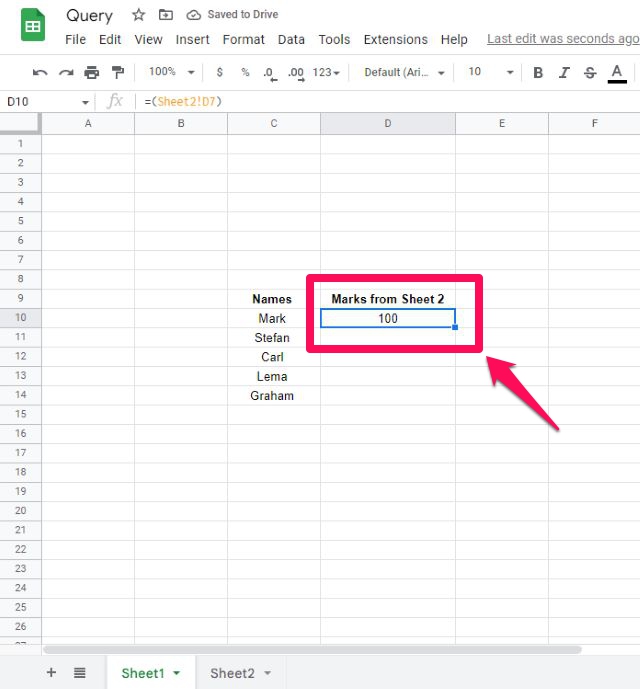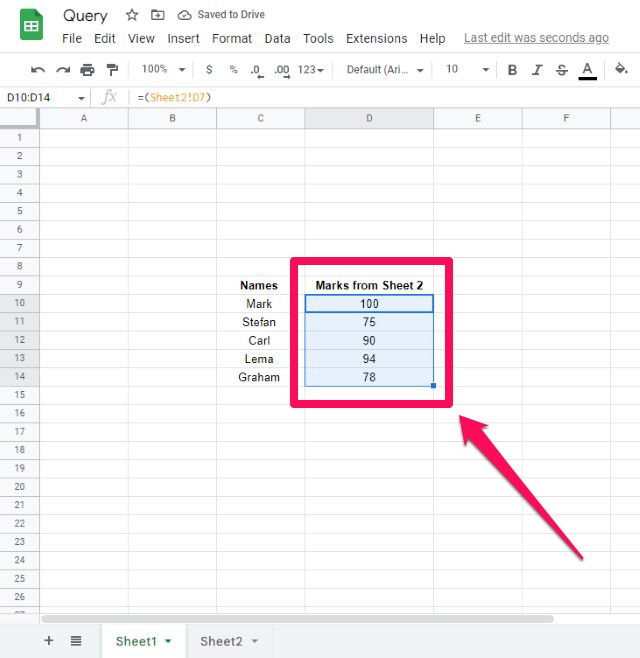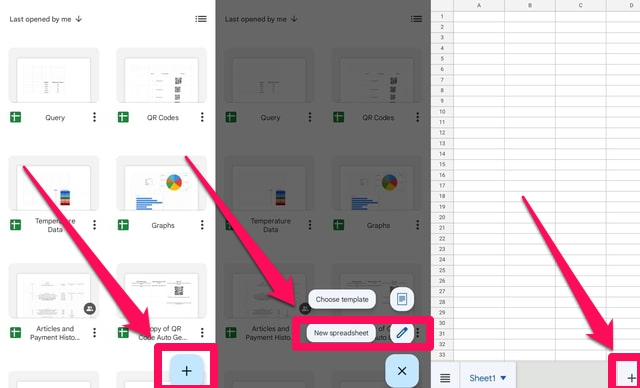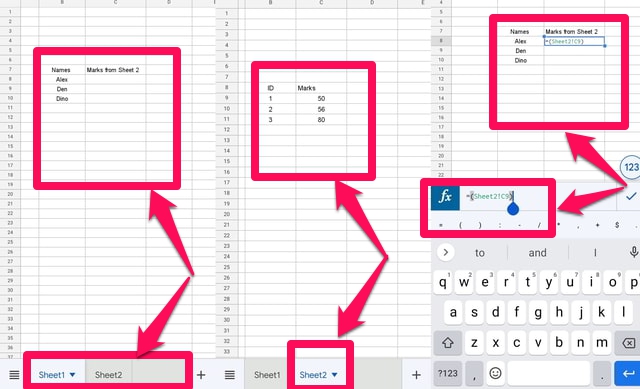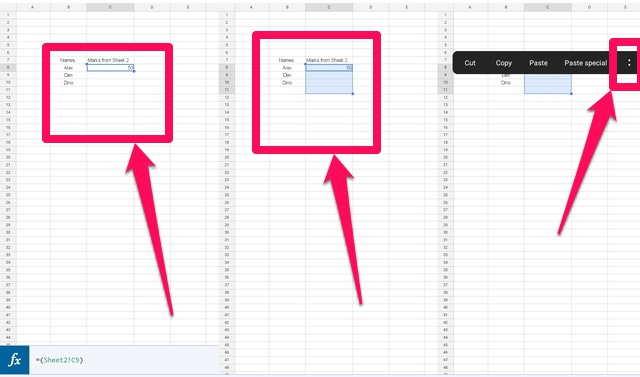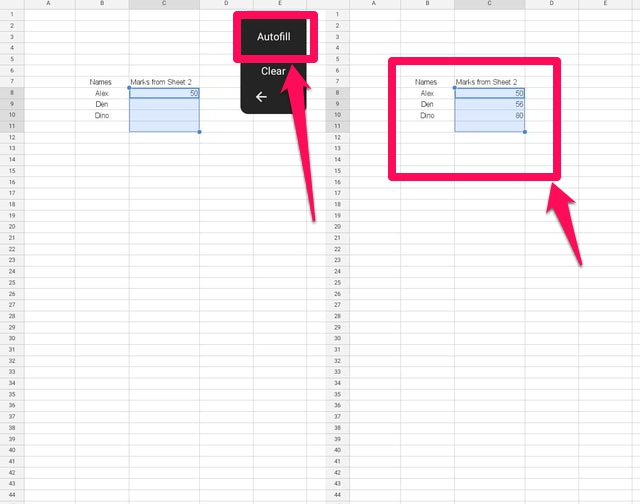Comment interroger une autre feuille dans Google Sheets (PC et Android)
Google Sheets est une importante et l'une des applications de feuille de calcul basées sur le cloud les plus populaires de Google. C'est une alternative gratuite essentielle aux applications de tableur classiques telles que Microsoft Excel. Google Sheets peut être utilisé sur un PC dans un navigateur Web et peut également être utilisé sur Andriod en tant qu'application.
Dans cet article, je vais montrer étape par étape comment interroger une autre feuille dans Google Sheets en utilisant à la fois un PC et un appareil Android. Je prendrai quelques exemples de données dans deux feuilles différentes, puis j'interrogerai une feuille à partir de l'autre. Commençons par le faire à l'aide d'un PC.
Interroger une autre feuille Google sur un PC
Étape 1 : Lancez d' abord "Google Sheets" et commencez avec une feuille de calcul vierge.
Étape 2 : Saisissez des exemples de données dans deux feuilles différentes, comme indiqué dans les figures de référence. Dans mon cas, je me référerai aux données stockées dans Sheet2 (c'est-à-dire la colonne " Marks ") dans Sheet1 dans la colonne " Marks from Sheet 2 ".
Étape 3 : Tapez les caractères "=(" dans la cellule où vous souhaitez interroger l'autre feuille. Dans mon cas, il s'agit de la cellule D10 dans Sheet1.
Étape 4 : Cliquez maintenant sur l'onglet de Sheet2, puis cliquez sur la première cellule des données que vous souhaitez interroger. Dans mon cas, il s'agit de la cellule D7 dans Sheet2. Tapez ensuite l'accolade fermante ")" et appuyez sur la touche Entrée de votre clavier.
Étape 5 : Le contrôle reviendra automatiquement à la première cellule de Sheet1 et le premier élément de données de la deuxième feuille sera collé.
Étape 6 : Maintenant, pour coller la même formule dans le reste de la colonne, sélectionnez la première cellule de la colonne, puis cliquez sur le petit carré bleu dans le surligneur de cellule, et sans relâcher le bouton de la souris, faites-le glisser vers le bas.
Ça y est le processus d'interrogation d'une autre feuille est maintenant terminé. Si les données d'origine changent, les données de la colonne de référence seront automatiquement mises à jour.
Interroger une autre feuille Google sur Andriod
Étape 1 : Commencez par télécharger et installer l' application "Google Sheets" pour Andriod si vous ne l'avez pas déjà.
Étape 2 : Après l'installation Lancez l' application Google Sheets en appuyant deux fois dessus.
Étape 3 : Ouvrez une nouvelle feuille vierge en appuyant sur le gros bouton avec un signe plus en bas à droite de l'écran.
Étape 4 : La feuille vierge nouvellement ouverte ne contient qu'une seule feuille. Par conséquent, pour insérer une deuxième feuille, appuyez sur le gros bouton avec un signe plus en bas à droite de l'écran.
Étape 5 : Saisissez des exemples de données dans deux feuilles différentes, comme indiqué dans les figures de référence. Dans mon cas, j'interrogerai Sheet2 (c'est-à-dire la colonne "Marks") de Sheet1 dans la colonne "Marks from Sheet 2".
Étape 6 : Tapez la formule au format "=(SrouceSheet! SourceCell)" dans la cellule où vous souhaitez interroger les données de l'autre feuille (dans mon cas, il s'agit de la cellule C8 dans Sheet1 ). Dans ma situation, la formule est "= (Sheet2! C9)" où Sheet2 est la feuille source et C9 est la cellule source.
Étape 7 : Appuyez sur le bouton avec la coche devant la barre de formule pour appliquer la formule. Si les références de feuille et de cellule sont correctes, vous remarquerez que le premier élément de données de l'autre feuille a été affiché dans la cellule cible.
Étape 8 : Pour coller la formule dans le reste des cellules de la colonne, sélectionnez la cellule requise en faisant glisser votre chiffre vers le bas sur les cellules à l'écran.
Étape 9 : Lorsque les cellules requises sont mises en surbrillance, appuyez dessus une fois. Cela fera apparaître un menu à l'écran.
Étape 10 : Appuyez sur les deux points verticaux à la fin du nouveau menu.
Étape 11 : Appuyez sur l' option "Remplissage automatique" pour appliquer la même formule aux cellules vides restantes. Vous remarquerez que le reste des cellules a également été rempli à partir du reste des données de Sheet2.
Emballer
Dans cet article, j'ai expliqué comment vous pouvez vous référer à des données stockées dans une feuille différente dans Google Sheets en utilisant à la fois ses saveurs PC et Andriod. Travailler avec Google Sheets sur PC à l'aide d'un navigateur Web était simple, mais l'application Android était un peu lourde. Surtout si vous êtes nouveau et que vous ne savez pas comment naviguer dans l'interface de l'application, faites-moi part de votre expérience d'utilisation de Google Sheets sur votre appareil mobile dans la section des commentaires.