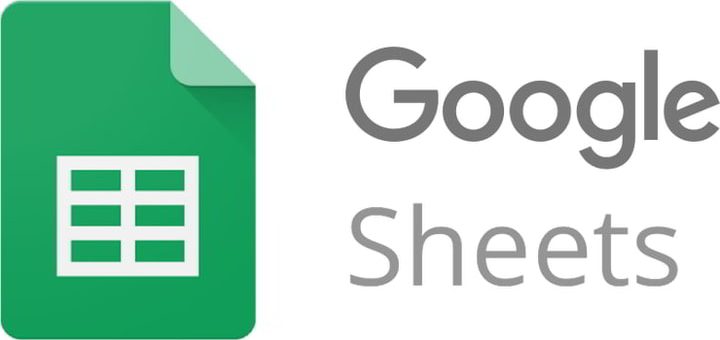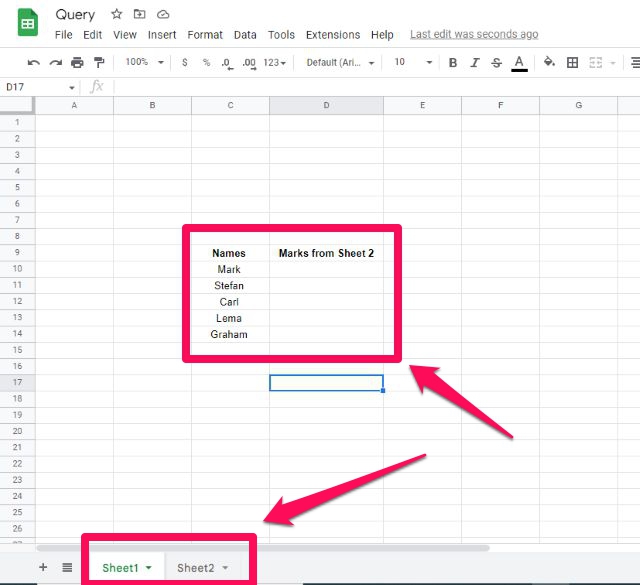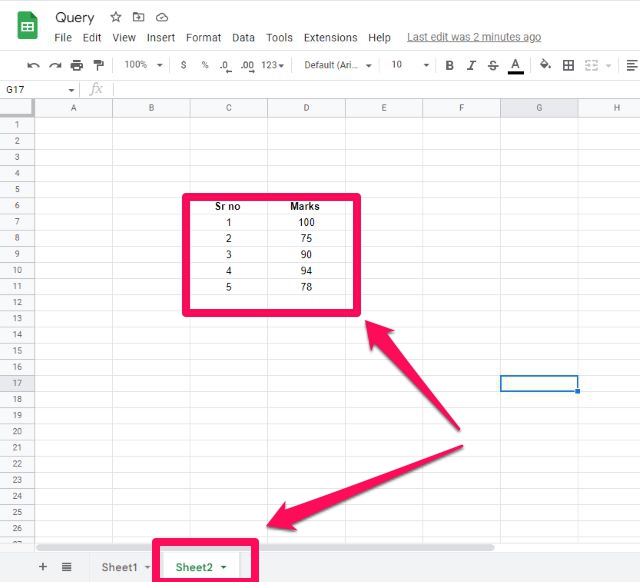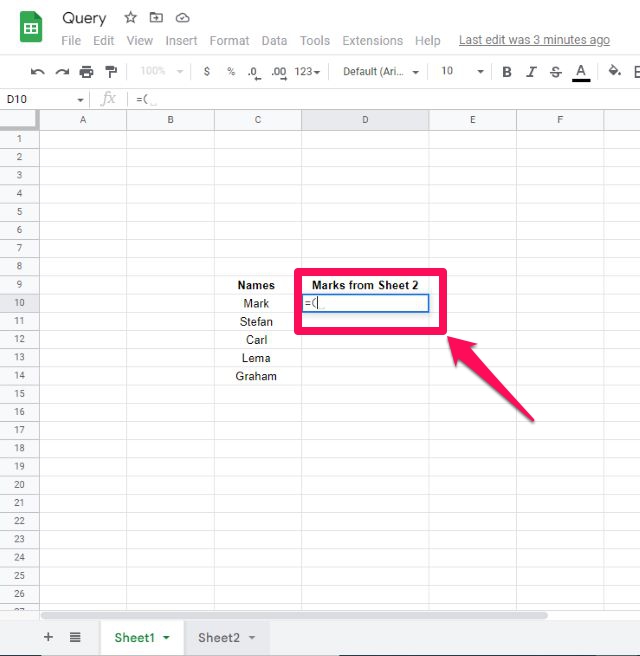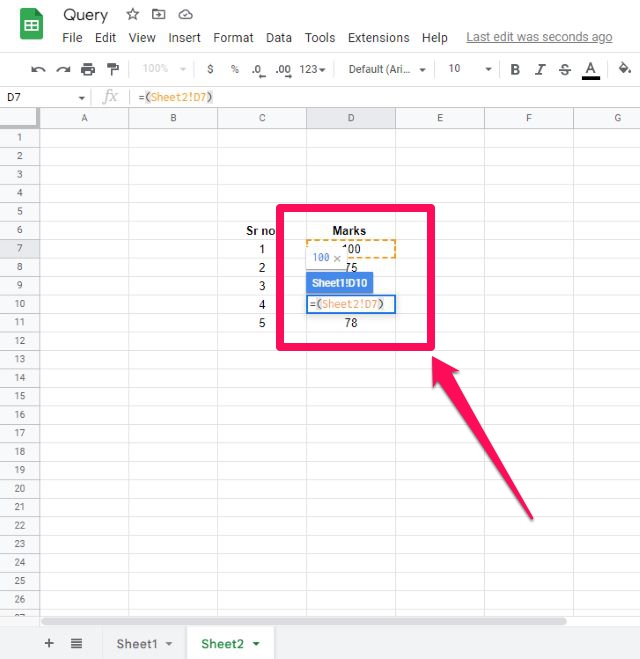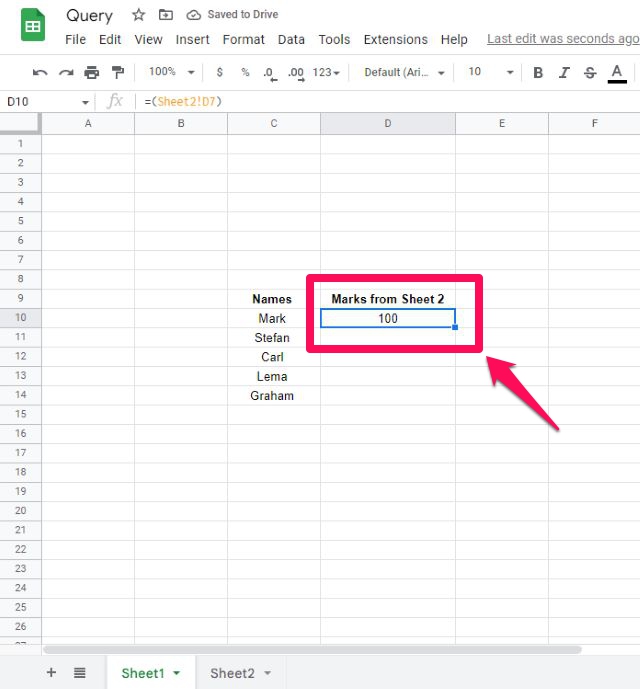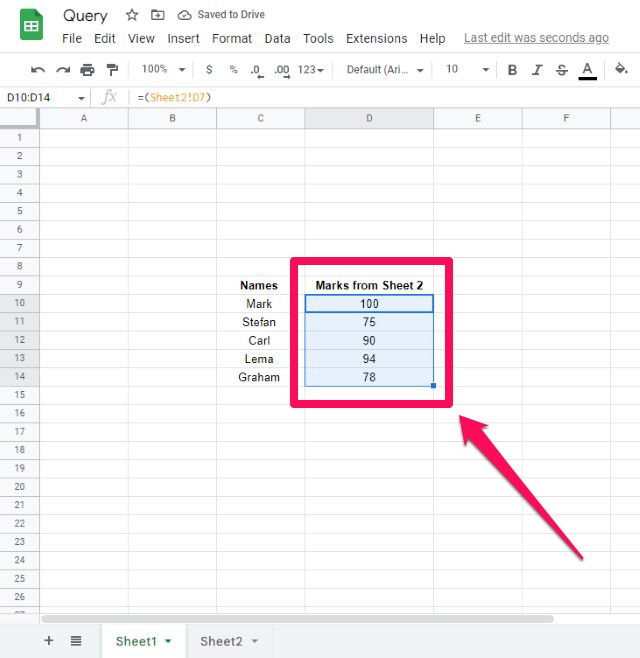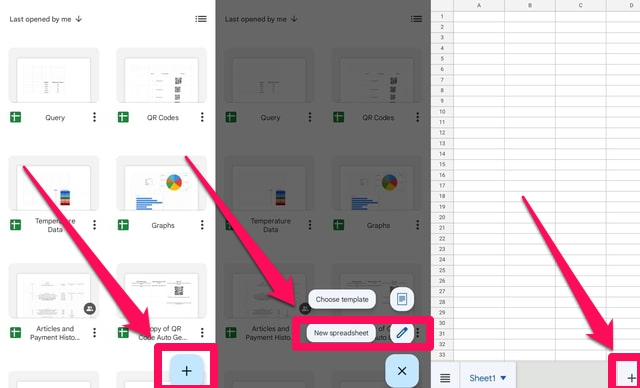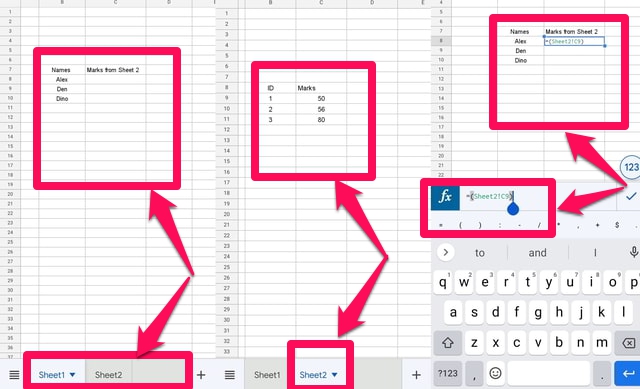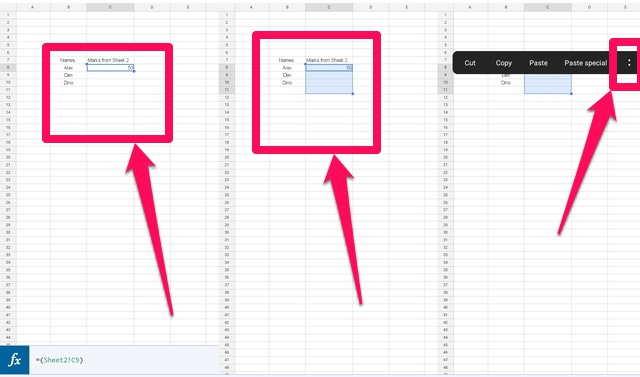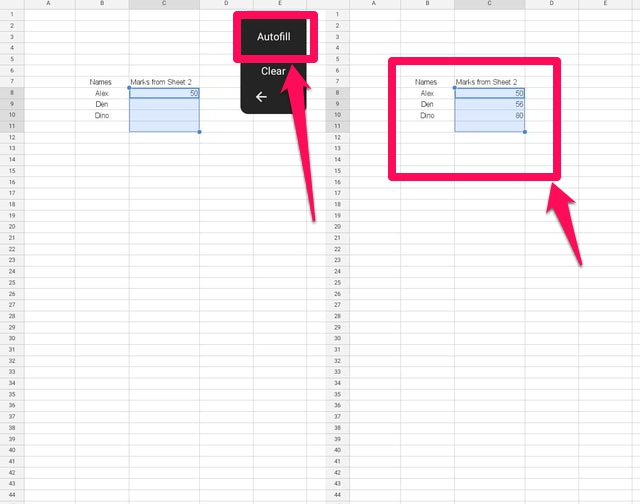So fragen Sie ein anderes Blatt in Google Sheets ab (PC und Android)
Google Sheets ist eine wichtige und eine der beliebtesten Cloud-basierten Tabellenkalkulations-Apps von Google. Es ist eine unverzichtbare kostenlose Alternative zu klassischen Tabellenkalkulationsprogrammen wie Microsoft Excel. Google Sheets kann auf einem PC in einem Webbrowser verwendet werden und kann auch auf Andriod als App verwendet werden.
In diesem Artikel zeige ich Schritt für Schritt, wie Sie ein anderes Blatt in Google Sheets sowohl mit einem PC als auch mit einem Android-Gerät abfragen können. Ich werde einige Beispieldaten in zwei verschiedenen Blättern nehmen und dann ein Blatt vom anderen abfragen. Machen wir es zuerst mit einem PC.
Fragen Sie ein anderes Google Sheet auf einem PC ab
Schritt 1: Starten Sie zuerst „Google Sheets” und beginnen Sie mit einer leeren Tabelle.
Schritt 2: Geben Sie einige Beispieldaten in zwei verschiedene Blätter ein, wie in den Referenzabbildungen gezeigt. In meinem Fall werde ich auf Daten verweisen, die in Sheet2 (dh Spalte „ Marks”) in Sheet1 in Spalte „Marks from Sheet 2″ gespeichert sind .
Schritt 3: Geben Sie die Zeichen „=(“ in die Zelle ein, in der Sie das andere Blatt abfragen möchten. In meinem Fall ist es Zelle D10 in Blatt1.
Schritt 4: Klicken Sie nun auf die Registerkarte von Sheet2 und dann auf die erste Zelle der Daten, die Sie abfragen möchten. In meinem Fall ist es Zelle D7 in Sheet2. Geben Sie dann die schließende Klammer „)” ein und drücken Sie die Eingabetaste auf Ihrer Tastatur.
Schritt 5: Das Steuerelement springt automatisch zurück zur ersten Zelle in Blatt1 und das erste Datenelement aus dem zweiten Blatt wird eingefügt.
Schritt 6: Um jetzt dieselbe Formel in den Rest der Spalte einzufügen, wählen Sie die erste Zelle in der Spalte aus und klicken Sie dann auf das kleine blaue Quadrat in der Zellenmarkierung, und ziehen Sie sie nach unten, ohne die Maustaste loszulassen.
Damit ist die Abfrage eines weiteren Blattes abgeschlossen. Wenn sich die Originaldaten ändern, werden die Daten in der referenzierenden Spalte automatisch aktualisiert.
Abfragen eines anderen Google Sheets auf Andriod
Schritt 1: Laden Sie zunächst die „Google Sheets” -App für Andriod herunter und installieren Sie sie, falls Sie sie noch nicht haben.
Schritt 2: Nach der Installation Starten Sie die Google Sheets -App, indem Sie doppelt darauf tippen.
Schritt 3: Öffnen Sie ein neues leeres Blatt, indem Sie auf die große Schaltfläche mit einem Pluszeichen unten rechts auf dem Bildschirm tippen.
Schritt 4: Das neu geöffnete leere Blatt enthält nur ein Blatt. Um ein zweites Blatt einzufügen, tippen Sie daher auf die große Schaltfläche mit einem Pluszeichen unten rechts auf dem Bildschirm.
Schritt 5: Geben Sie einige Beispieldaten in zwei verschiedene Blätter ein, wie in den Referenzabbildungen gezeigt. In meinem Fall werde ich Sheet2 (dh Spalte „Marks”) von Sheet1 in Spalte „Marks from Sheet 2″ abfragen .
Schritt 6: Geben Sie die Formel im Format „=(SrouceSheet!SourceCell)” in die Zelle ein, in der Sie die Daten des anderen Blatts abfragen möchten (in meinem Fall ist es Zelle C8 in Sheet1 ). In meiner Situation lautet die Formel „=(Sheet2!C9)”, wobei Sheet2 das Quellblatt und C9 die Quellzelle ist.
Schritt 7: Tippen Sie auf die Schaltfläche mit dem Häkchen vor der Formelleiste, um die Formel anzuwenden. Wenn die Blatt- und Zellreferenzen korrekt sind, werden Sie feststellen, dass das erste Datenelement aus dem anderen Blatt in der Zielzelle angezeigt wurde.
Schritt 8: Um die Formel in die restlichen Zellen der Spalte einzufügen, wählen Sie die gewünschte Zelle aus, indem Sie Ihre Figur nach unten über die Zellen auf dem Bildschirm ziehen.
Schritt 9: Wenn die erforderlichen Zellen hervorgehoben sind, tippen Sie einmal darauf. Dadurch erscheint ein Menü auf dem Bildschirm.
Schritt 10: Tippen Sie auf die beiden vertikalen Punkte am Ende des neuen Menüs.
Schritt 11: Tippen Sie auf die Option „Autofill”, um dieselbe Formel auf die verbleibenden leeren Zellen anzuwenden. Sie werden feststellen, dass die restlichen Zellen auch mit den restlichen Daten in Sheet2 gefüllt wurden.
Einpacken
In diesem Artikel habe ich erklärt, wie Sie auf Daten verweisen können, die in einem anderen Blatt in Google Sheets gespeichert sind, indem Sie sowohl die PC- als auch die Andriod-Variante verwenden. Die Arbeit mit Google Sheets auf dem PC über einen Webbrowser war unkompliziert, aber die Android-App war etwas umständlich. Insbesondere wenn Sie neu darin sind und nicht wissen, wie Sie in der App-Oberfläche navigieren sollen, teilen Sie mir im Kommentarbereich Ihre Erfahrungen mit der Verwendung von Google Sheets auf Ihrem Mobilgerät mit.