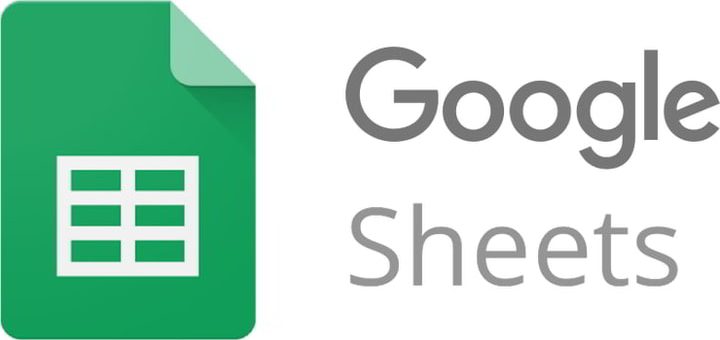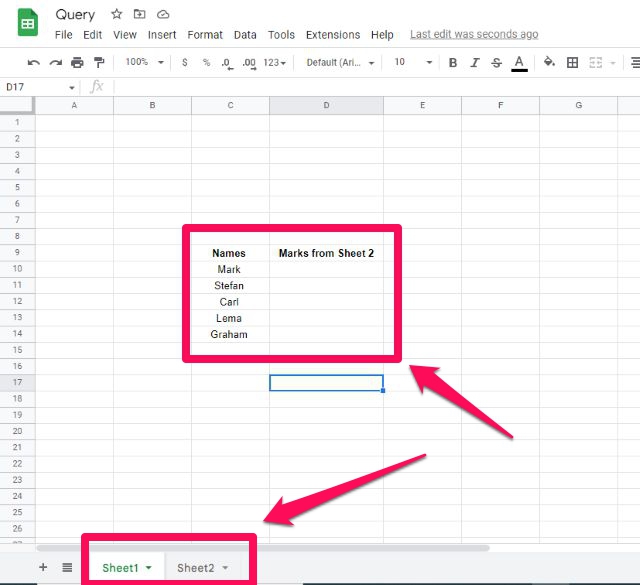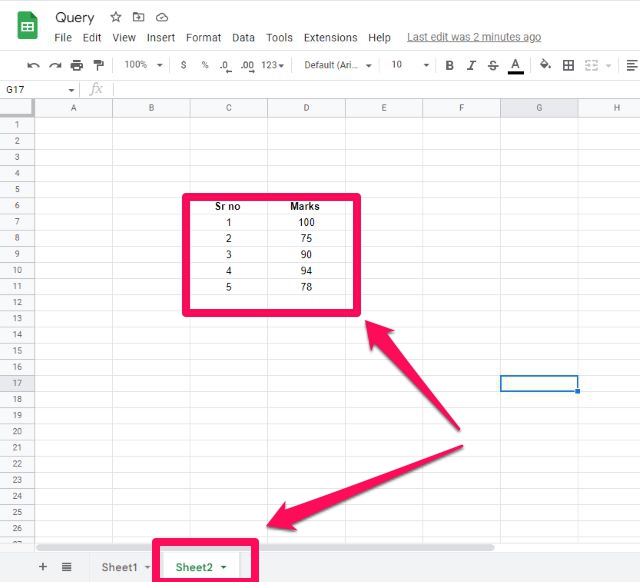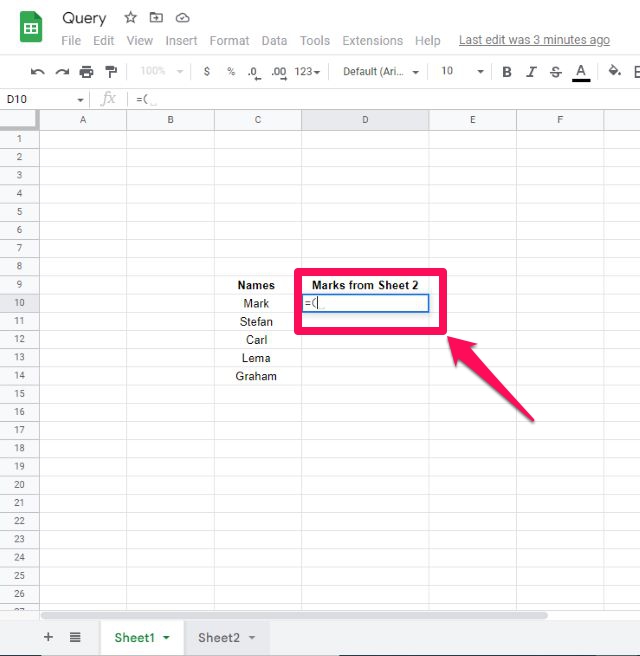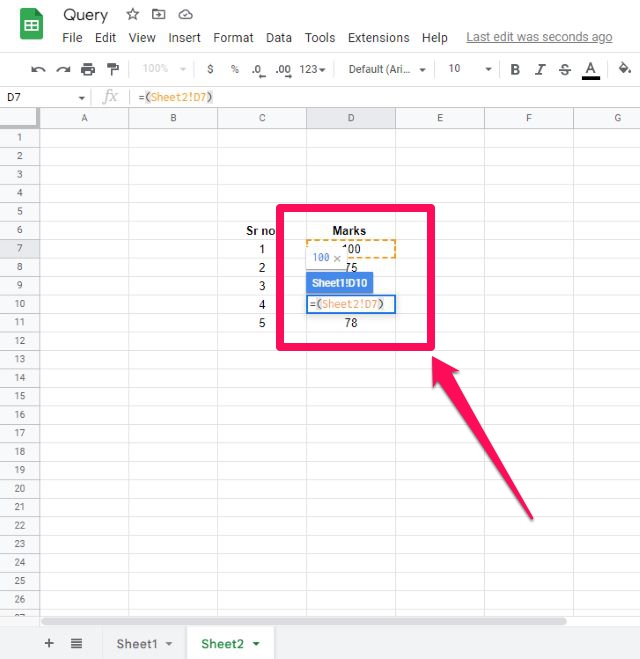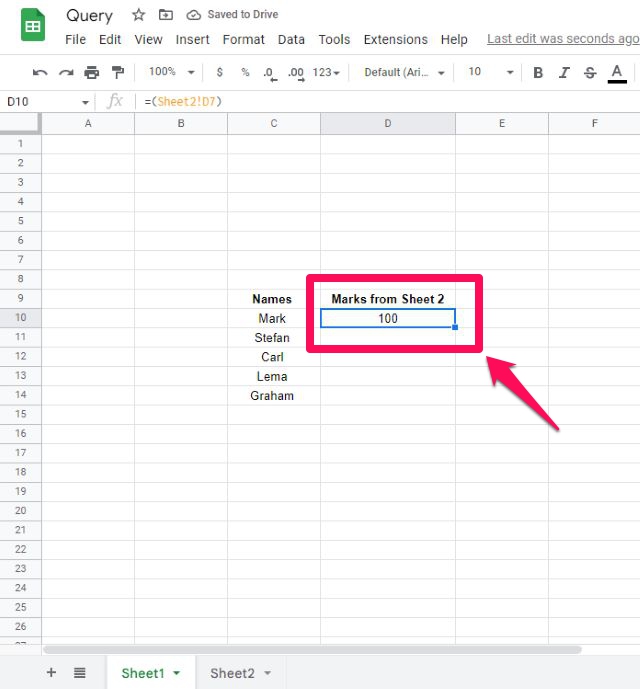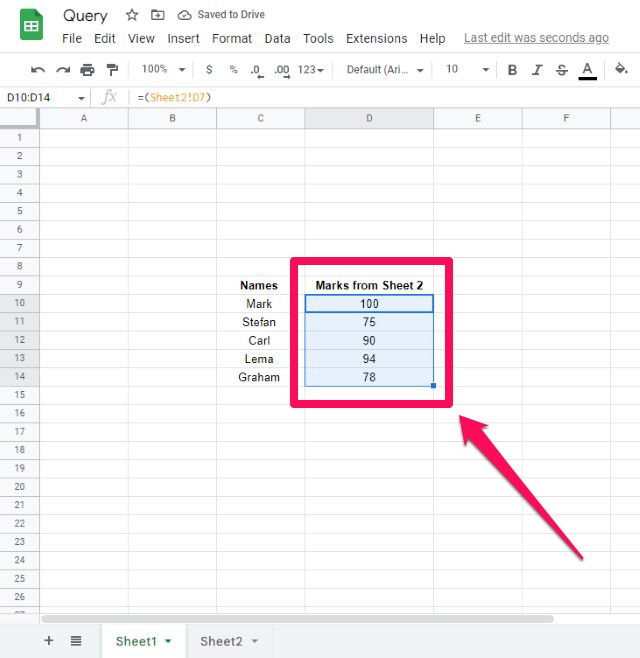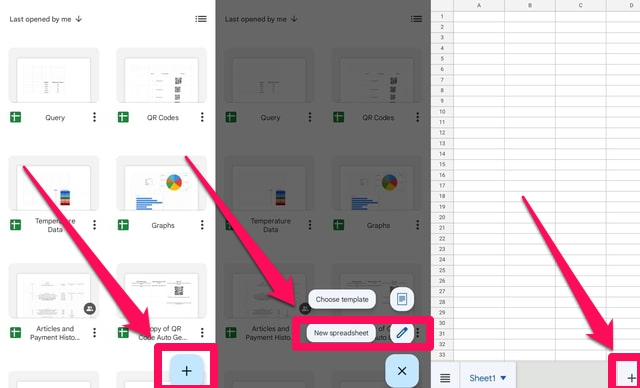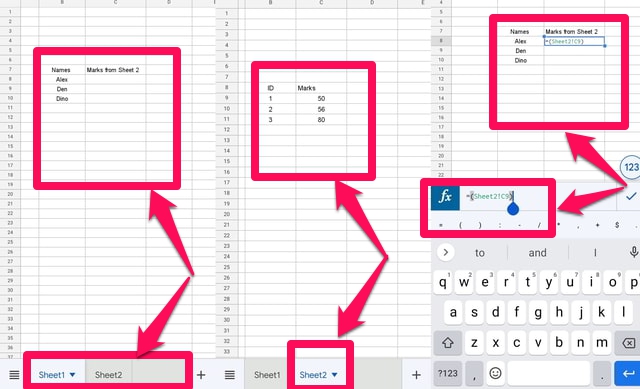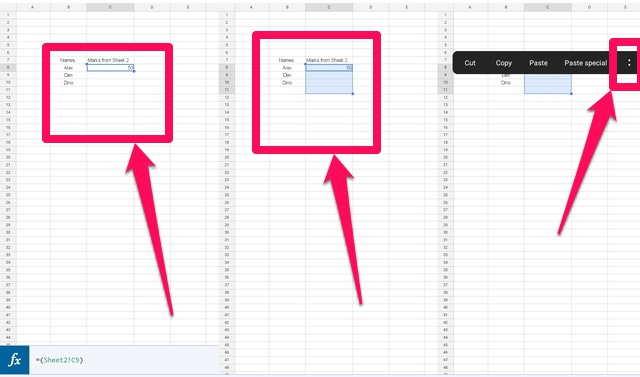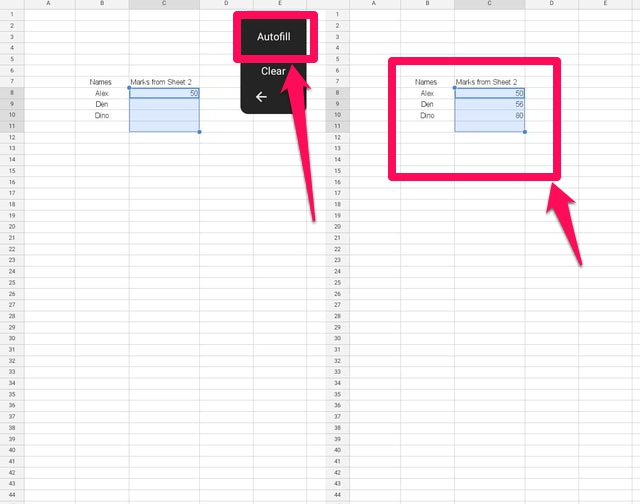Come eseguire query su un altro foglio in Fogli Google (PC e Android)
Fogli Google è un'app di fogli di calcolo basata su cloud importante e una delle più popolari di Google. È un'alternativa gratuita essenziale alle classiche app per fogli di calcolo come Microsoft Excel. Fogli Google può essere utilizzato su un PC all'interno di un browser Web e può essere utilizzato anche su Andriod come app.
In questo articolo, mostrerò passo dopo passo come interrogare un altro foglio in Fogli Google utilizzando sia un PC che un dispositivo Android. Prenderò alcuni dati di esempio in due fogli diversi e quindi interrogherò un foglio dall'altro. Facciamolo prima usando un PC.
Interroga un altro foglio Google su un PC
Passaggio 1: avvia innanzitutto "Fogli Google" e inizia con un foglio di lavoro vuoto.
Passaggio 2: digitare alcuni dati di esempio in due fogli diversi come mostrato nelle figure di riferimento. Nel mio caso, farò riferimento ai dati archiviati nel Foglio2 (ovvero nella colonna " Segni") nel Foglio1 nella colonna "Segni dal foglio 2".
Passaggio 3: digita i caratteri "=(" nella cella in cui desideri interrogare l'altro foglio. Nel mio caso, è la cella D10 in Sheet1.
Passaggio 4: ora fai clic sulla scheda di Sheet2 e quindi fai clic sulla prima cella dei dati che desideri interrogare. Nel mio caso, è la cella D7 in Sheet2. Quindi digita la parentesi graffa di chiusura ")" e premi il tasto Invio sulla tastiera.
Passaggio 5: il controllo tornerà automaticamente alla prima cella in Sheet1 e il primo elemento dati del secondo foglio verrà incollato.
Passaggio 6: ora per incollare la stessa formula nel resto della colonna, seleziona la prima cella nella colonna e quindi fai clic sul quadratino blu nell'evidenziatore della cella e trascinalo verso il basso senza rilasciare il pulsante del mouse.
Ecco che il processo di interrogazione di un altro foglio è ora completo. Se i dati originali cambiano, i dati nella colonna di riferimento verranno aggiornati automaticamente.
Interrogazione di un altro foglio Google su Andriod
Passaggio 1: prima scarica e installa l' app "Fogli Google" per Andriod se non l'hai già.
Passaggio 2: dopo l'installazione Avvia l' app Fogli Google toccandola due volte.
Passaggio 3: apri un nuovo foglio bianco toccando il pulsante grande con un segno più in basso a destra dello schermo.
Passaggio 4: Il foglio bianco appena aperto contiene un solo foglio, quindi per inserire un secondo foglio toccare il pulsante grande con il segno più in basso a destra dello schermo.
Passaggio 5: digitare alcuni dati di esempio in due fogli diversi come mostrato nelle figure di riferimento. Nel mio caso, interrogherò Sheet2 (cioè la colonna "Marks") da Sheet1 nella colonna "Marks from Sheet 2".
Passaggio 6: digita la formula nel formato "=(SrouceSheet!SourceCell)" nella cella in cui desideri interrogare i dati dell'altro foglio (nel mio caso, è la cella C8 in Sheet1 ). Nella mia situazione la formula è "=(Foglio2! C9)" dove Foglio2 è il foglio di origine e C9 è la cella di origine.
Passaggio 7: tocca il pulsante con il segno di spunta davanti alla barra della formula per applicare la formula. Se i riferimenti del foglio e della cella sono corretti, noterai che il primo elemento di dati dell'altro foglio è stato visualizzato nella cella di destinazione.
Passaggio 8: per incollare la formula nel resto delle celle della colonna, seleziona la cella richiesta trascinando la figura verso il basso sulle celle sullo schermo.
Passaggio 9: quando le celle richieste sono evidenziate, toccale una volta. Ciò farà apparire un menu sullo schermo.
Passaggio 10: tocca i due punti verticali alla fine del nuovo menu.
Passaggio 11: tocca l' opzione "Riempimento automatico" per applicare la stessa formula alle celle vuote rimanenti. Noterai che anche il resto delle celle è stato riempito dal resto dei dati in Sheet2.
Avvolgendo
In questo articolo ho spiegato come puoi fare riferimento a dati archiviati in un foglio diverso in Fogli Google utilizzando sia il suo PC che le versioni Andriod. Lavorare con Fogli Google su PC utilizzando un browser Web è stato semplice, ma l'app per Android era un po' macchinosa. Soprattutto se sei nuovo e non sai come navigare nell'interfaccia dell'app, fammi sapere della tua esperienza nell'utilizzo di Fogli Google sul tuo dispositivo mobile nella sezione commenti.