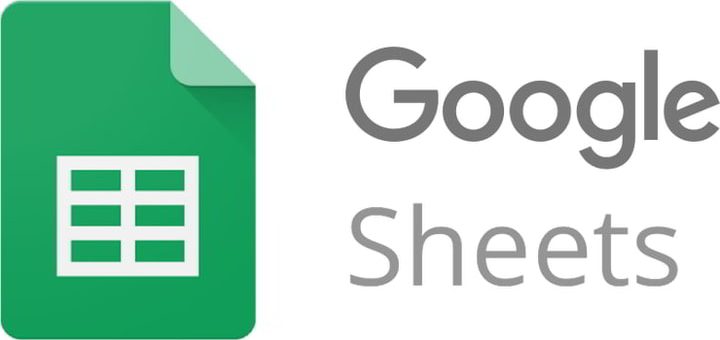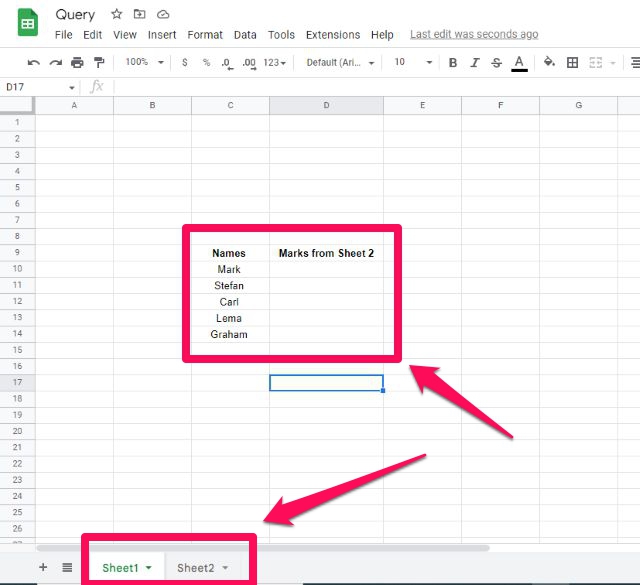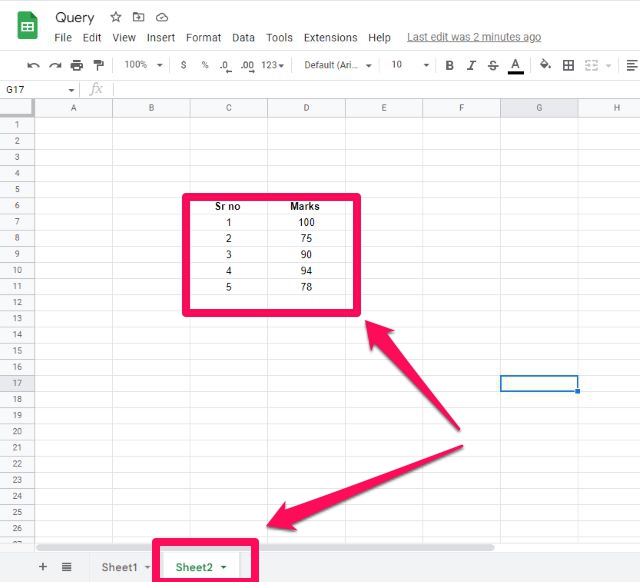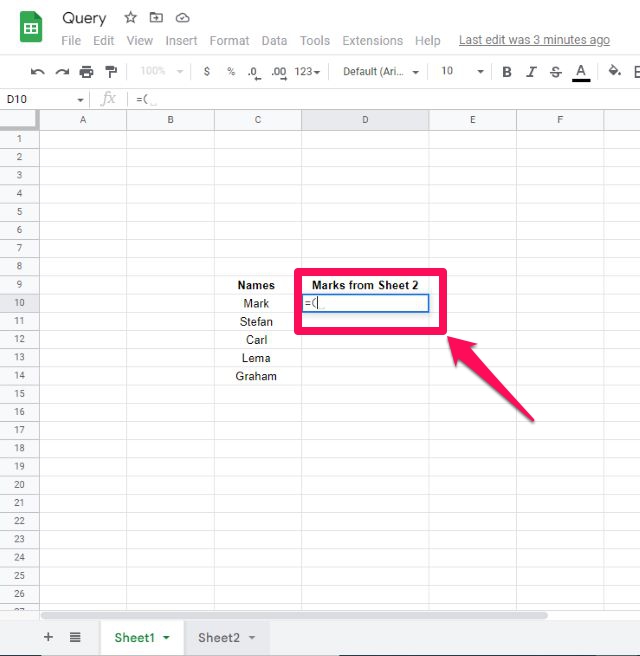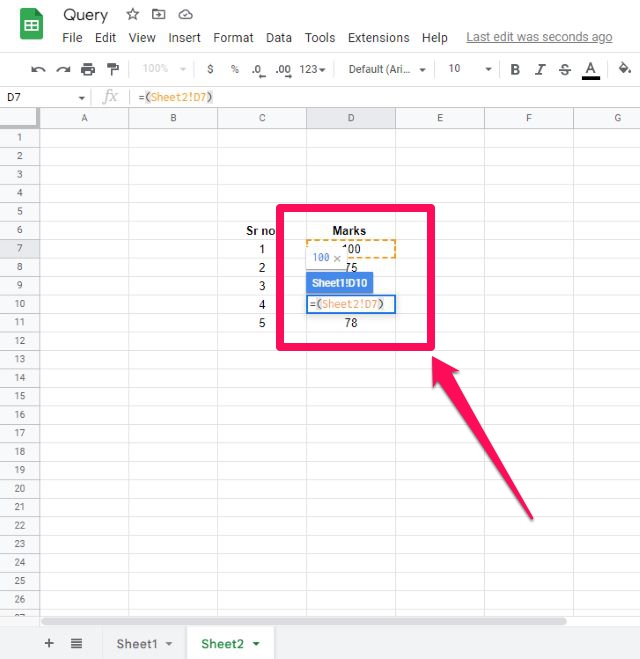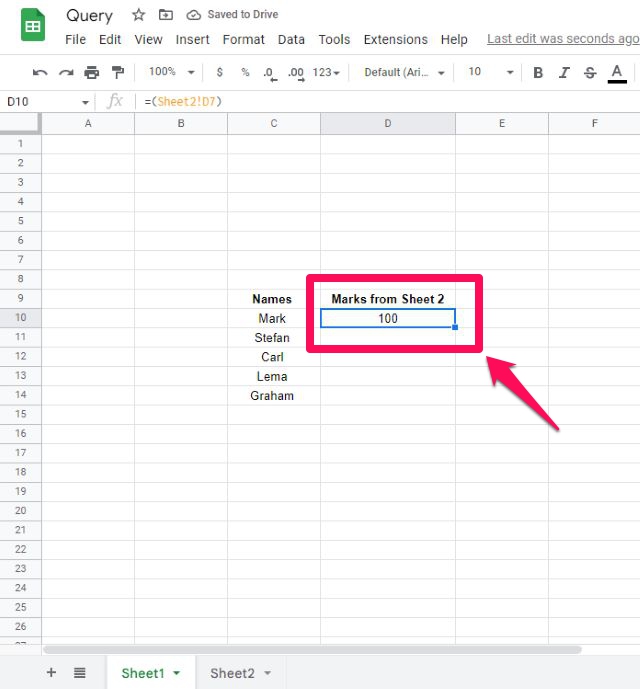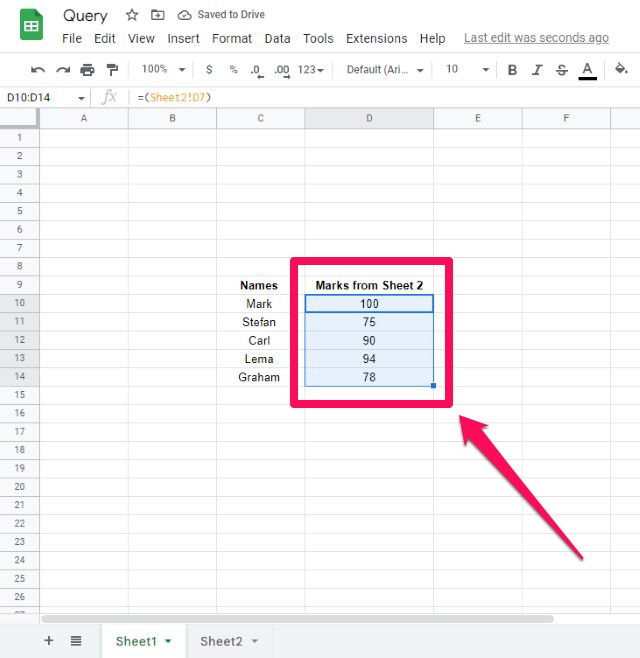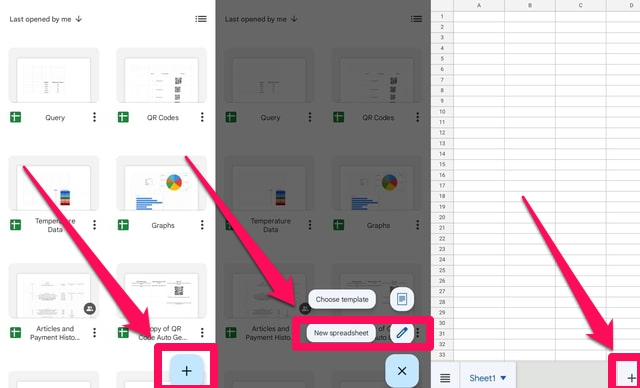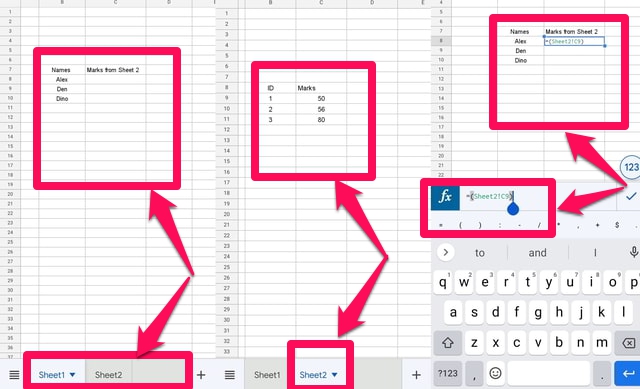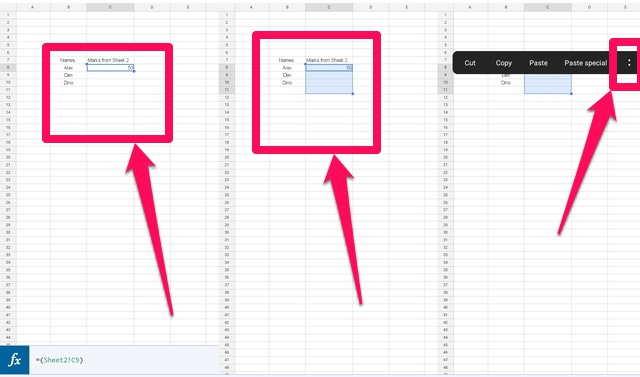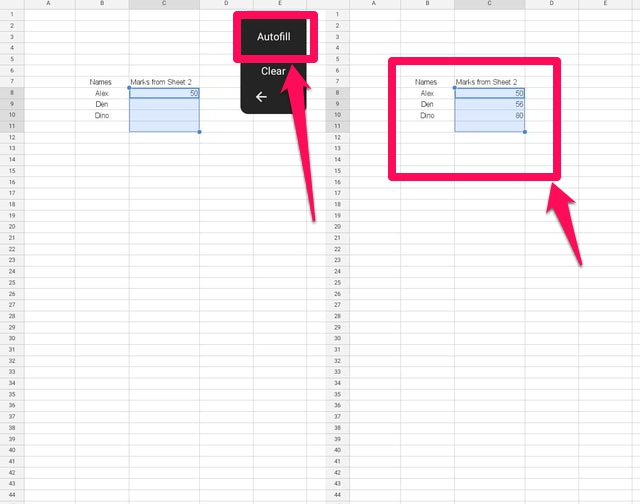Jak wysłać zapytanie do innego arkusza w Arkuszach Google (PC i Android)
Arkusze Google to ważna i jedna z najpopularniejszych aplikacji do obsługi arkuszy kalkulacyjnych w chmurze firmy Google. Jest to niezbędna darmowa alternatywa dla klasycznych aplikacji do arkuszy kalkulacyjnych, takich jak Microsoft Excel. Arkusze Google mogą być używane na komputerze w przeglądarce internetowej, a także mogą być używane w Andriod jako aplikacja.
W tym artykule pokażę krok po kroku, w jaki sposób możesz wysłać zapytanie do innego arkusza w Arkuszach Google za pomocą komputera i urządzenia z systemem Android. Wezmę kilka przykładowych danych w dwóch różnych arkuszach, a następnie zapytam jeden arkusz z drugiego. Zróbmy to najpierw na komputerze.
Zapytanie o inny arkusz Google na komputerze
Krok 1: Najpierw uruchom „Arkusze Google" i zacznij od pustego arkusza kalkulacyjnego.
Krok 2: Wpisz niektóre przykładowe dane w dwóch różnych arkuszach, jak pokazano na rysunkach referencyjnych. W moim przypadku będę się odwoływał do danych przechowywanych w Sheet2 (tj. kolumna „ Marks”) w Sheet1 w kolumnie „Marks from Sheet 2″.
Krok 3: Wpisz znaki „=(“ w komórce, w której chcesz wysłać zapytanie do drugiego arkusza. W moim przypadku jest to komórka D10 w Arkuszu1.
Krok 4: Teraz kliknij kartę Sheet2, a następnie kliknij pierwszą komórkę danych, które chcesz zapytać. W moim przypadku jest to komórka D7 w Sheet2. Następnie wpisz nawias zamykający „)” i naciśnij klawisz Enter na klawiaturze.
Krok 5: Kontrolka automatycznie przeskoczy z powrotem do pierwszej komórki w Arkuszu 1, a pierwszy element danych z drugiego arkusza zostanie wklejony.
Krok 6: Teraz, aby wkleić tę samą formułę w pozostałej części kolumny, wybierz pierwszą komórkę w kolumnie, a następnie kliknij mały niebieski kwadrat w podświetlaczu komórek i bez zwalniania przycisku myszy przeciągnij go w dół.
To tyle, że proces wysyłania zapytań do innego arkusza został zakończony. Jeśli oryginalne dane ulegną zmianie, dane w kolumnie odniesienia zostaną automatycznie zaktualizowane.
Wysyłanie zapytania do innego arkusza Google na Androidzie
Krok 1: Najpierw pobierz i zainstaluj aplikację „Arkusze Google” dla Androida, jeśli jeszcze jej nie masz.
Krok 2: Po instalacji Uruchom aplikację Arkusze Google, dotykając jej dwukrotnie.
Krok 3: Otwórz nowy pusty arkusz, dotykając dużego przycisku ze znakiem plus w prawym dolnym rogu ekranu.
Krok 4: Nowo otwarty pusty arkusz zawiera tylko jeden arkusz, dlatego aby wstawić drugi arkusz, dotknij dużego przycisku ze znakiem plus w prawym dolnym rogu ekranu.
Krok 5: Wpisz niektóre przykładowe dane w dwóch różnych arkuszach, jak pokazano na rysunkach referencyjnych. W moim przypadku zapytam Sheet2 (tj. kolumnę „Marks”) z Sheet1 w kolumnie „Marks from Sheet 2″.
Krok 6: Wpisz formułę w formacie „=(SrouceSheet!SourceCell)” w komórce, w której chcesz wysłać zapytanie o dane z drugiego arkusza (w moim przypadku jest to komórka C8 w Arkuszu1 ). W mojej sytuacji formuła to „=(Arkusz2!C9)”, gdzie Arkusz2 to arkusz źródłowy, a C9 to komórka źródłowa.
Krok 7: Stuknij przycisk ze znacznikiem przed paskiem formuły, aby zastosować formułę. Jeśli odwołania do arkusza i komórki są poprawne, zauważysz, że pierwszy element danych z drugiego arkusza został wyświetlony w komórce docelowej.
Krok 8: Aby wkleić formułę do pozostałych komórek kolumny, wybierz żądaną komórkę, przeciągając figurę w dół nad komórkami na ekranie.
Krok 9: Gdy wymagane komórki zostaną podświetlone, stuknij je raz. Spowoduje to pojawienie się menu na ekranie.
Krok 10: Stuknij dwie pionowe kropki na końcu nowego menu.
Krok 11: Stuknij opcję „Autouzupełnianie”, aby zastosować tę samą formułę do pozostałych pustych komórek. Zauważysz, że pozostałe komórki zostały również wypełnione z pozostałych danych w Arkuszu2.
Zawijanie
W tym artykule wyjaśniłem, w jaki sposób można odwoływać się do danych przechowywanych w innym arkuszu w Arkuszach Google, używając zarówno jego wersji PC, jak i Andriod. Praca z Arkuszami Google na komputerze za pomocą przeglądarki internetowej była prosta, ale aplikacja na Androida była nieco niewygodna. Zwłaszcza jeśli jesteś nowy i nie wiesz, jak poruszać się po interfejsie aplikacji, daj mi znać o swoich wrażeniach z korzystania z Arkuszy Google na urządzeniu mobilnym w sekcji komentarzy.