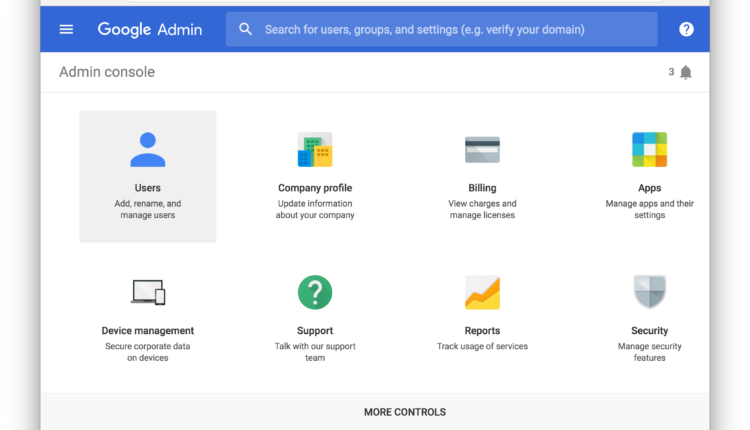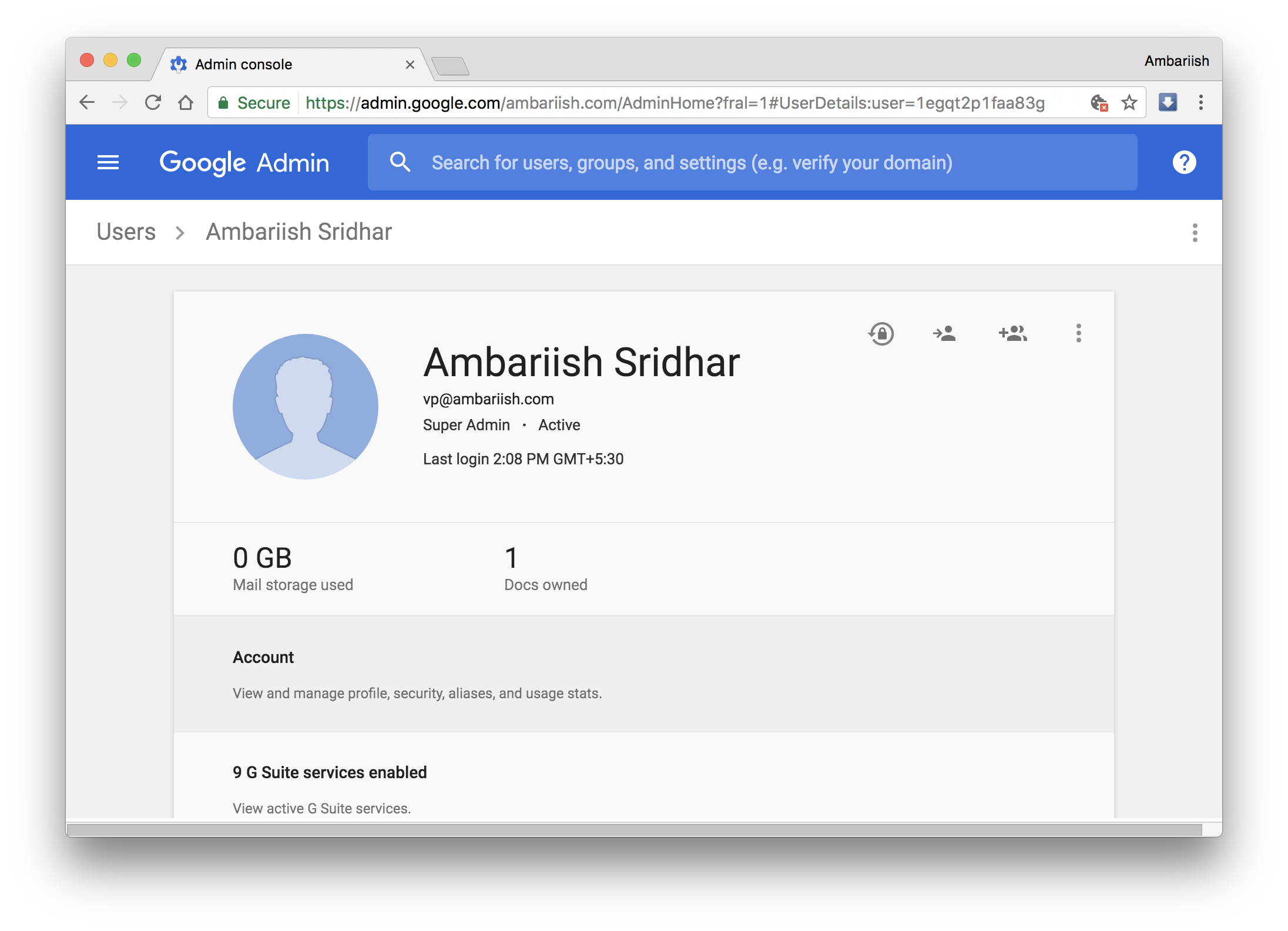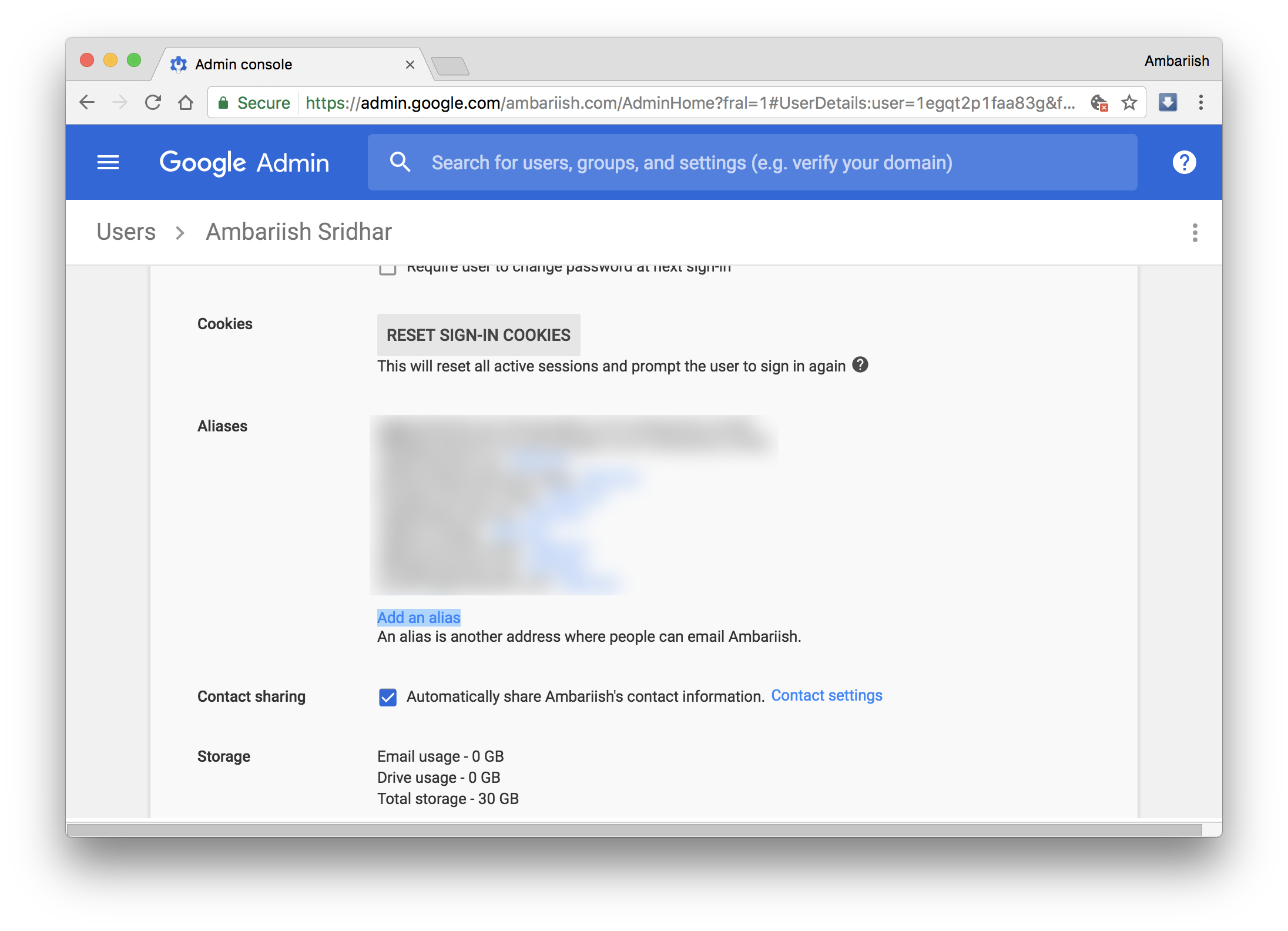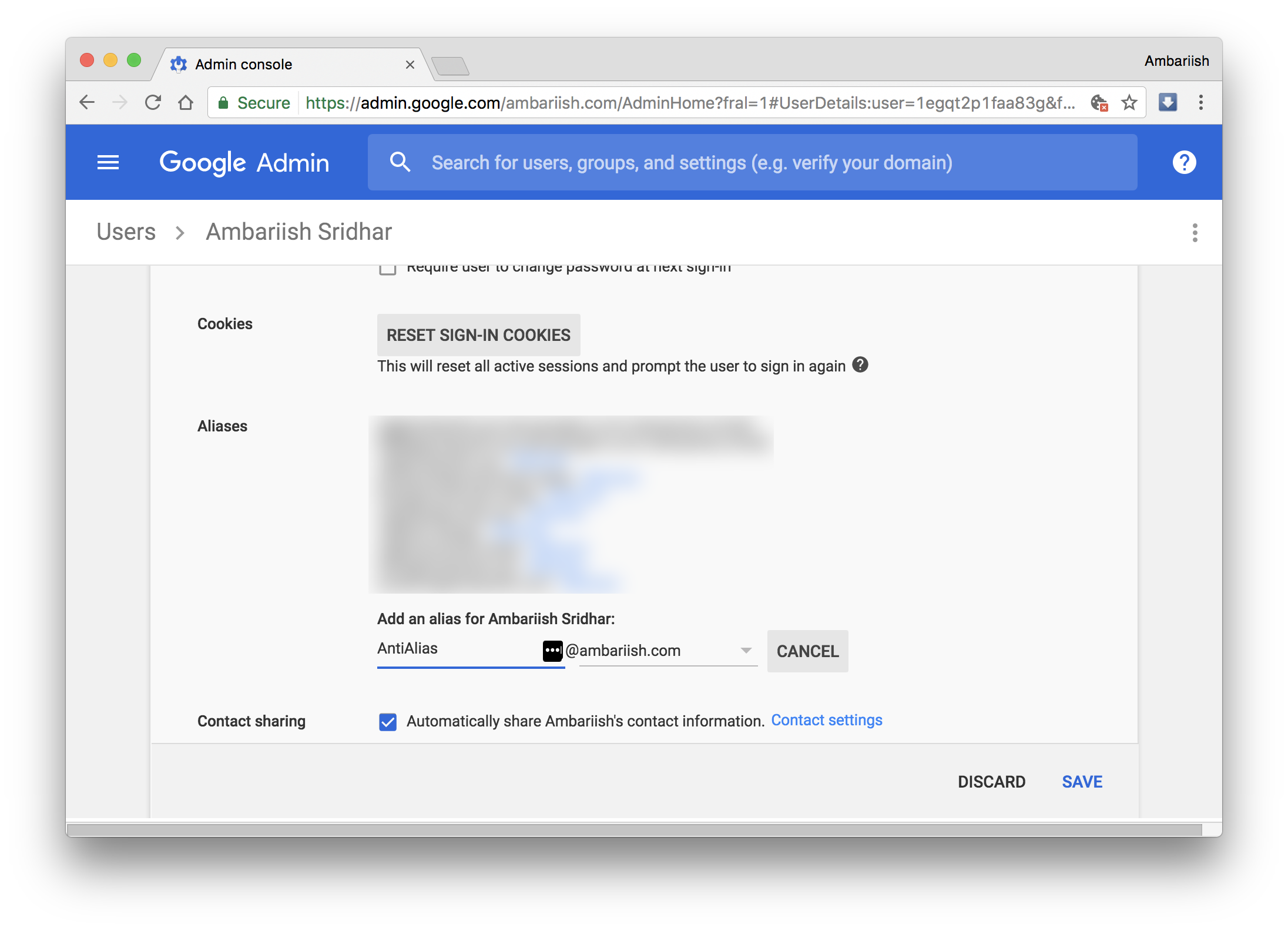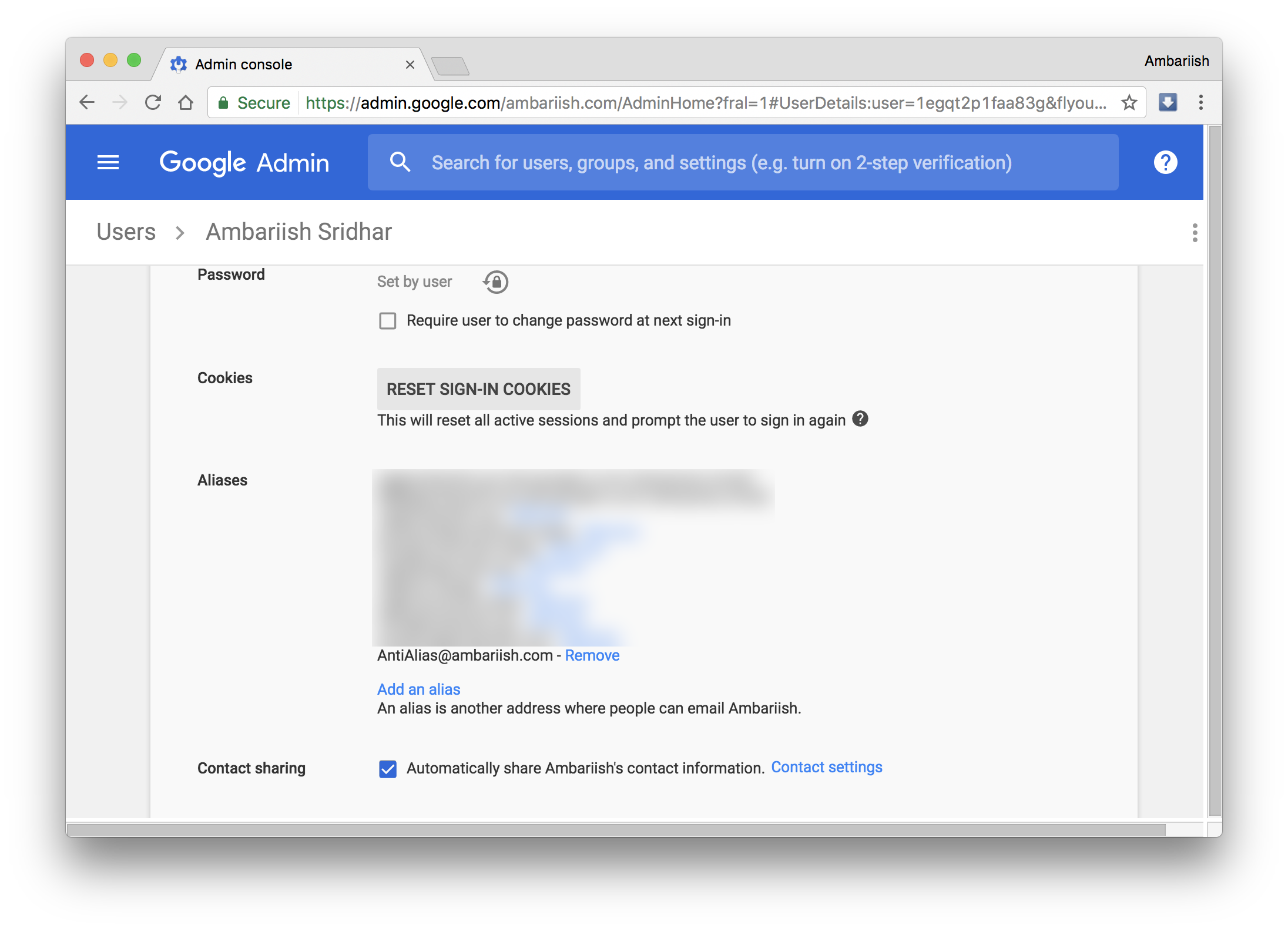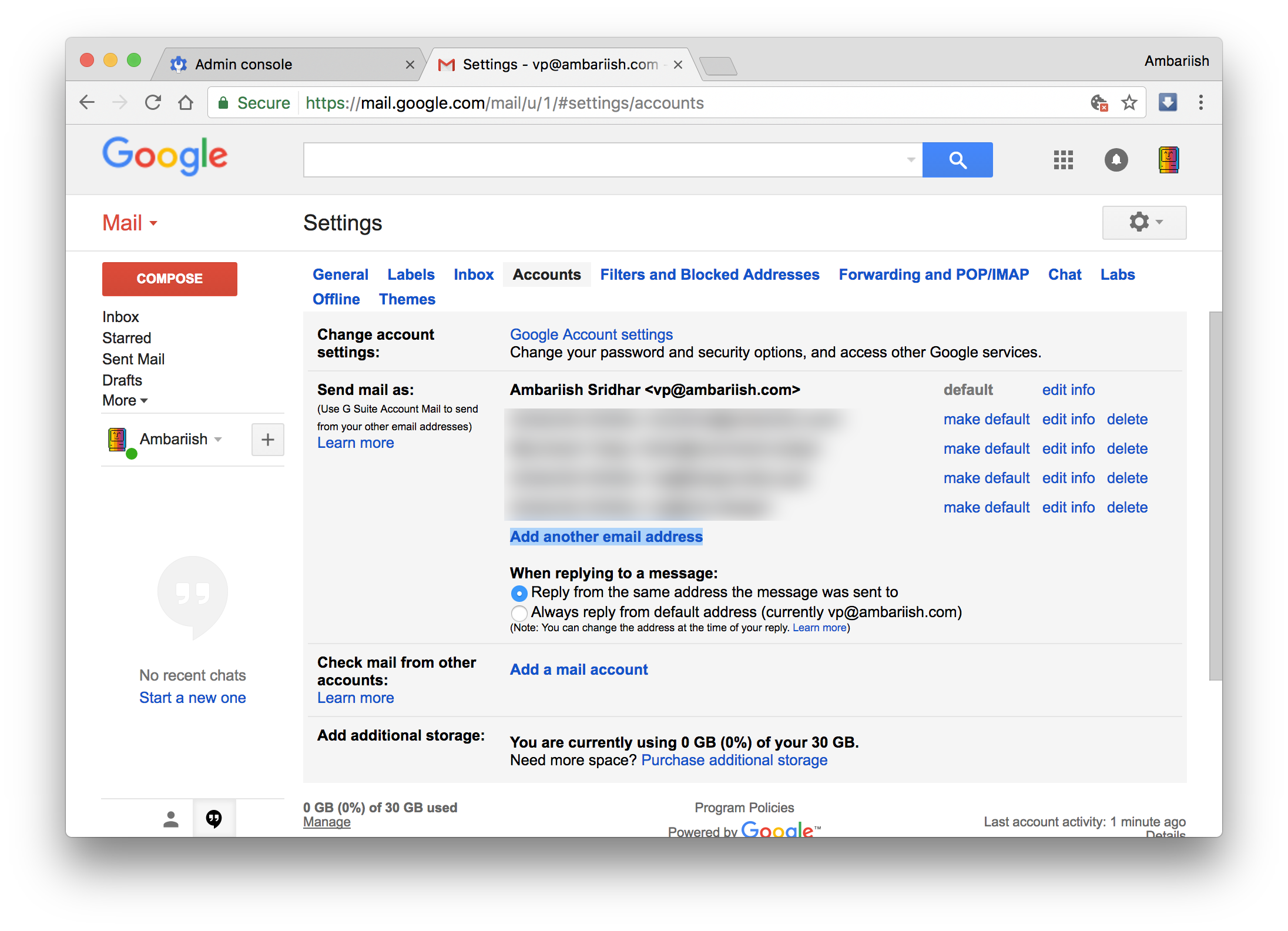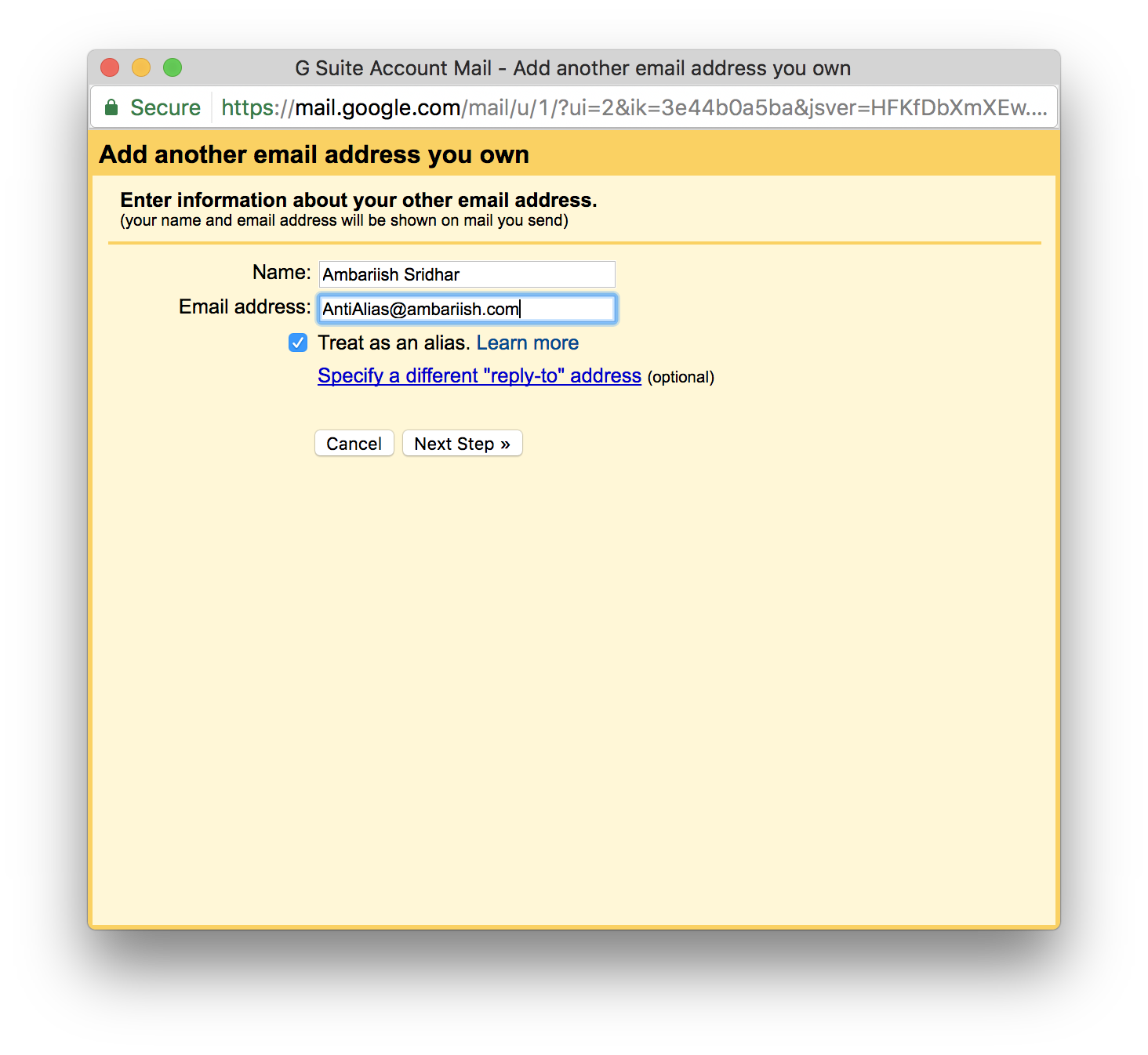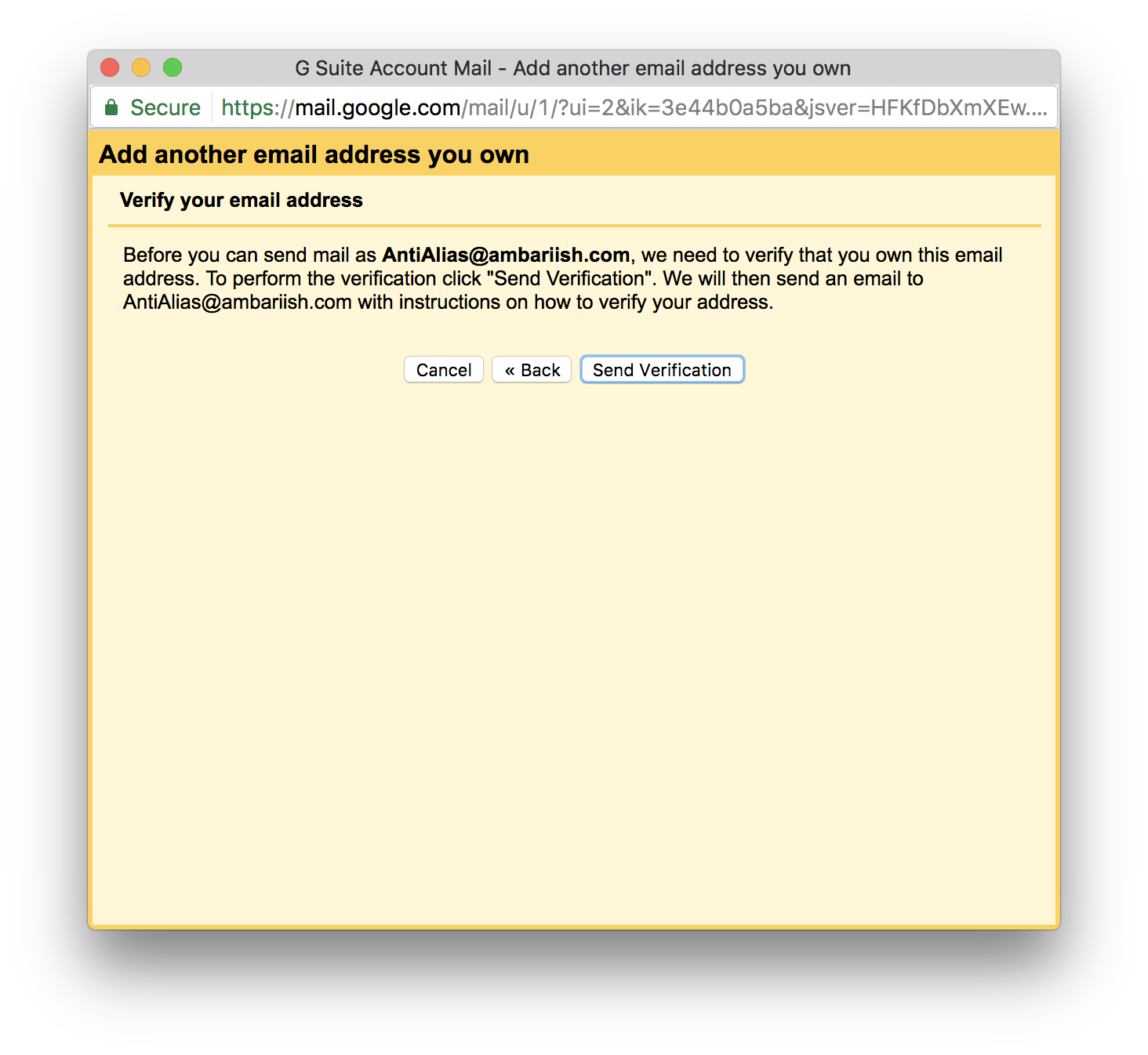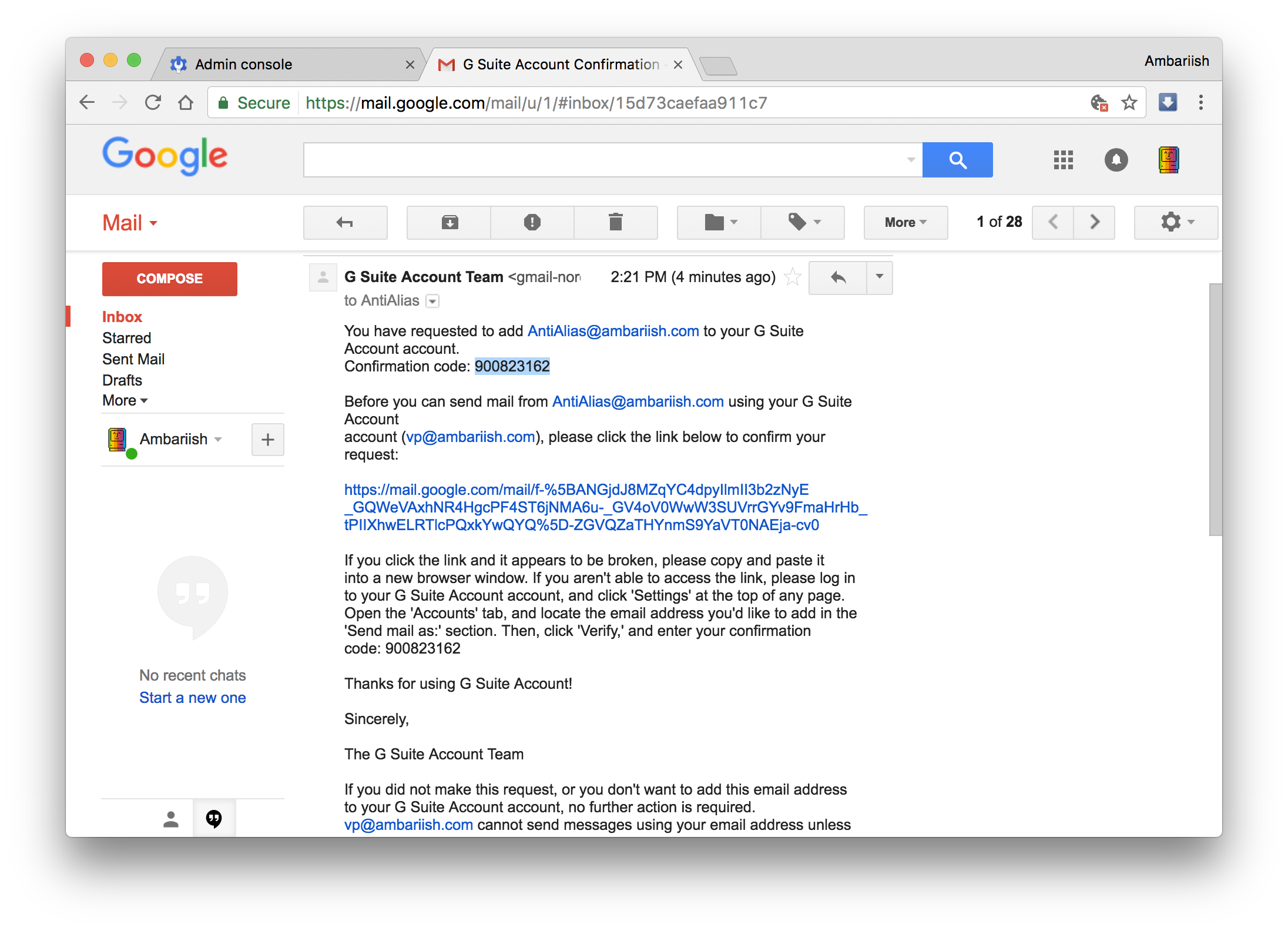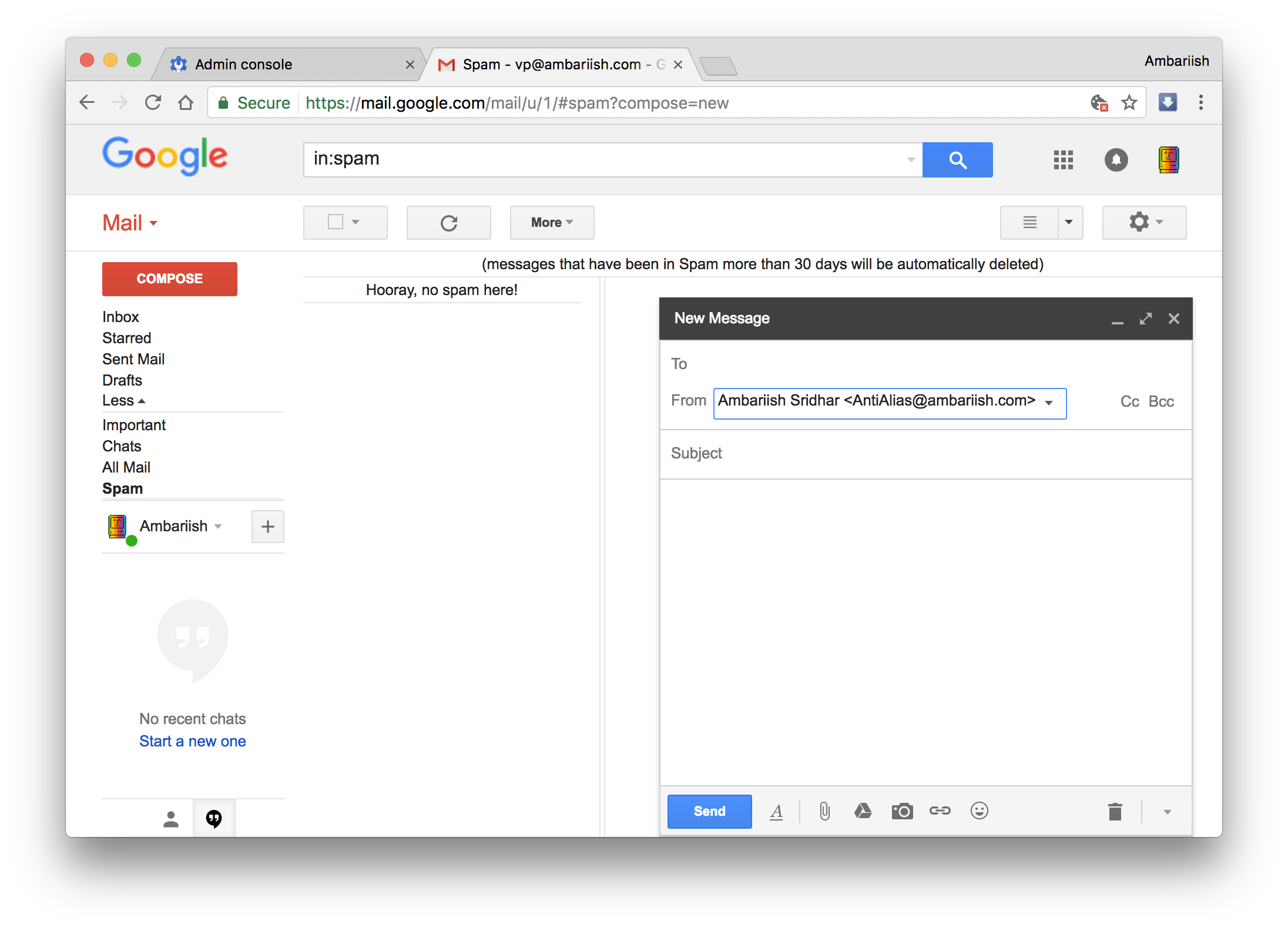Gmail – Hur man lägger till flera domäner och e-postalias i G Suite
Bara förra veckan tittade vi på att lägga till flera e-postalias i Gmail. Det är ett viktigt verktyg för att skicka e-postmeddelanden från olika alias där varje alias har sitt eget syfte beroende på användningsfallet. Idag tittar vi på hur man lägger till flera e-postalias i G Suite. Medan den andra halvan av proceduren är ungefär densamma, kräver Google Suite några ytterligare steg i början.
RELATERAT: Hur du håller ditt Gmail-konto säkert från hackare
Skapa flera e-postalias från ditt G Suite-konto
Hur man skapar ett alias i G Suite
Steg 1: Navigera till Google Admin och välj Användare från konsolen.
Navigera till Google Admin och välj Användare
Steg 2: Välj användaren som du ska skapa aliaset för.
Välj användaren
Steg 3: Väl inne i användarprofilen klickar du på Konto.
Klicka på Konto
Steg 4: Scrolla ner tills du ser Alias-inställningen. Tryck på knappen Lägg till ett alias bredvid den.
Under Alias klickar du på Lägg till ett alias
Steg 5: Ange användarnamnet i det första fältet och välj domännamnet från listan över domäner du har lagt till. Tryck på Enter eller välj Spara för att bekräfta tillägget.
Ange alias och välj domännamn.
När dessa steg är slutförda kommer ändringarna automatiskt att återspeglas.
Ett nytt alias kommer att skapas.
Hur man skapar ett e-postalias i Gmail
Steg 1: Proceduren är exakt densamma som att ställa in ett alias i ett vanligt Gmail- konto. Besök det Gmail-konto som är länkat till ditt G Suite-användarnamn. Klicka på kugghjulsikonen uppe till höger och välj inställningar. Välj sedan Lägg till en annan e-postadress.
Gå till Gmail-kontot som är länkat till G Suite
Steg 2: Ange det exakta aliaset som skapades i Google Admin. Eftersom båda aliasen är kopplade till samma konto får du verifieringskoden i samma inkorg.
Ange aliaset igen i Gmail
Steg 3: När du har angett detaljerna väljer du Skicka verifiering.
Tryck på Skicka verifiering för att verifiera aliaset
Steg 4: Kopiera koden från din inkorg och klistra in den för att verifiera aliaset.
Kopiera verifieringskoden och klistra in den till slutförd verifiering
Så snart det är klart kommer ändringarna att återspeglas i skrivfönstret.
Ändringarna bör återspeglas omedelbart
Slutsats
Att skapa nya e-postalias i G Suite är verkligen viktigt och användbart för företag för att separera många lager av verksamheten från logistik till mänskliga resurser.
RELATERAT: Hur man återställer raderade Gmail-e-postmeddelanden