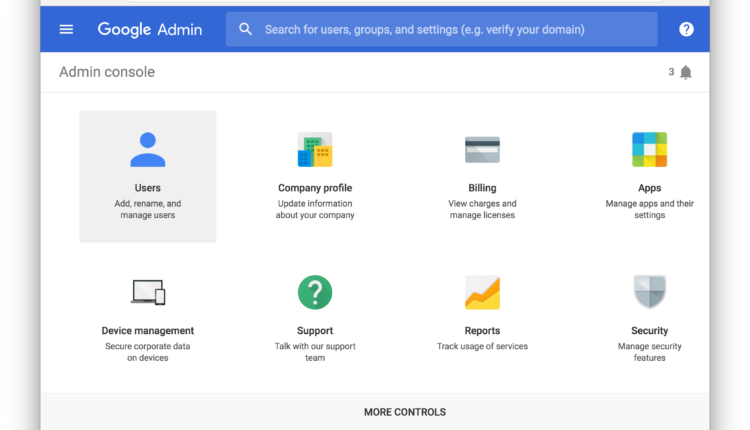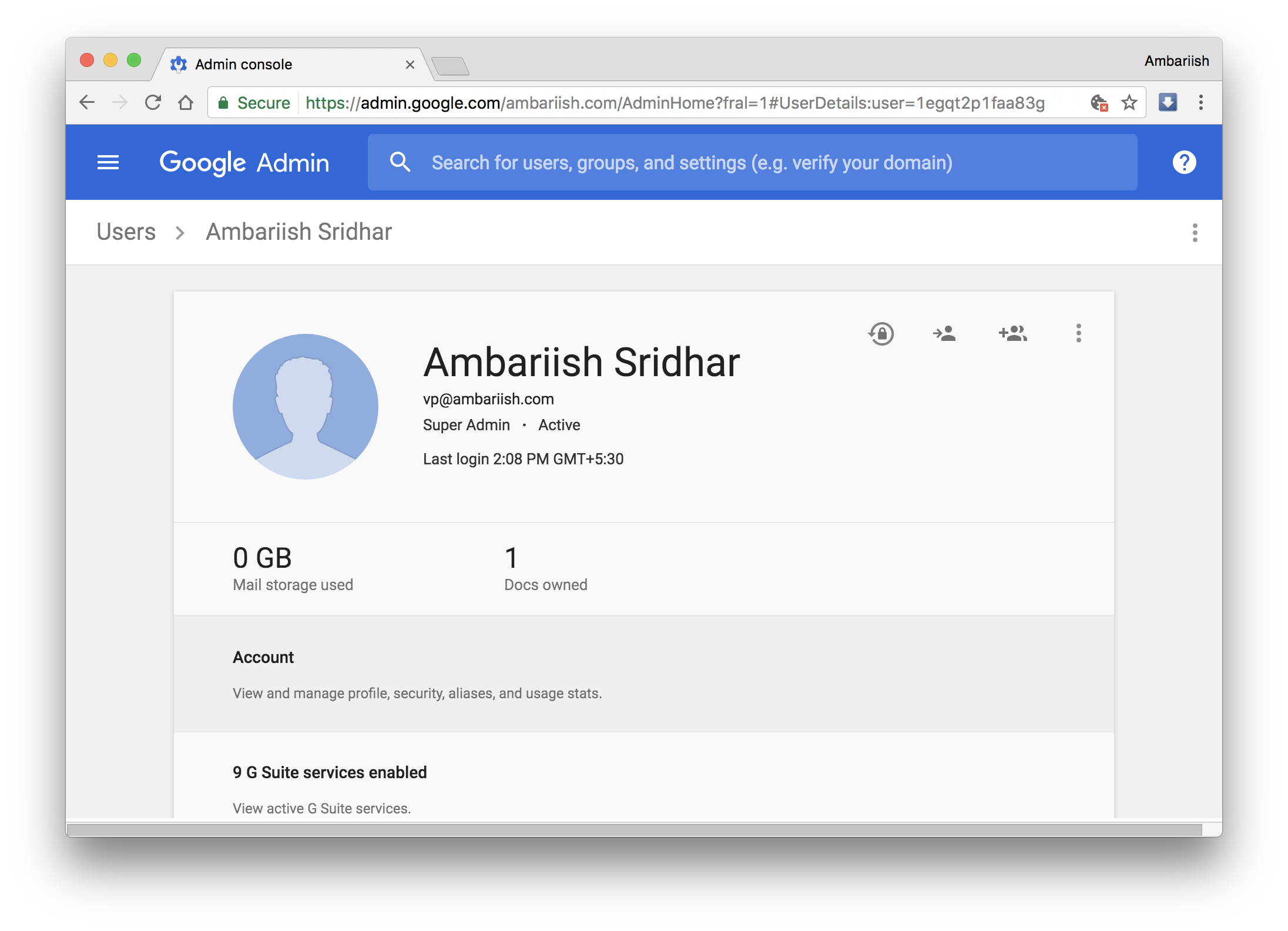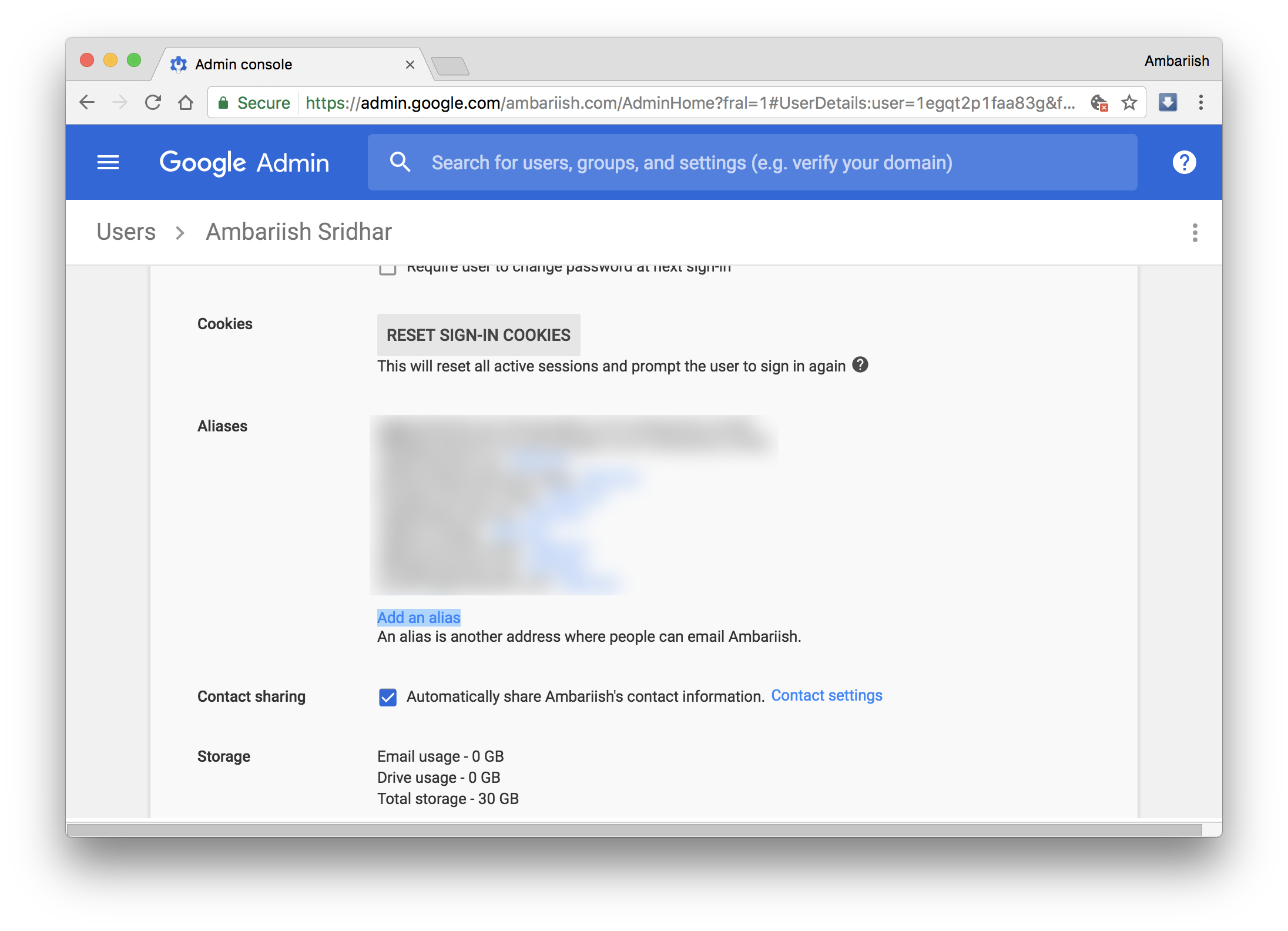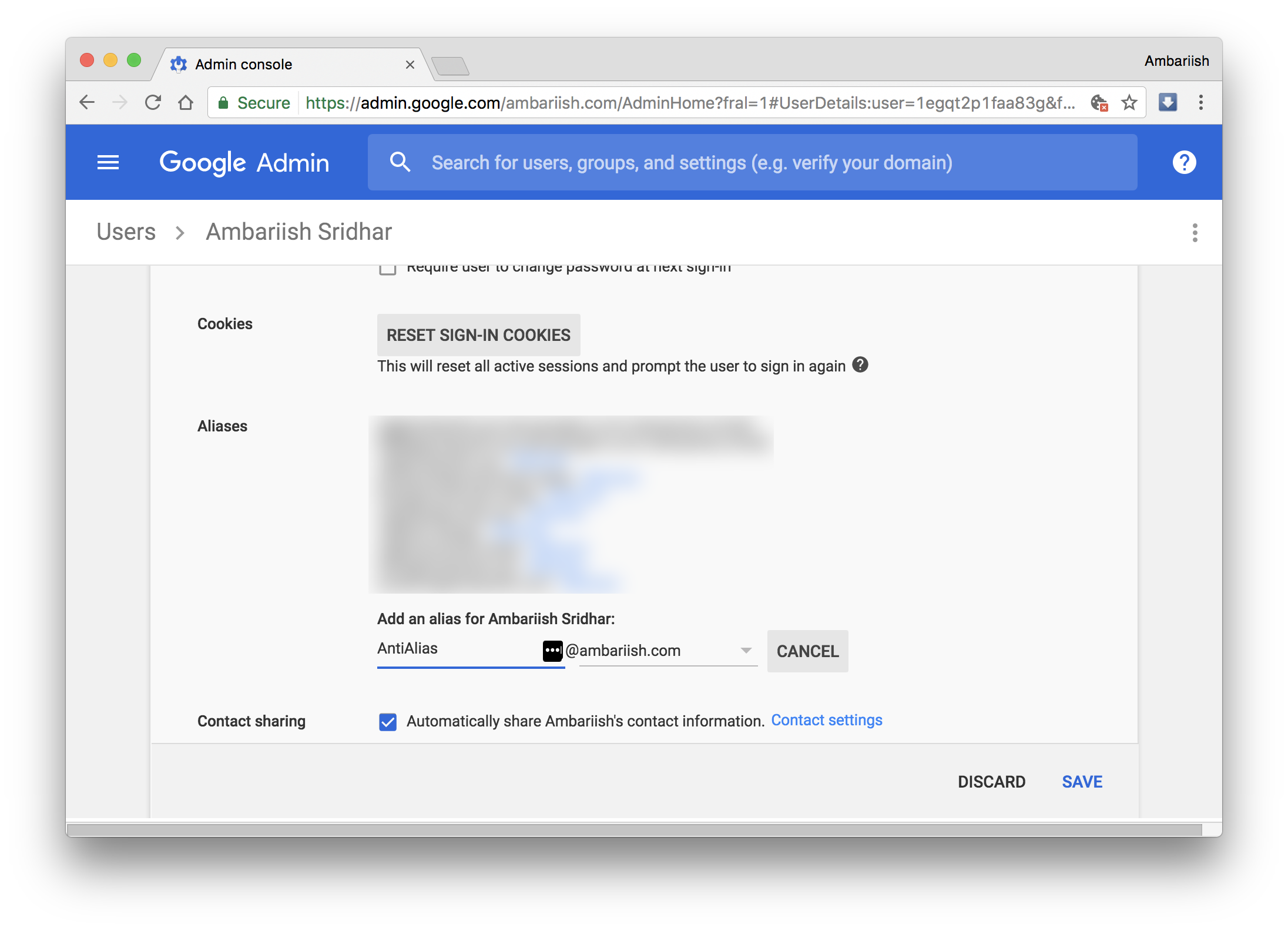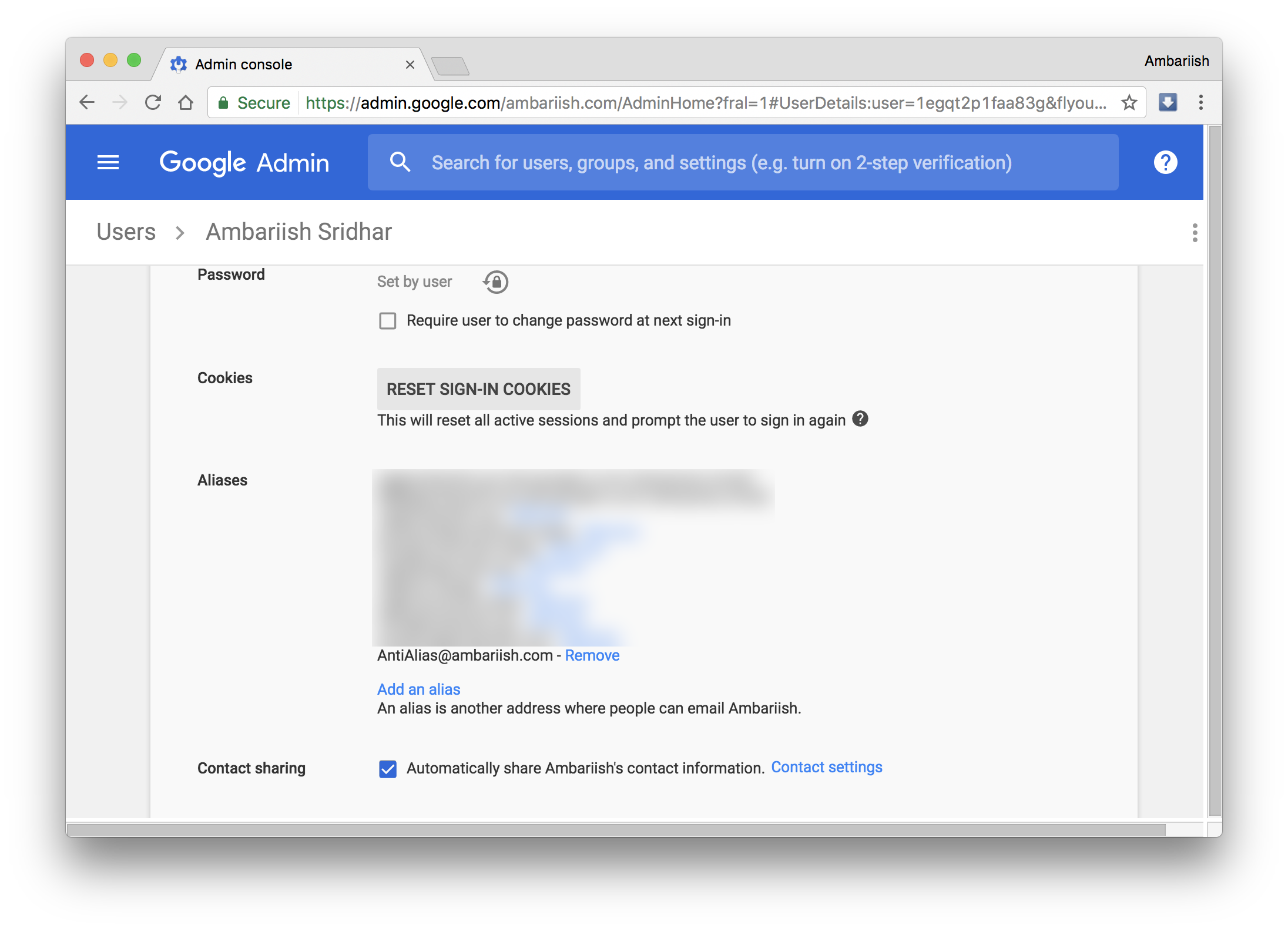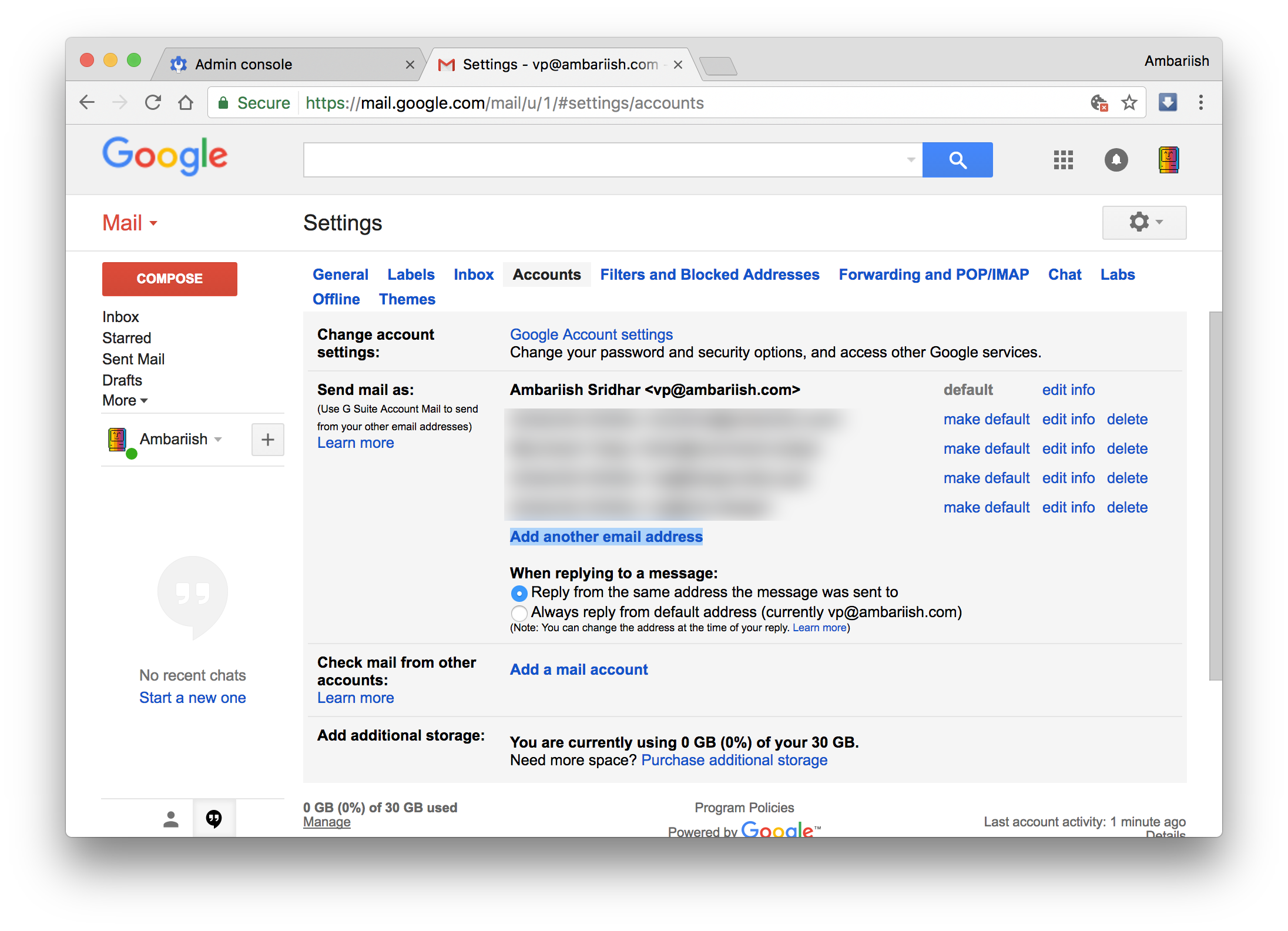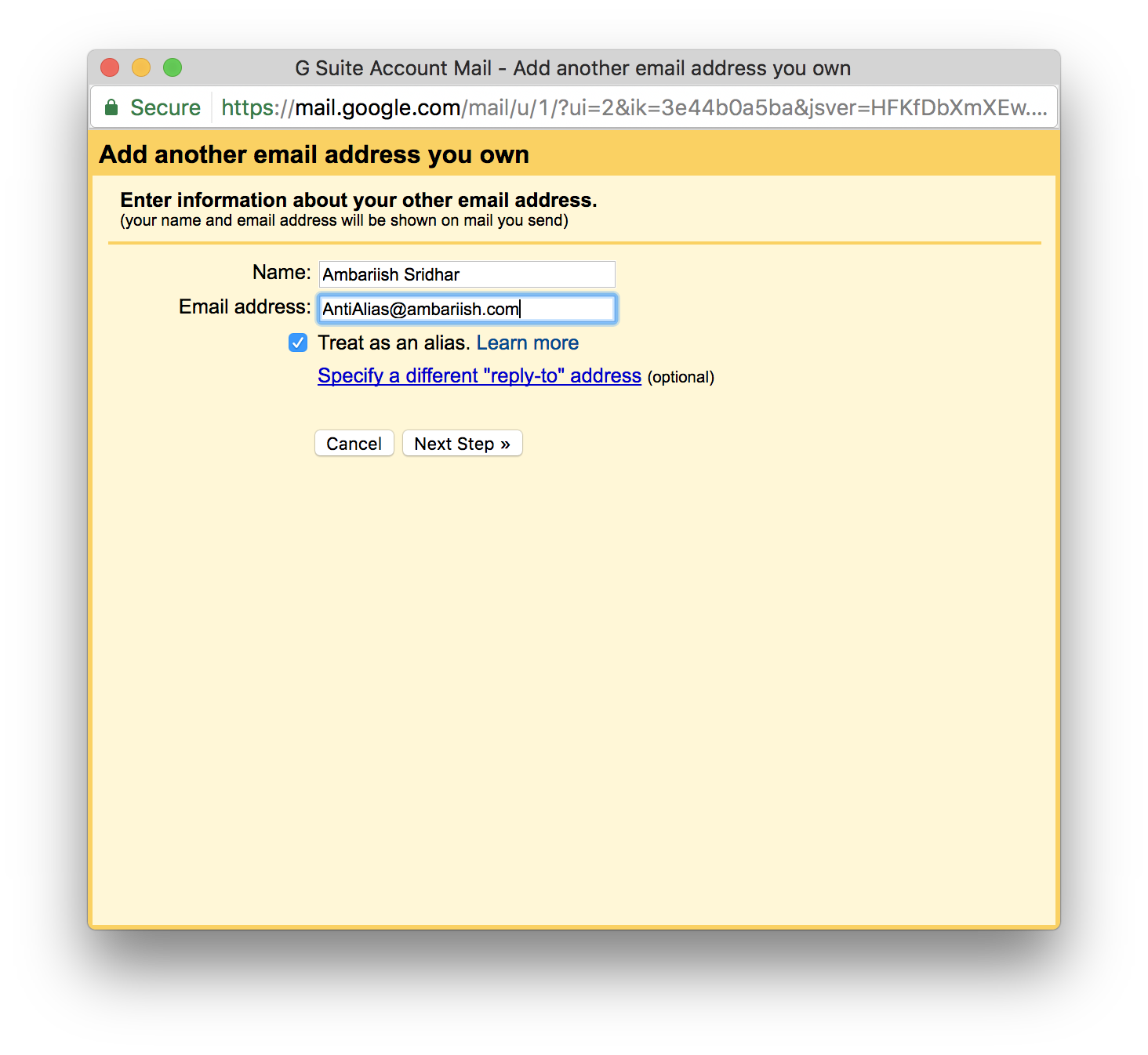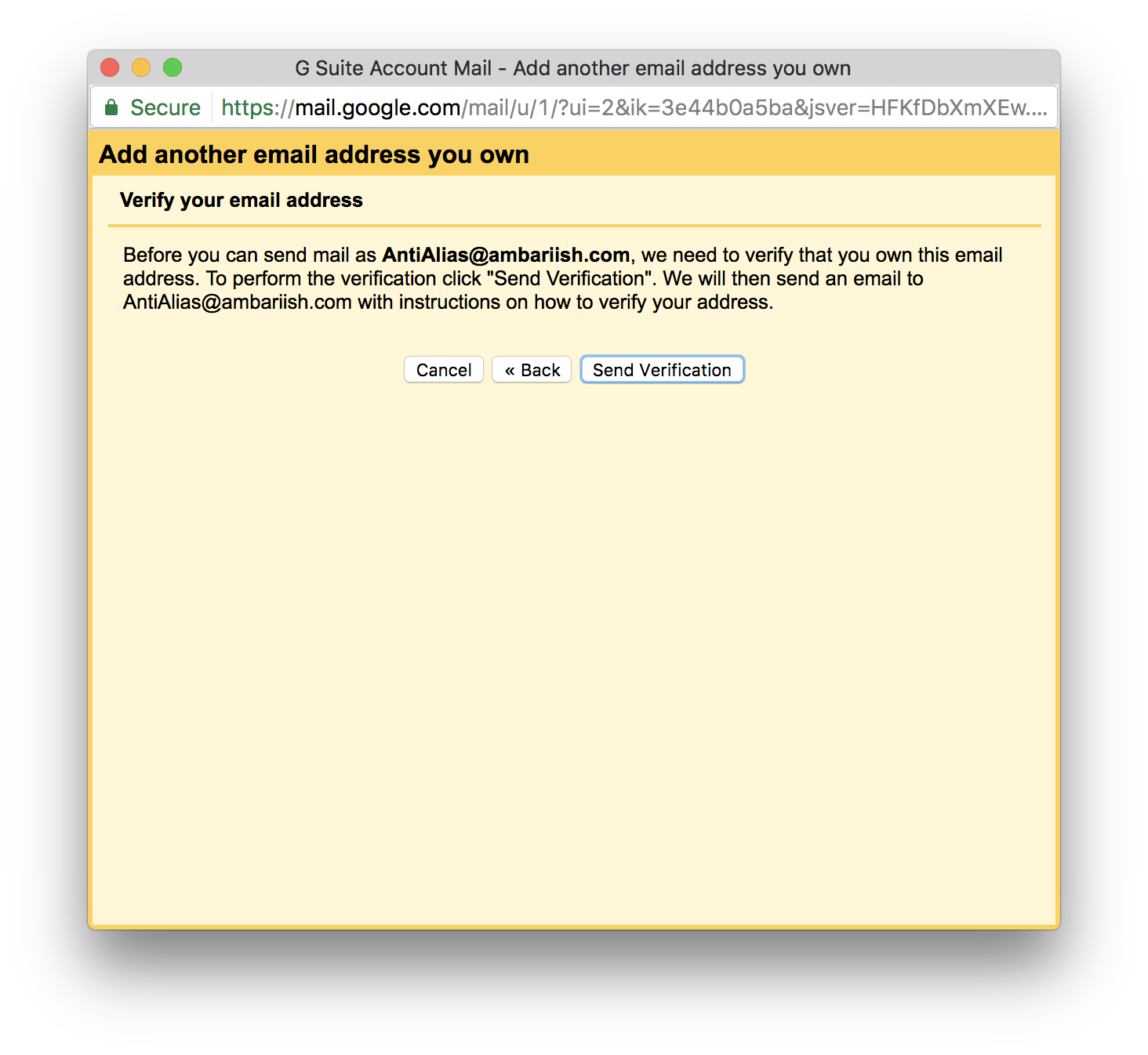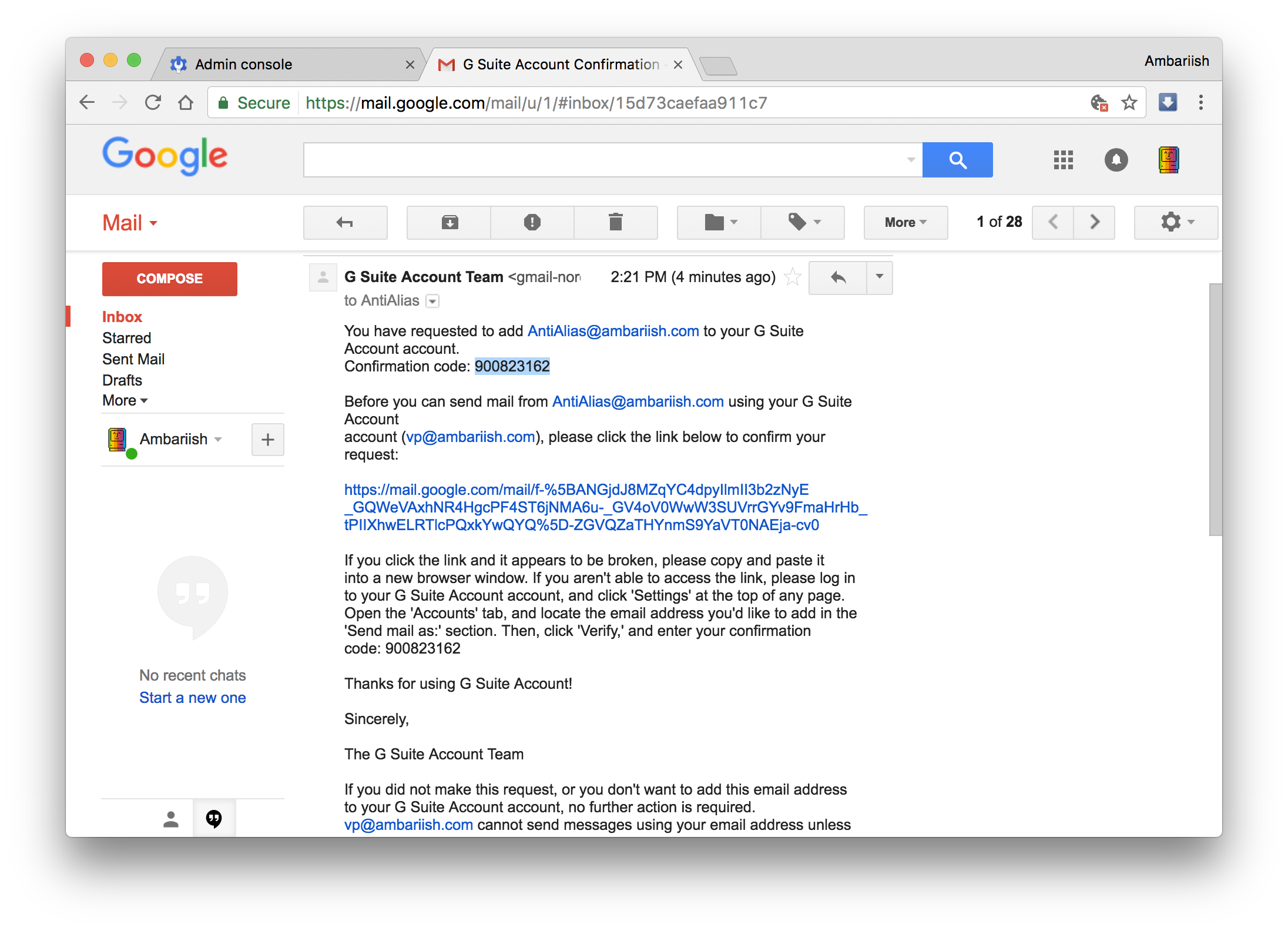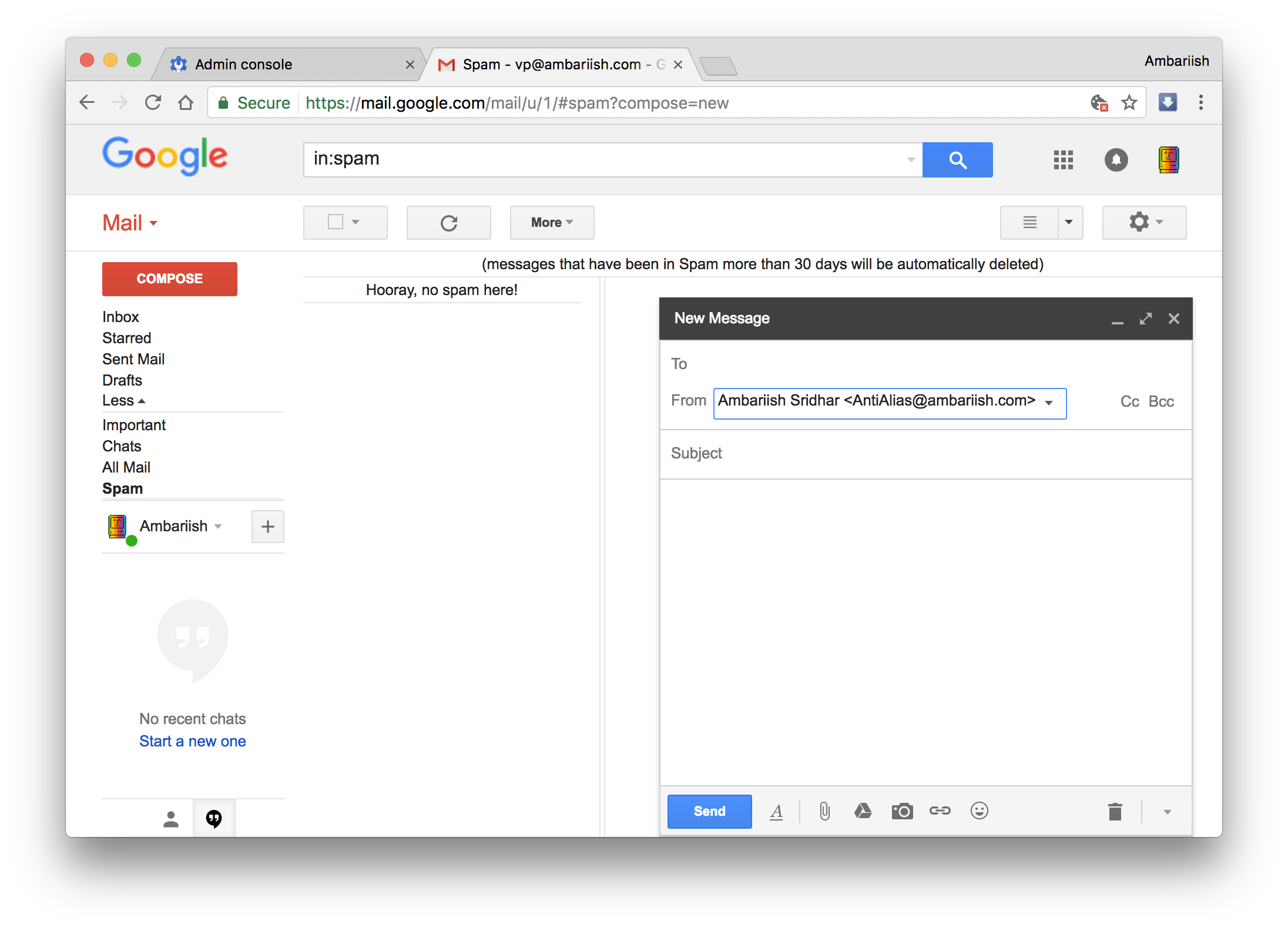Google Mail – So fügen Sie mehrere Domain- und E-Mail-Aliase in G Suite hinzu
Erst letzte Woche haben wir uns mit dem Hinzufügen mehrerer E-Mail-Aliase in Gmail beschäftigt. Es ist ein wichtiges Tool zum Senden von E-Mails von verschiedenen Aliasen, wobei jeder Alias je nach Anwendungsfall seinen eigenen Zweck hat. Heute sehen wir uns an, wie Sie mehrere E-Mail-Aliase in G Suite hinzufügen. Während die zweite Hälfte des Verfahrens ziemlich gleich ist, erfordert Google Suite am Anfang ein paar zusätzliche Schritte.
VERWANDT: So schützen Sie Ihr Gmail-Konto vor Hackern
Erstellen Sie mehrere E-Mail-Aliasse von Ihrem G Suite-Konto aus
So erstellen Sie einen Alias in der G Suite
Schritt 1: Navigieren Sie zu Google Admin und wählen Sie Benutzer aus der Konsole aus.
Navigieren Sie zu Google Admin und wählen Sie Benutzer aus
Schritt 2: Wählen Sie den Benutzer aus, für den Sie den Alias erstellen möchten.
Wählen Sie den Benutzer aus
Schritt 3: Sobald Sie sich im Benutzerprofil befinden, klicken Sie auf Konto.
Klicken Sie auf Konto
Schritt 4: Scrollen Sie nach unten, bis Sie die Alias-Einstellung sehen. Klicken Sie daneben auf die Schaltfläche Alias hinzufügen.
Klicken Sie unter Aliasse auf Alias hinzufügen
Schritt 5: Geben Sie den Benutzernamen in das erste Feld ein und wählen Sie den Domänennamen aus der Liste der hinzugefügten Domänen aus. Drücken Sie die Eingabetaste oder wählen Sie Speichern, um das Hinzufügen zu bestätigen.
Geben Sie den Alias ein und wählen Sie den Domainnamen.
Sobald diese Schritte abgeschlossen sind, werden die Änderungen automatisch übernommen.
Ein neuer Alias wird erstellt.
So erstellen Sie einen E-Mail-Alias in Google Mail
Schritt 1: Das Verfahren ist genau dasselbe wie das Einrichten eines Alias in einem normalen Gmail – Konto. Rufen Sie das Gmail-Konto auf, das mit Ihrem G Suite-Benutzernamen verknüpft ist. Klicken Sie oben rechts auf das Zahnradsymbol und wählen Sie Einstellungen aus. Wählen Sie dann Weitere E-Mail-Adresse hinzufügen aus.
Gehen Sie zu dem mit G Suite verknüpften Gmail-Konto
Schritt 2: Geben Sie den genauen Alias ein, der in Google Admin erstellt wurde. Da beide Aliasse demselben Konto zugeordnet sind, erhalten Sie den Bestätigungscode im selben Posteingang.
Geben Sie den Alias in Google Mail erneut ein
Schritt 3: Nachdem Sie die Details eingegeben haben, wählen Sie Bestätigung senden.
Drücken Sie Bestätigung senden, um den Alias zu verifizieren
Schritt 4: Kopieren Sie den Code aus Ihrem Posteingang und fügen Sie ihn ein, um den Alias zu verifizieren.
Kopieren Sie den Verifizierungscode und fügen Sie ihn in die abgeschlossene Verifizierung ein
Sobald dies erledigt ist, werden die Änderungen im Erstellungsfenster angezeigt.
Die Änderungen sollten sofort widergespiegelt werden
Fazit
Das Erstellen neuer E-Mail-Aliase in der G Suite ist für Unternehmen sehr wichtig und nützlich, um viele Ebenen des Betriebs von der Logistik bis zur Personalabteilung zu trennen.
VERWANDT: So stellen Sie gelöschte Gmail-E-Mails wieder her