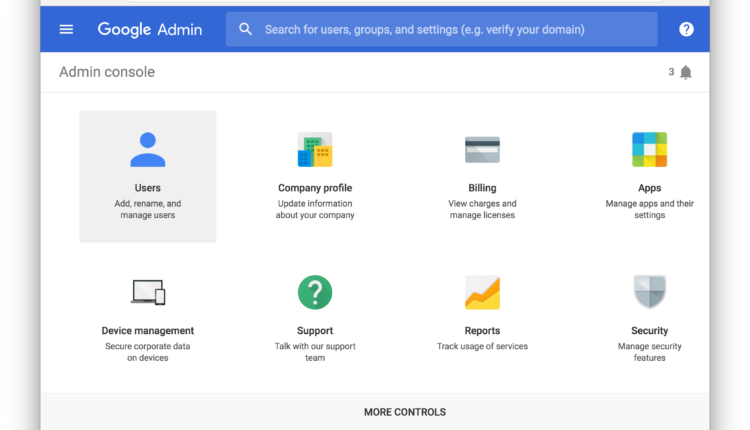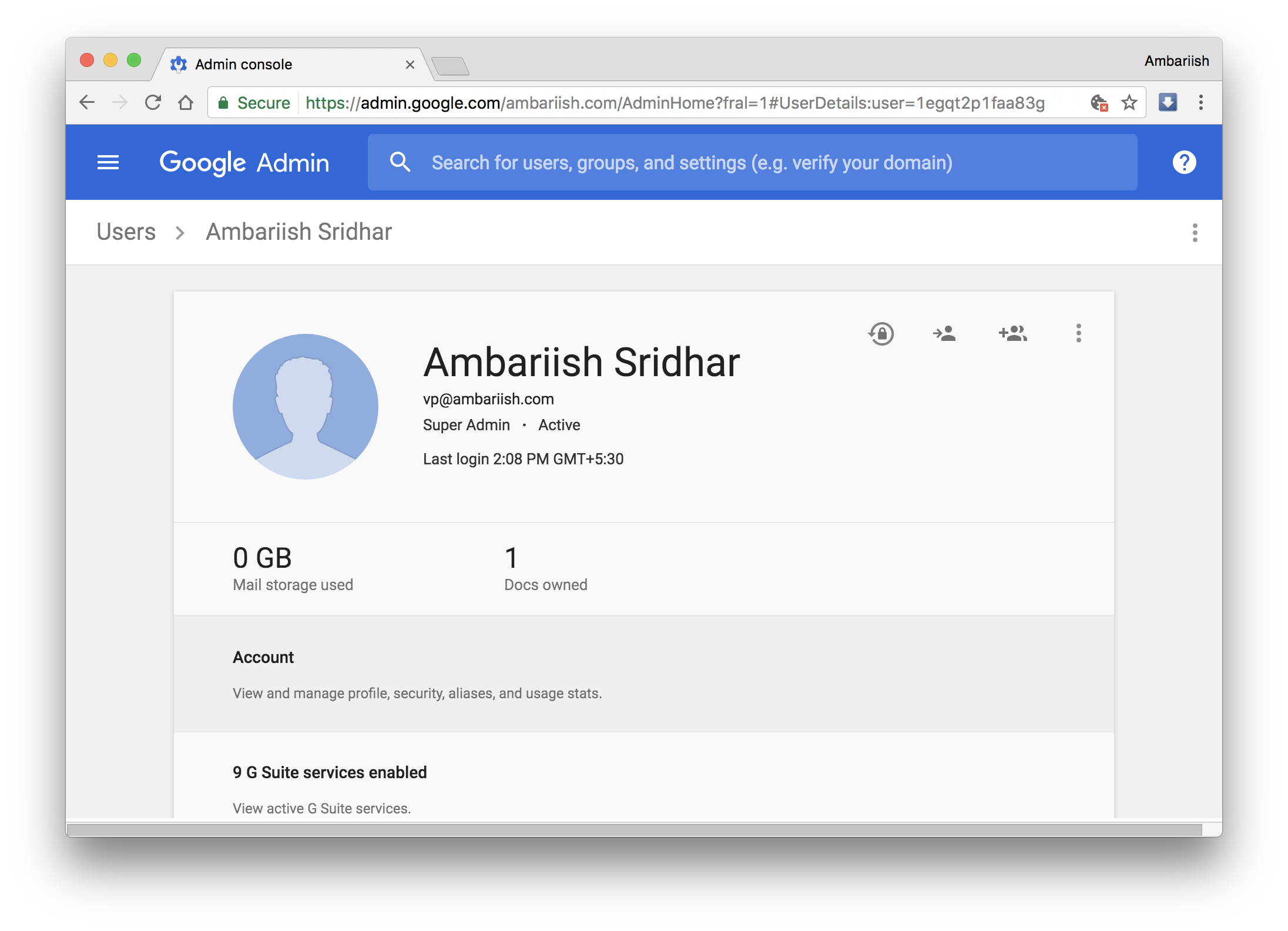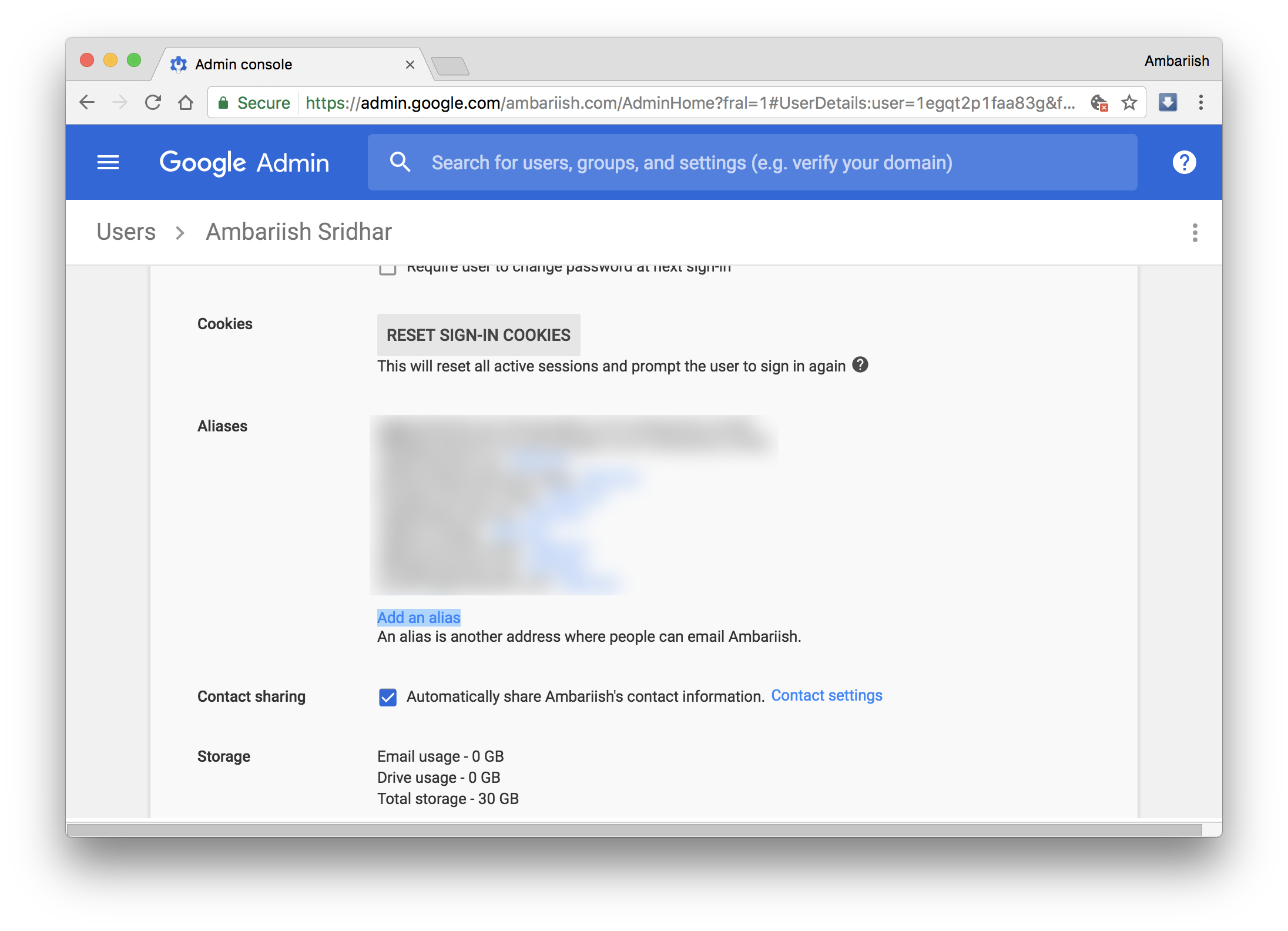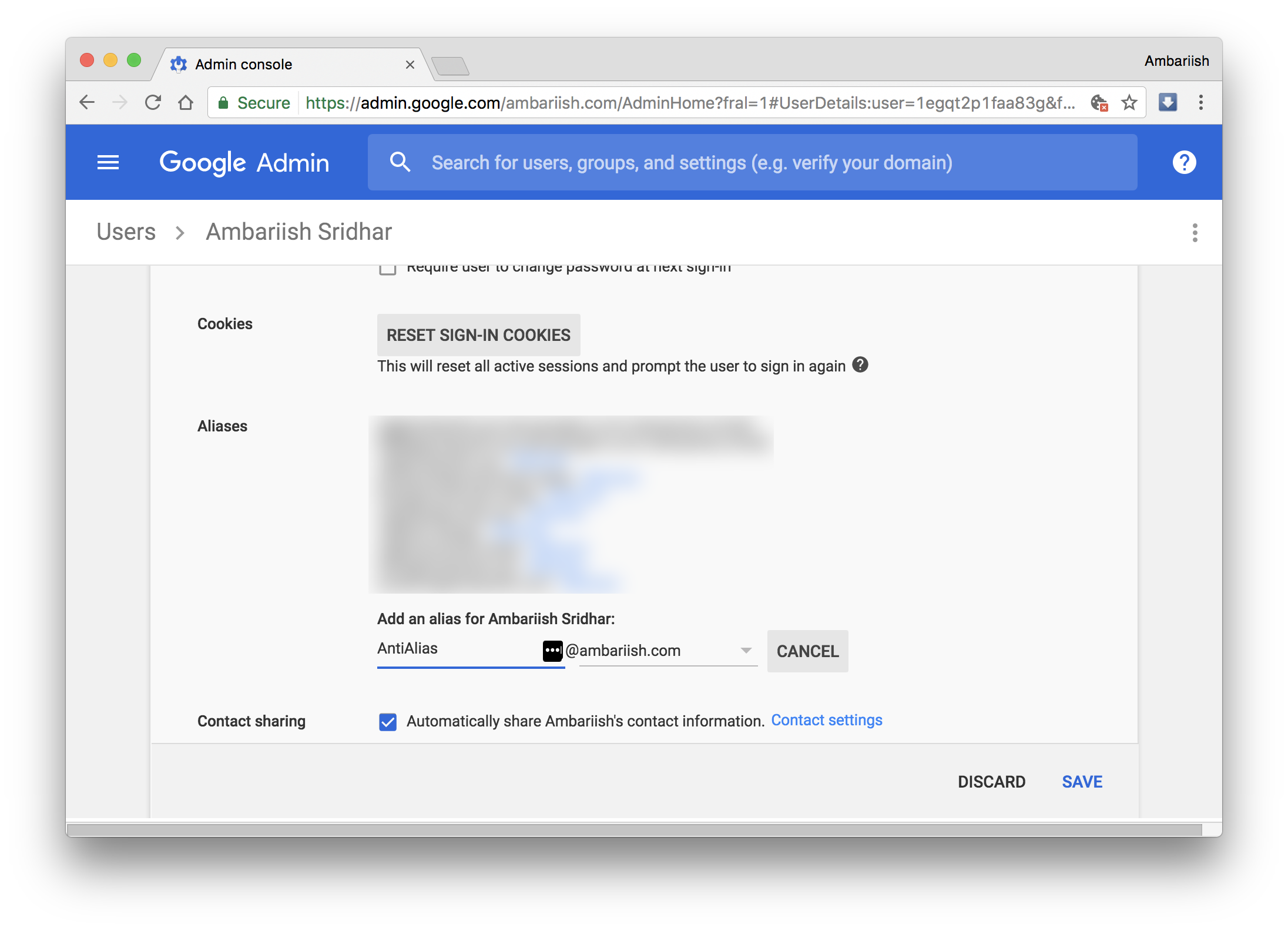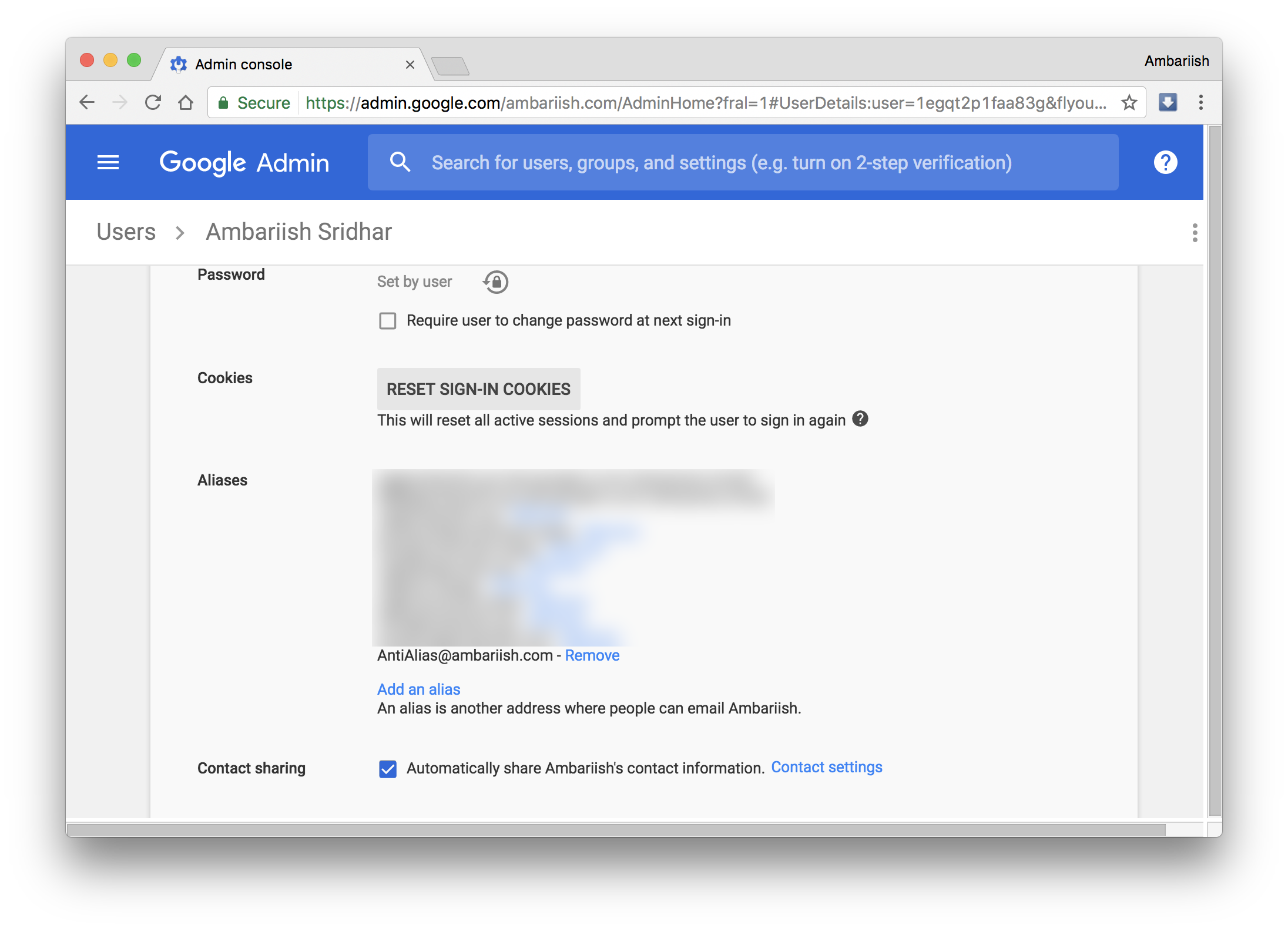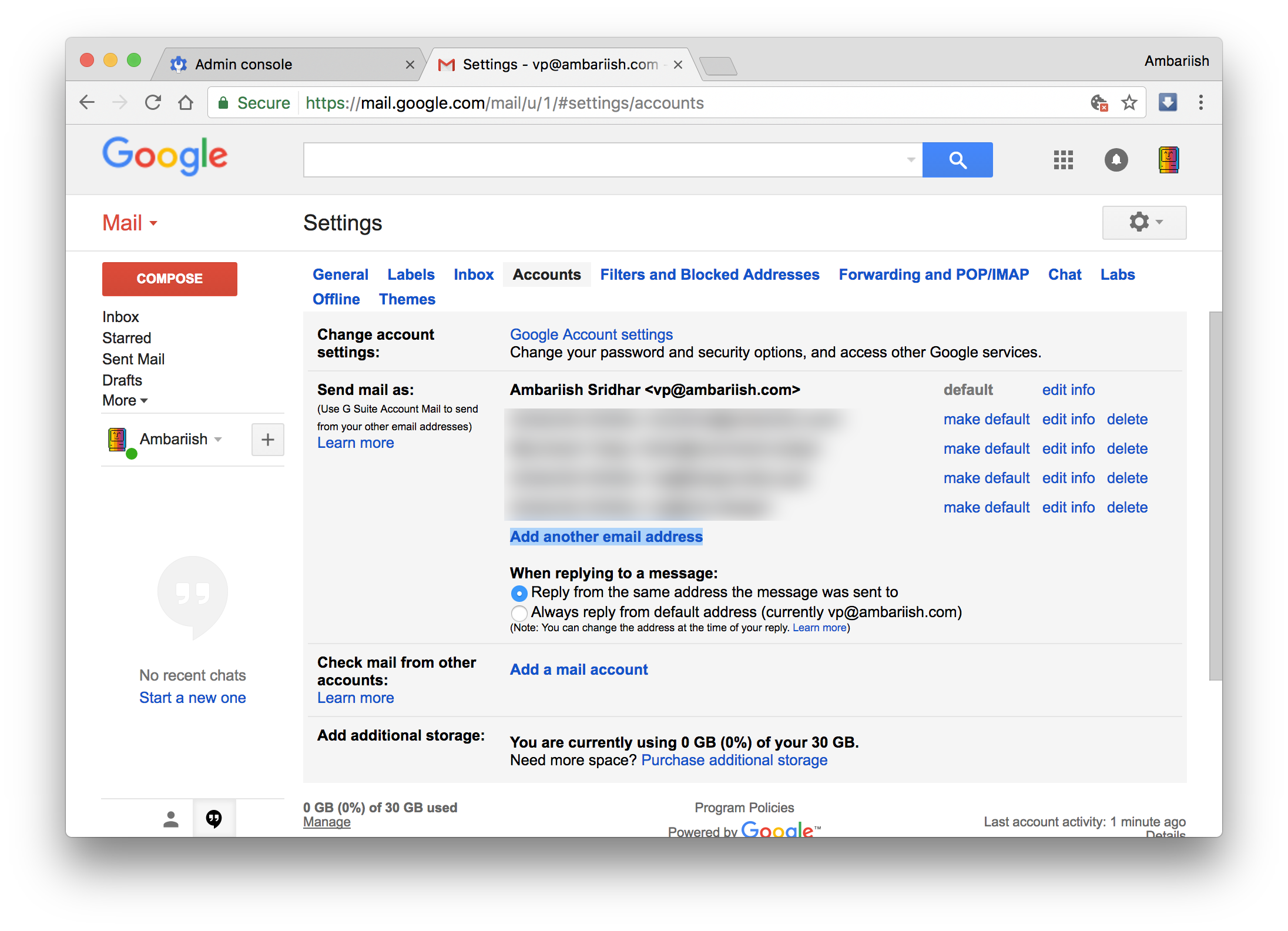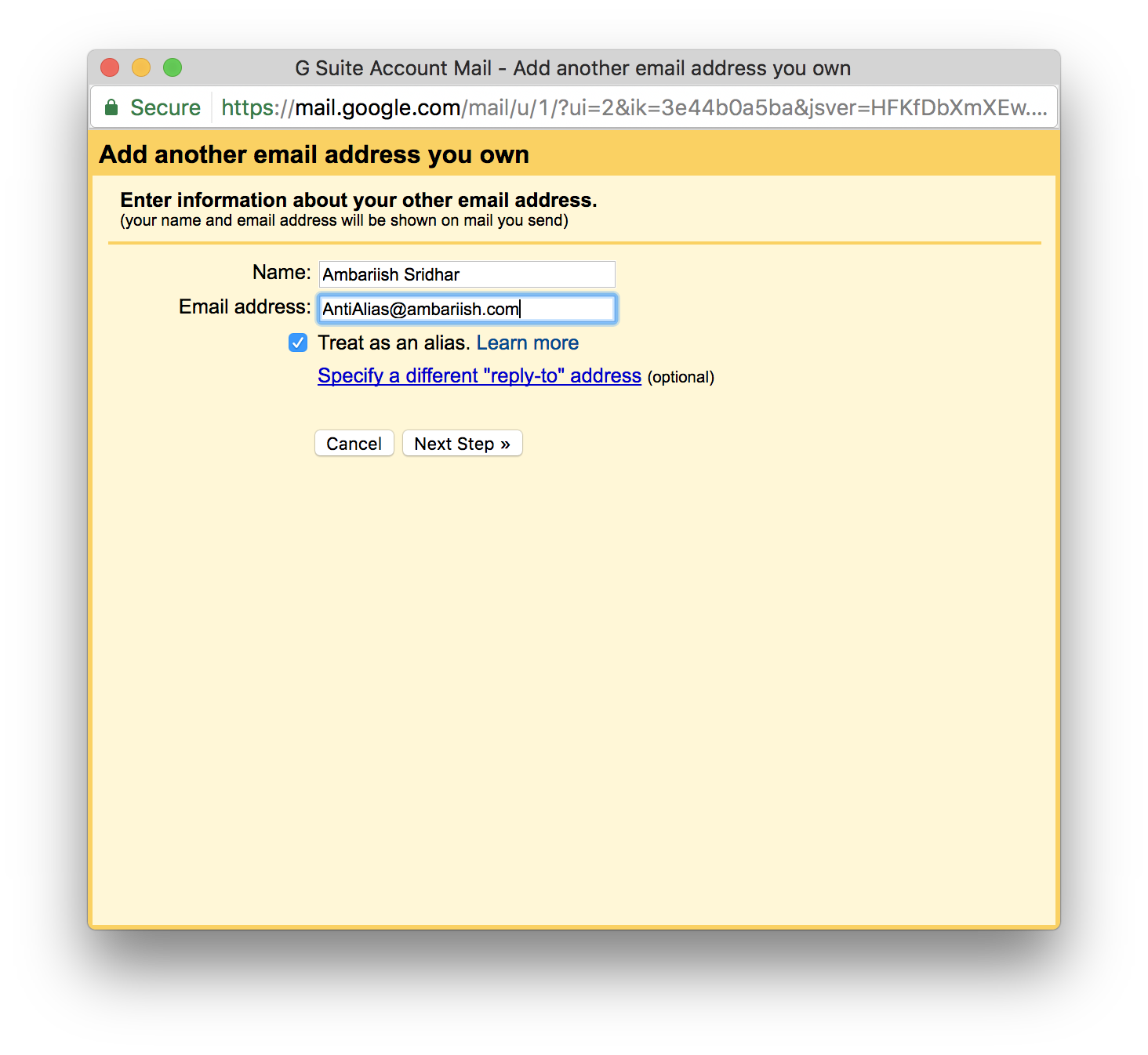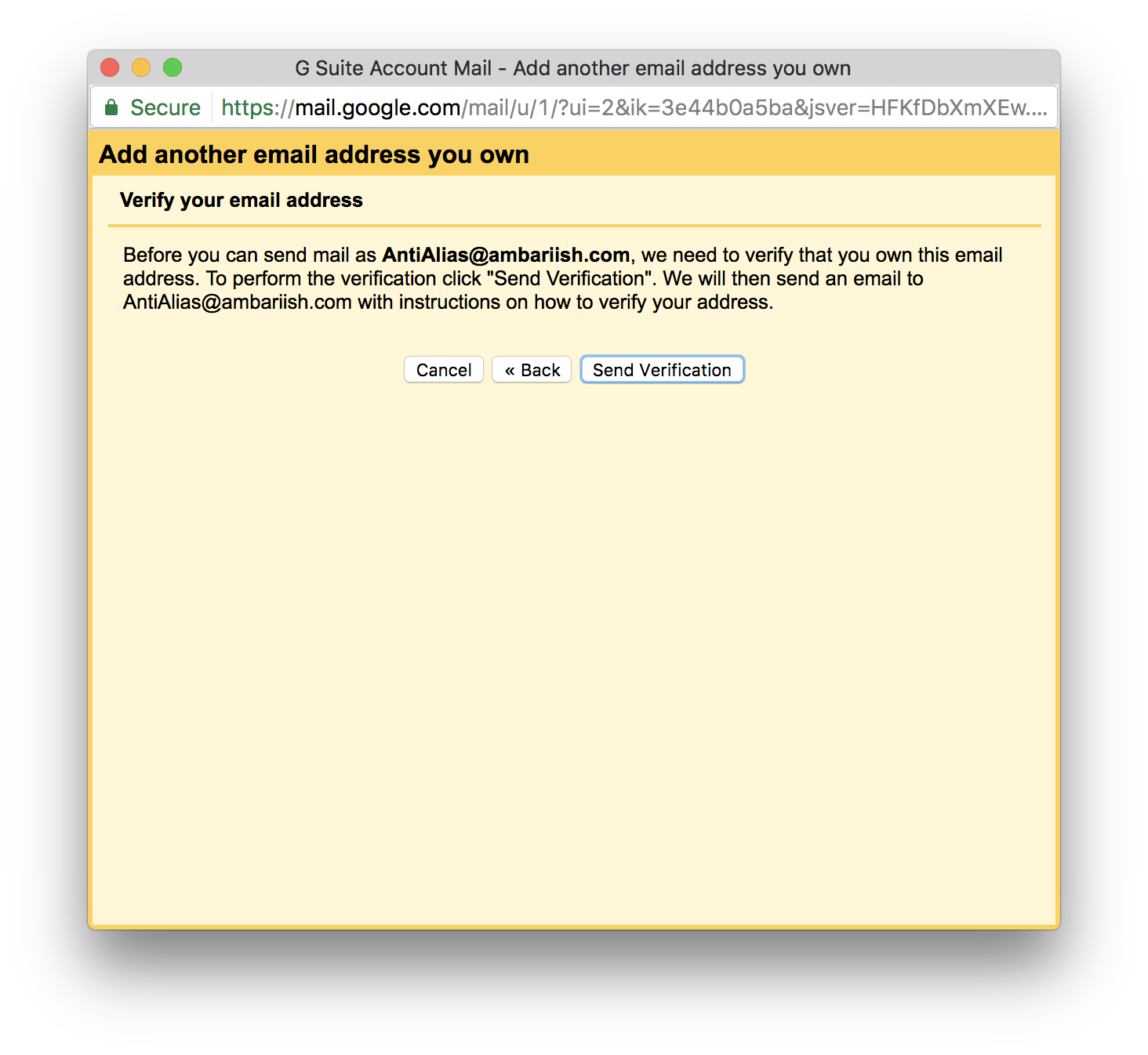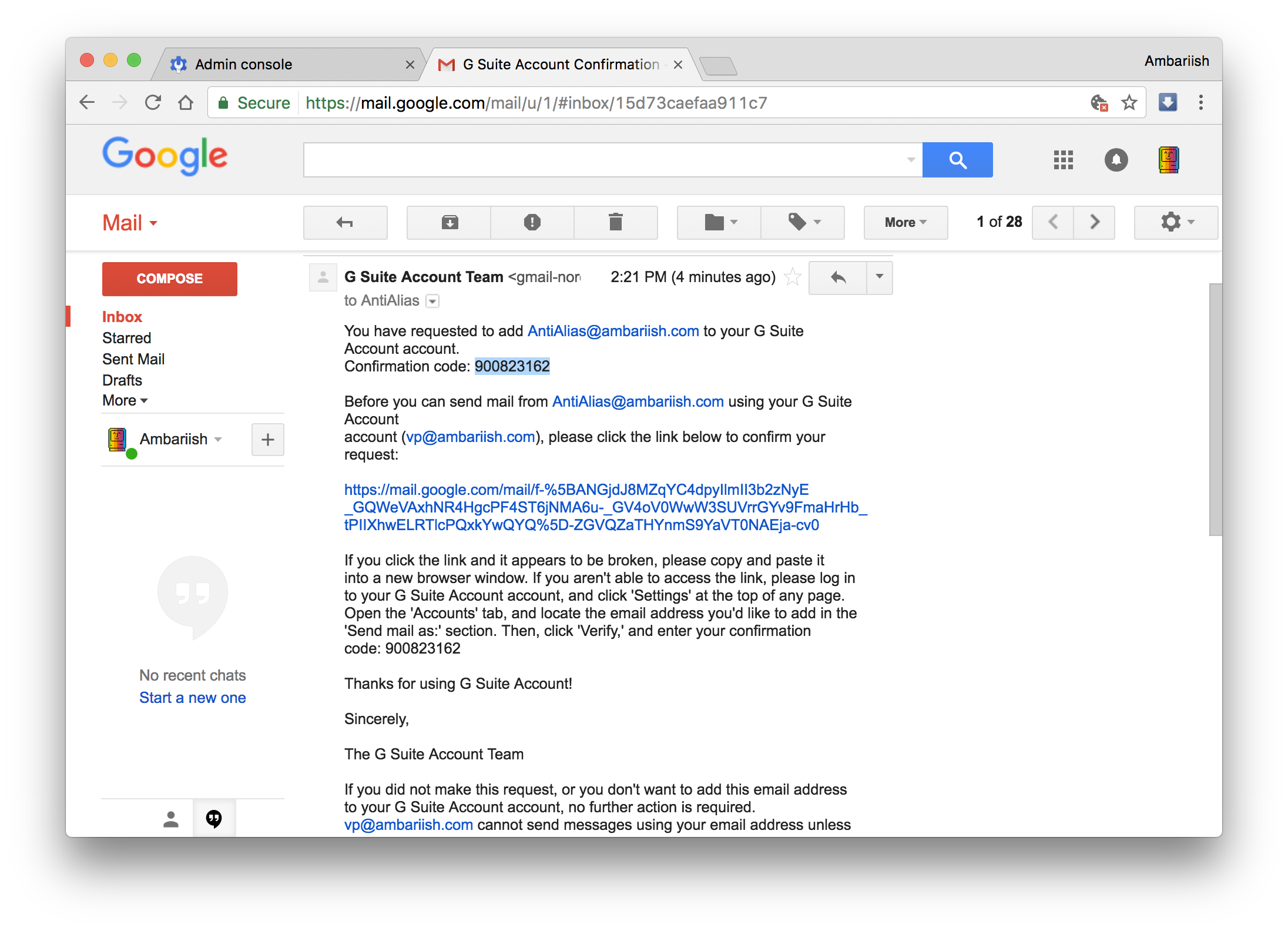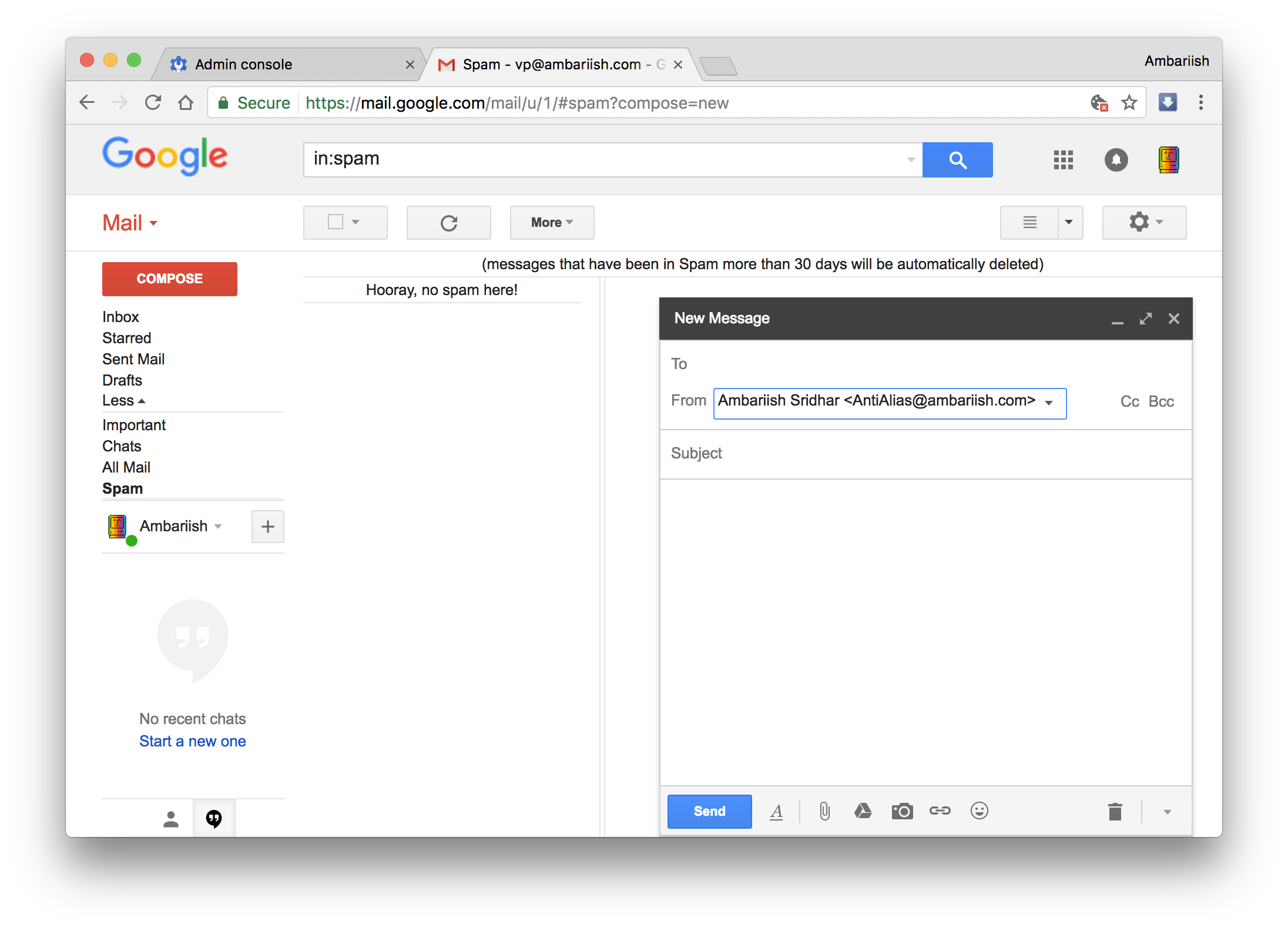Gmail – Comment ajouter plusieurs domaines et alias de messagerie dans G Suite
Pas plus tard que la semaine dernière, nous avons envisagé d' ajouter plusieurs alias de messagerie dans Gmail. C'est un outil important pour envoyer des e-mails à partir de différents alias, chaque alias ayant son propre objectif en fonction du cas d'utilisation. Aujourd'hui, nous examinons comment ajouter plusieurs alias d'adresse e-mail dans G Suite. Alors que la seconde moitié de la procédure est à peu près la même, Google Suite nécessite quelques étapes supplémentaires au début.
CONNEXION: Comment protéger votre compte Gmail contre les pirates
Créer plusieurs alias d'e-mail à partir de votre compte G Suite
Comment créer un alias dans G Suite
Étape 1 : Accédez à Google Admin et sélectionnez Utilisateurs dans la console.
Accédez à Google Admin et sélectionnez Utilisateurs
Étape 2 : Sélectionnez l'utilisateur pour lequel vous allez créer l'alias.
Sélectionnez l'utilisateur
Étape 3 : Une fois dans le profil de l'utilisateur, cliquez sur Compte.
Cliquez sur Compte
Étape 4 : Faites défiler vers le bas jusqu'à ce que vous voyiez le paramètre Alias. Appuyez sur le bouton Ajouter un alias à côté.
Sous Alias, cliquez sur Ajouter un alias
Étape 5 : Entrez le nom d'utilisateur dans le premier champ et sélectionnez le nom de domaine dans la liste des domaines que vous avez ajoutés. Appuyez sur la touche Entrée ou sélectionnez Enregistrer pour confirmer l'ajout.
Entrez l'alias et choisissez le nom de domaine.
Une fois ces étapes terminées, les modifications seront automatiquement répercutées.
Un nouvel alias sera créé.
Comment créer un alias de messagerie dans Gmail
Étape 1 : La procédure est exactement la même que pour configurer un alias dans un compte Gmail standard. Accédez au compte Gmail associé à votre nom d'utilisateur G Suite. Cliquez sur l'icône d'engrenage en haut à droite et sélectionnez les paramètres. Sélectionnez ensuite Ajouter une autre adresse e-mail.
Accédez au compte Gmail lié à G Suite
Étape 2 : Saisissez l'alias exact qui a été créé dans Google Admin. Étant donné que les deux alias sont associés au même compte, vous recevrez le code de vérification dans la même boîte de réception.
Entrez à nouveau l'alias dans Gmail
Étape 3 : Après avoir entré les détails, sélectionnez Envoyer la vérification.
Appuyez sur Envoyer la vérification pour vérifier l'alias
Étape 4 : Copiez le code de votre boîte de réception et collez-le pour vérifier l'alias.
Copiez le code de vérification et collez-le dans la vérification terminée
Dès que c'est fait, les changements seront reflétés dans la fenêtre de composition.
Les changements doivent se refléter immédiatement
Conclusion
La création de nouveaux alias de messagerie dans G Suite est vraiment importante et utile aux entreprises pour séparer de nombreuses couches de l'opération, de la logistique aux ressources humaines.
CONNEXION: Comment récupérer des e-mails Gmail supprimés