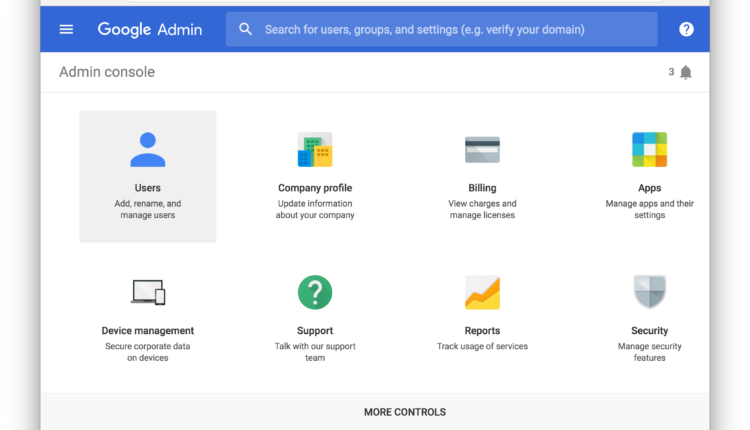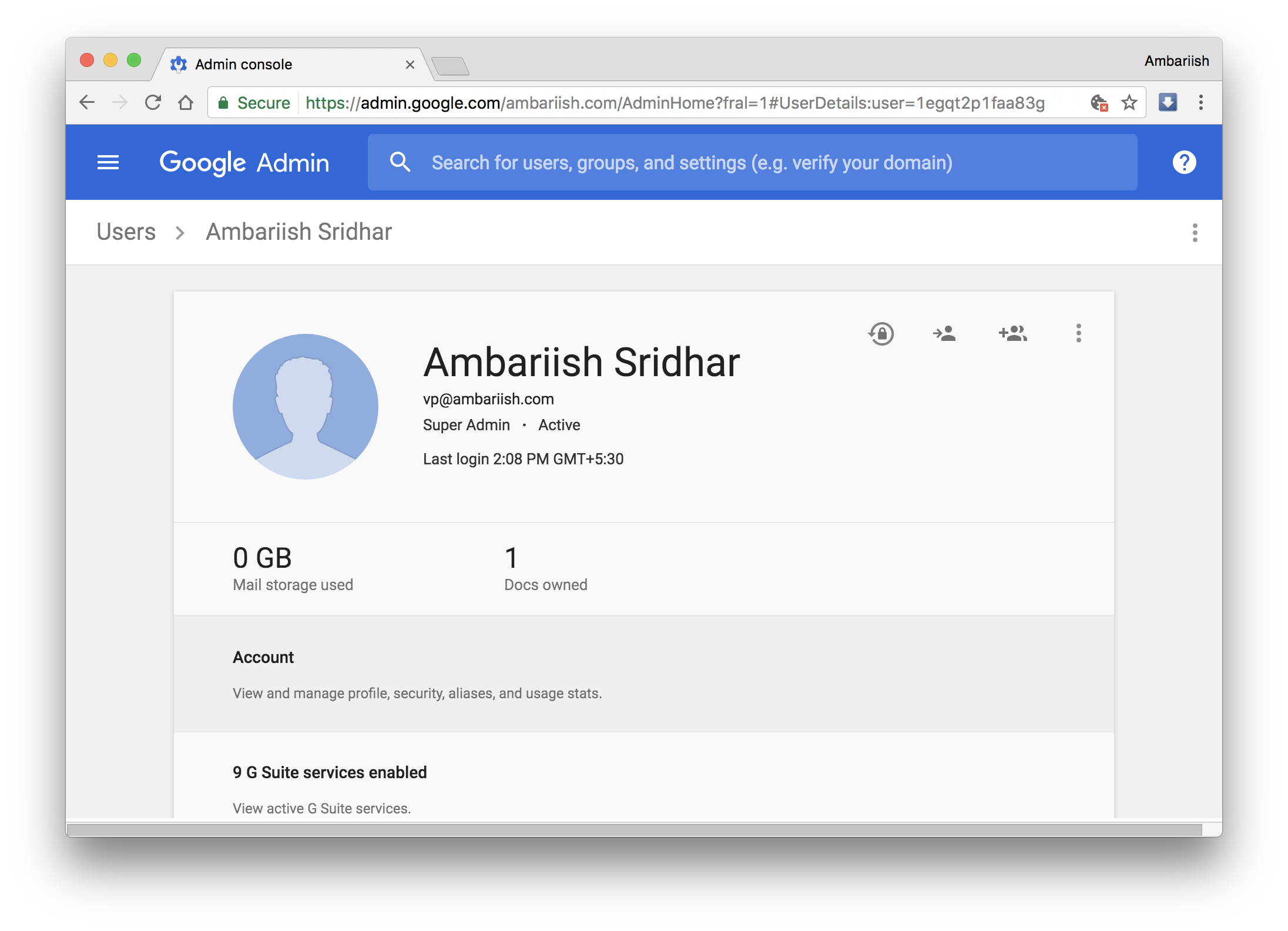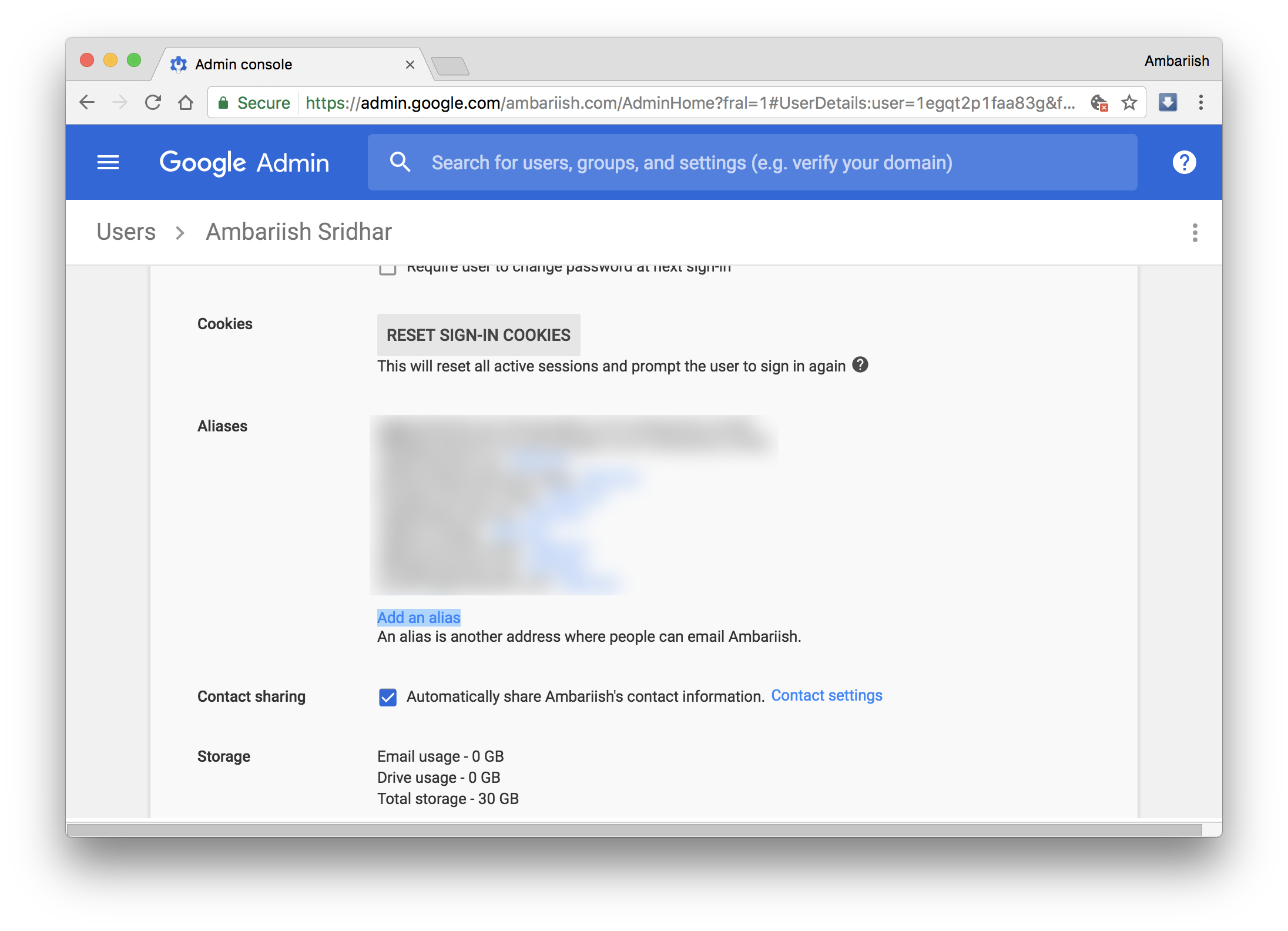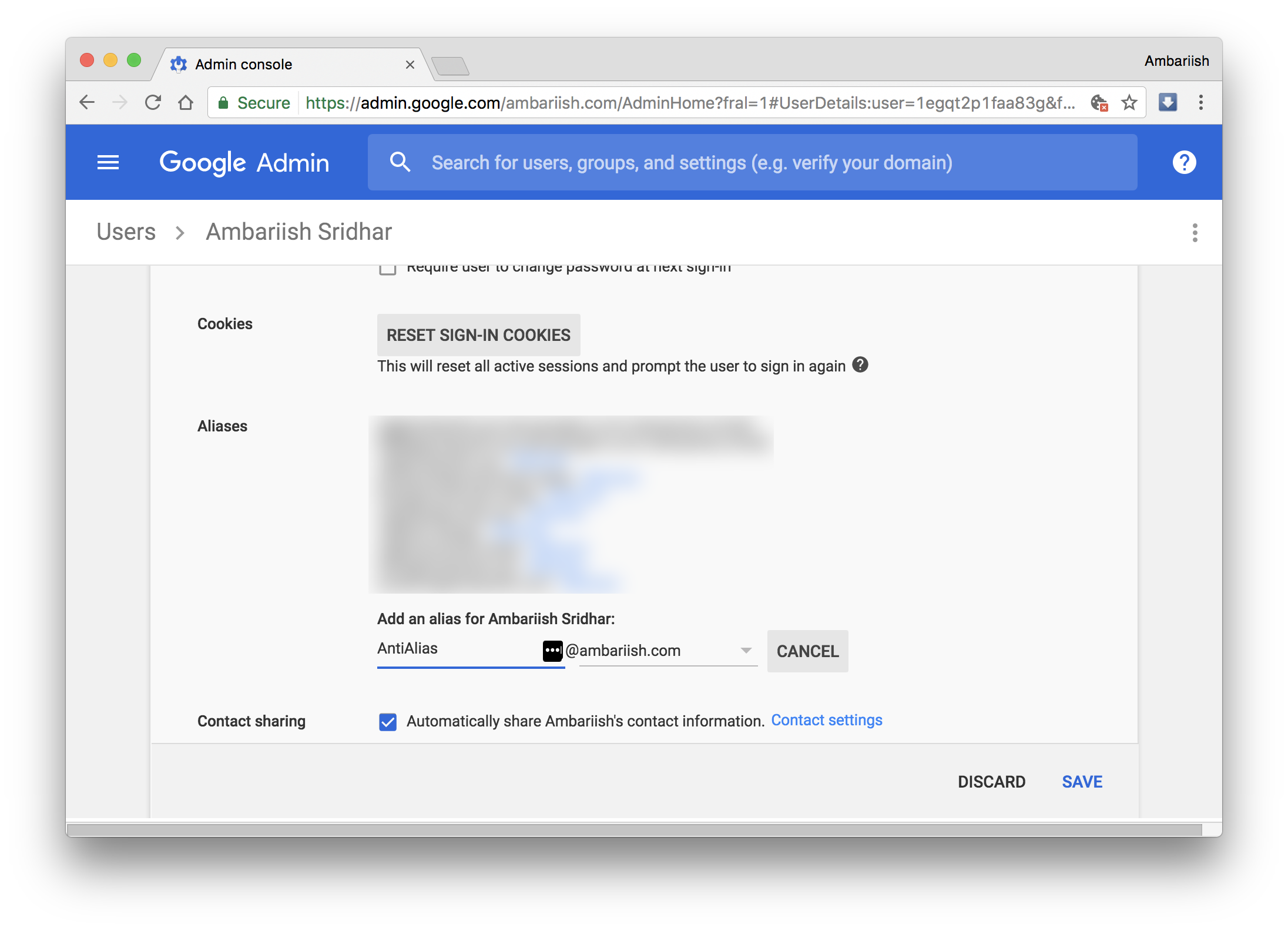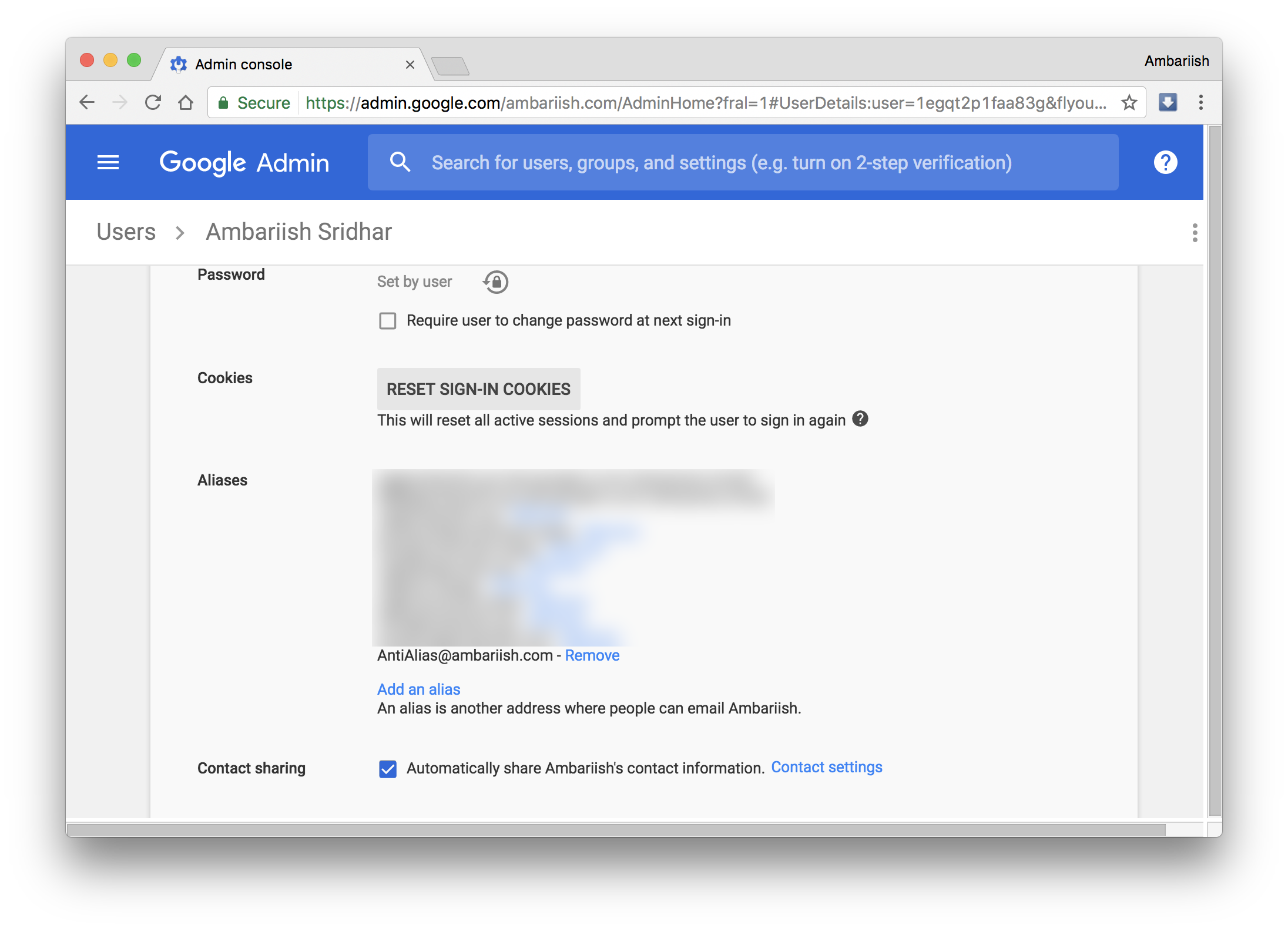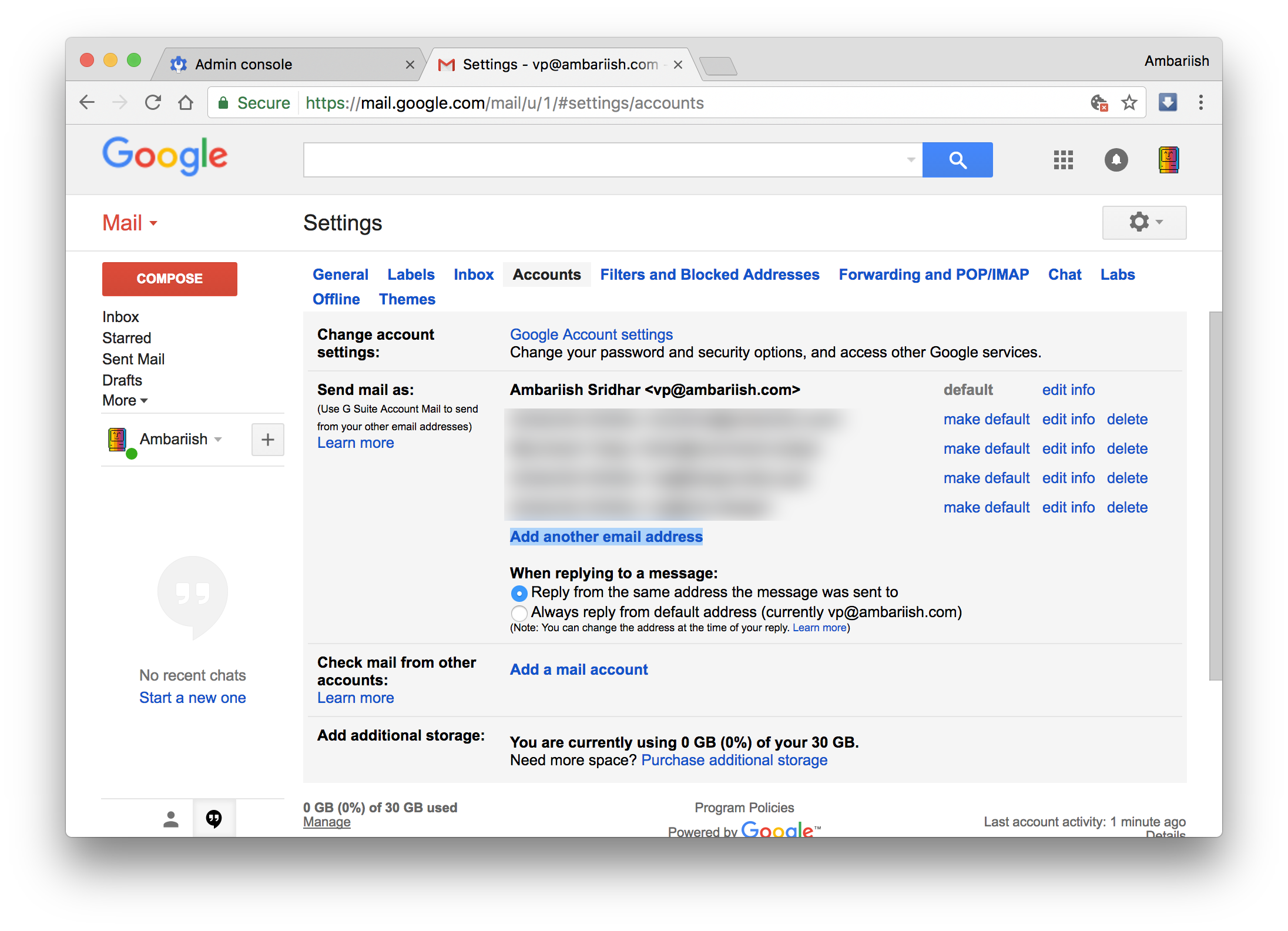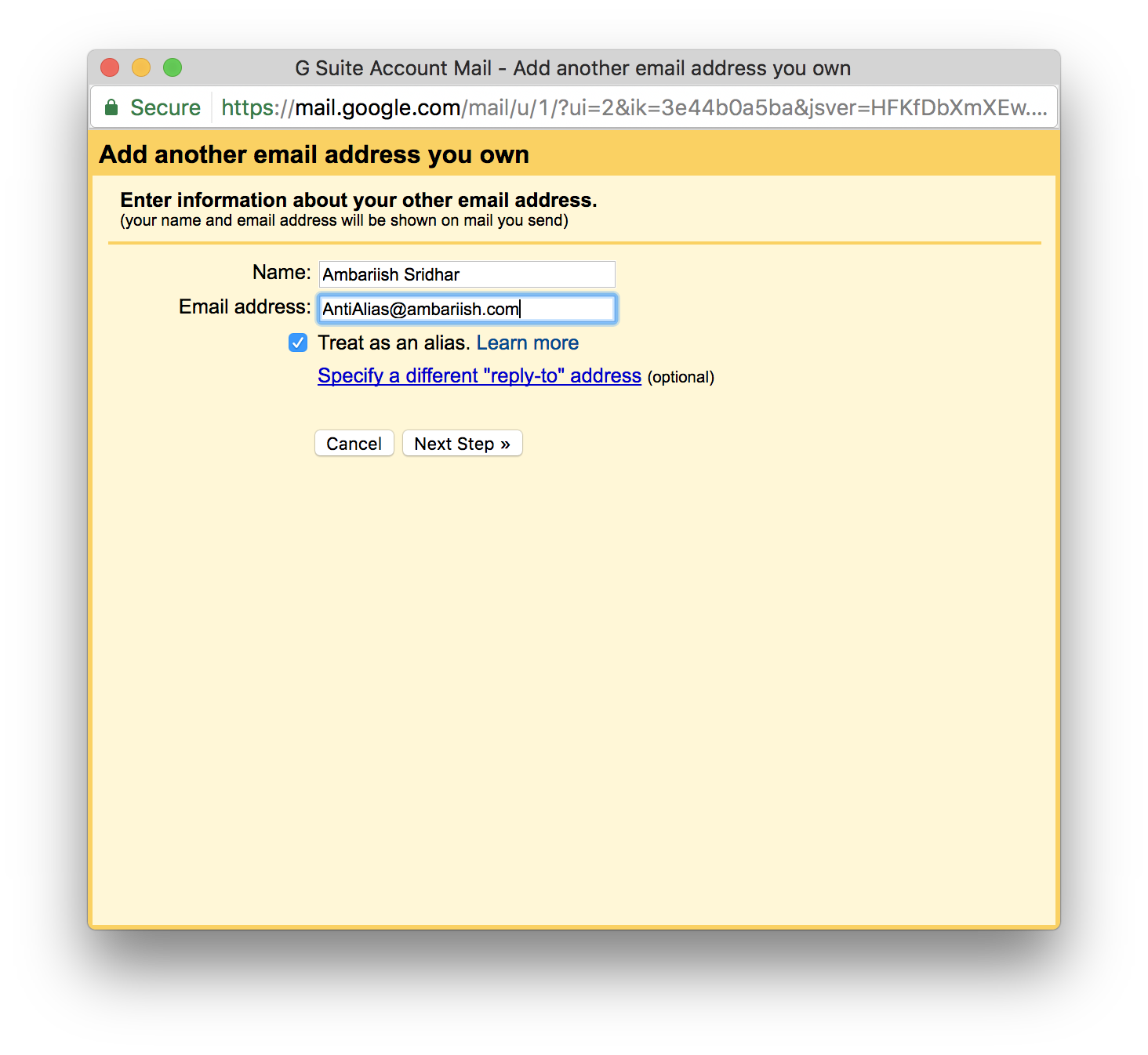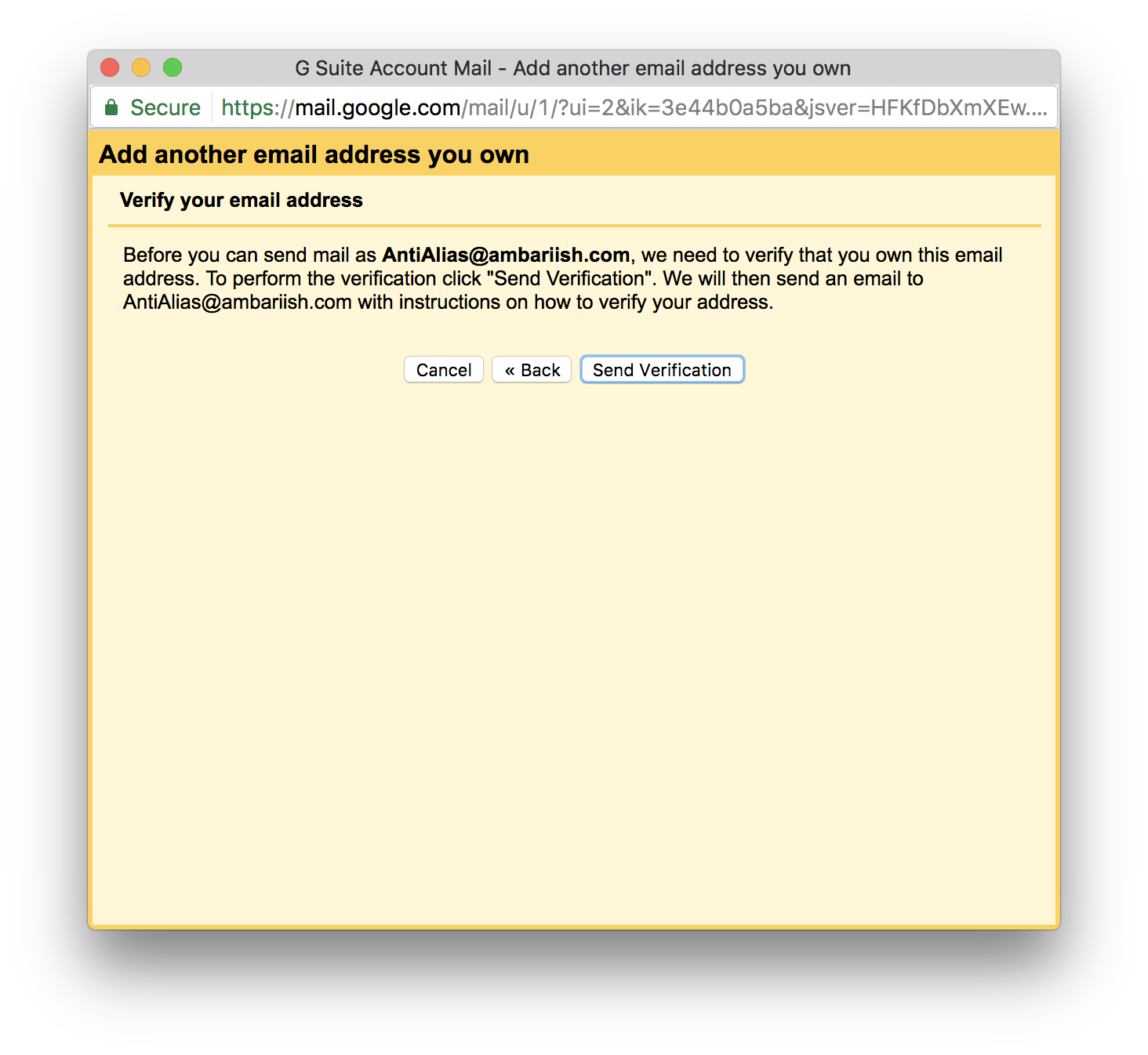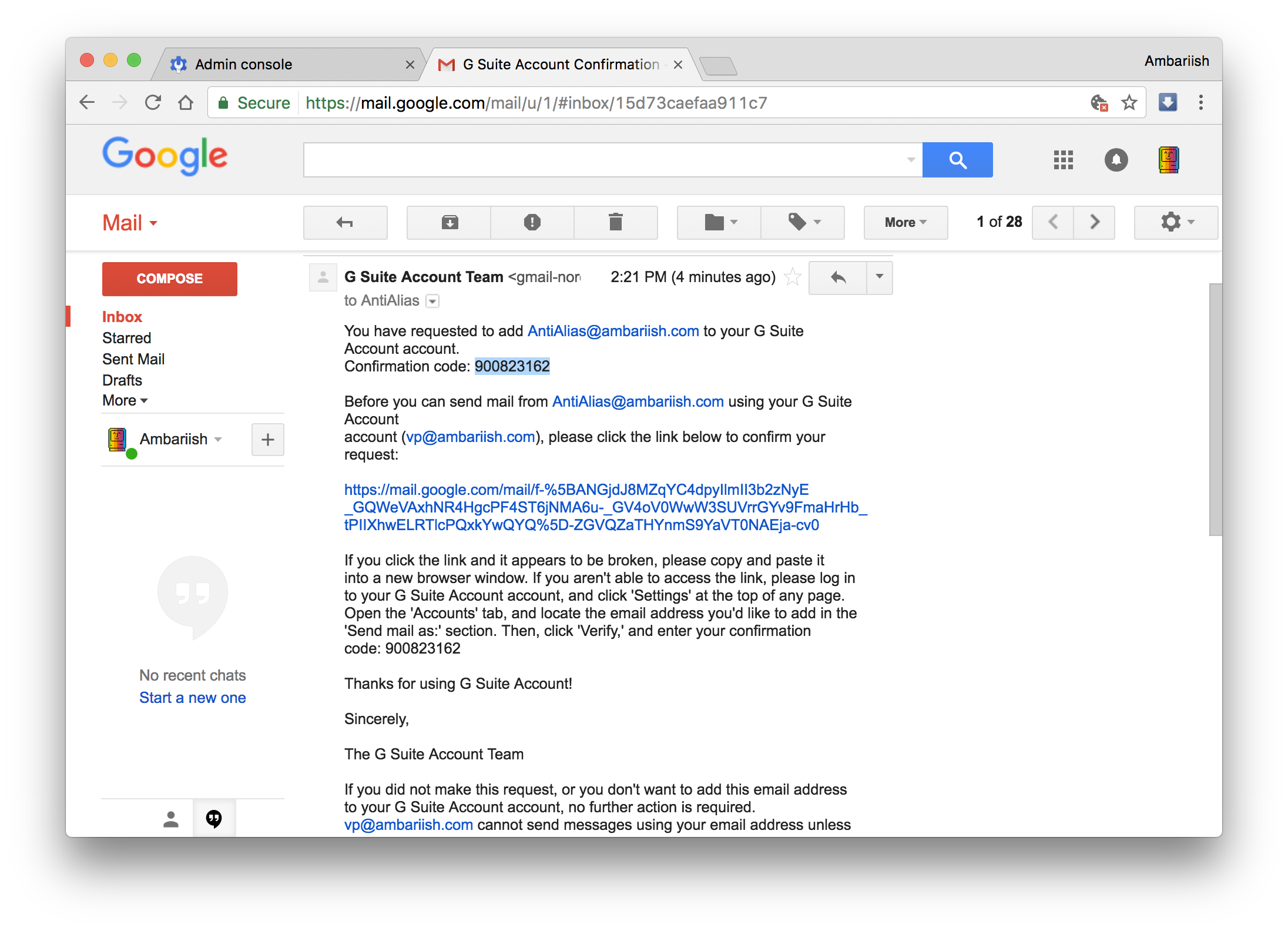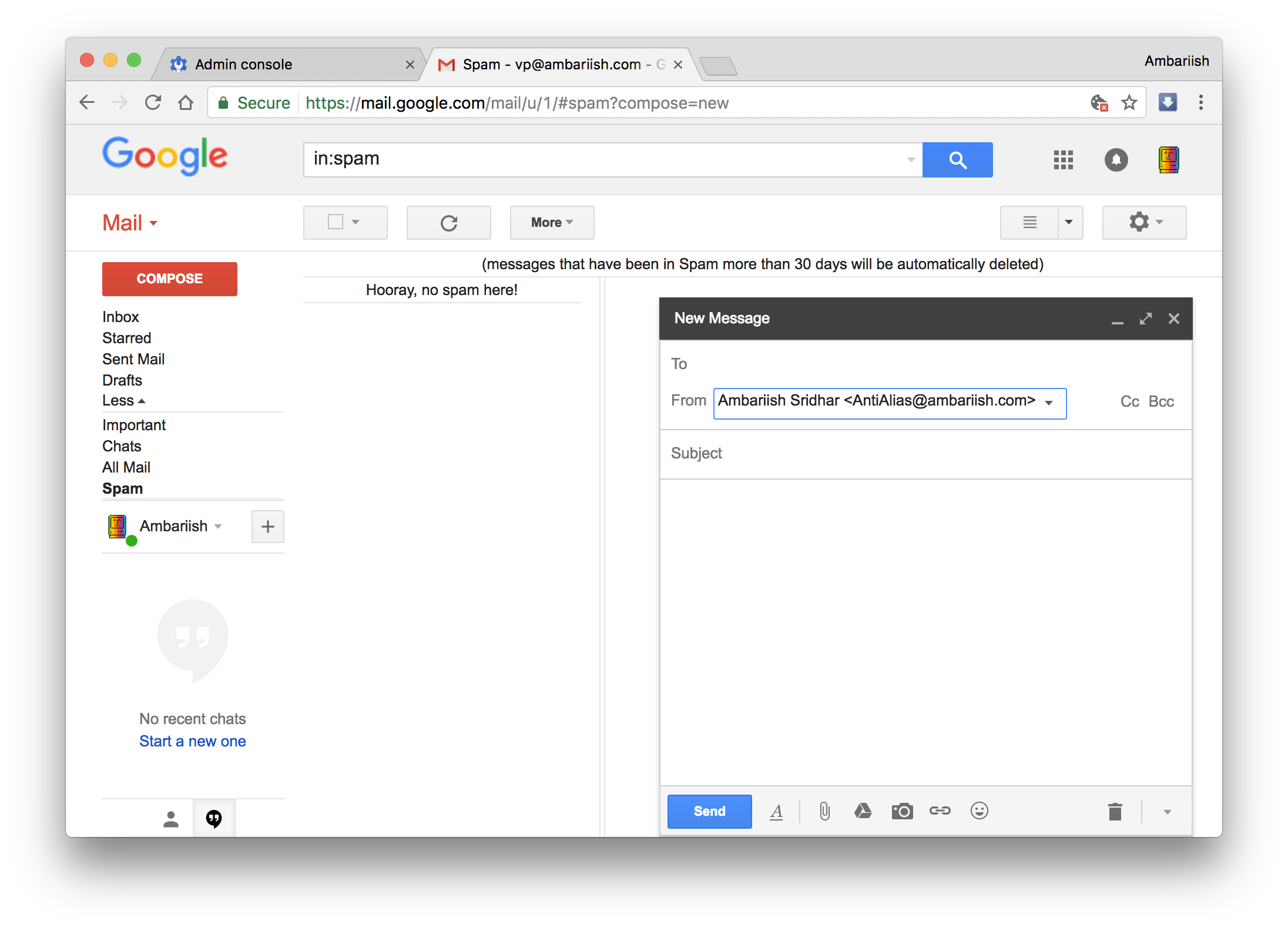Alles eelmisel nädalal uurisime Gmailis mitme meilialiase lisamist. See on oluline tööriist e-kirjade saatmiseks erinevatest varjunimedest, kus igal aliasel on olenevalt kasutusjuhtumist oma eesmärk. Täna vaatame, kuidas lisada G Suite'is mitu e-posti varjunime. Kuigi protseduuri teine pool on peaaegu sama, nõuab Google Suite alguses mõnda täiendavat sammu.
SEOTUD: Kuidas hoida oma Gmaili kontot häkkerite eest kaitstuna
Looge oma G Suite'i kontolt mitu meilialiast
Kuidas G Suite'is aliast luua
1 samm: liikuge jaotisse Google Admin ja valige konsoolist Kasutajad.
Liikuge Google'i administraatorisse ja valige Kasutajad
2 samm: valige kasutaja, kelle jaoks pseudonüümi loote.
Valige kasutaja
3 samm: kui olete kasutajaprofiilis, klõpsake nuppu Konto.
Klõpsake nuppu Konto
4 samm: kerige alla, kuni näete seadet Aliases. Vajutage selle kõrval olevat nuppu Lisa alias.
Jaotises Pseudonüümid klõpsake Lisa alias
5 samm: sisestage esimesele väljale kasutajanimi ja valige lisatud domeenide loendist domeeninimi. Lisamise kinnitamiseks vajutage sisestusklahvi või valige Salvesta.
Sisestage alias ja valige domeeninimi.
Kui need sammud on tehtud, kajastuvad muudatused automaatselt.
Luuakse uus alias.
Kuidas luua Gmailis e-posti aliast
1 toiming: toiming on täpselt sama, mis tavalisel Gmaili kontol aliase seadistamisel. Külastage oma G Suite'i kasutajanimega lingitud Gmaili kontot. Klõpsake paremas ülanurgas hammasrattaikoonil ja valige seaded. Seejärel valige Lisa veel üks e-posti aadress.
Avage G Suite'iga lingitud Gmaili konto
2 samm: sisestage Google Adminis loodud täpne varjunimi. Kuna mõlemad varjunimed on seotud sama kontoga, saate kinnituskoodi samasse postkasti.
Sisestage alias uuesti Gmaili
3 samm: pärast andmete sisestamist valige Saada kinnitus.
Pseudonüümi kinnitamiseks vajutage nuppu Saada kinnitus
4 samm: kopeerige kood oma postkastist ja kleepige see aliase kinnitamiseks.
Kopeerige kinnituskood ja kleepige see lõpetatud kinnitamiseks
Niipea kui see on tehtud, kajastuvad muudatused koostamisaknas.
Muudatused peaksid kajastuma kohe
Järeldus
Uute e-posti varjunimede loomine G Suite'is on ettevõtetele väga oluline ja kasulik, et eraldada paljud toimingud logistikast inimressurssideni.