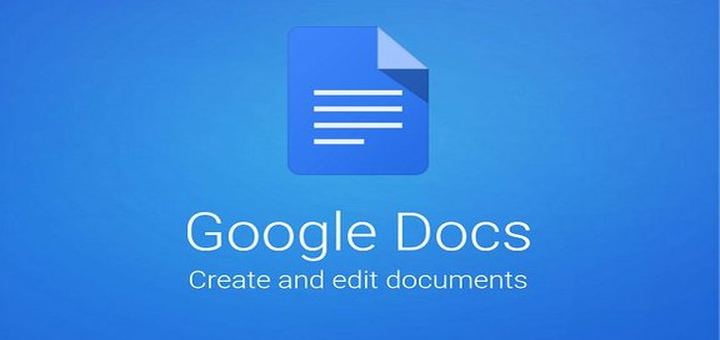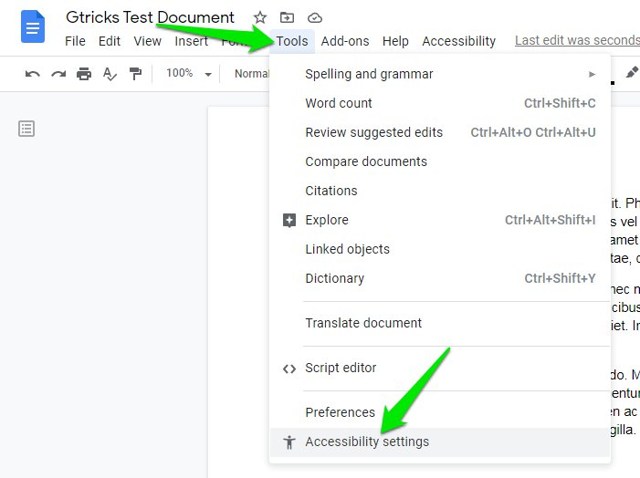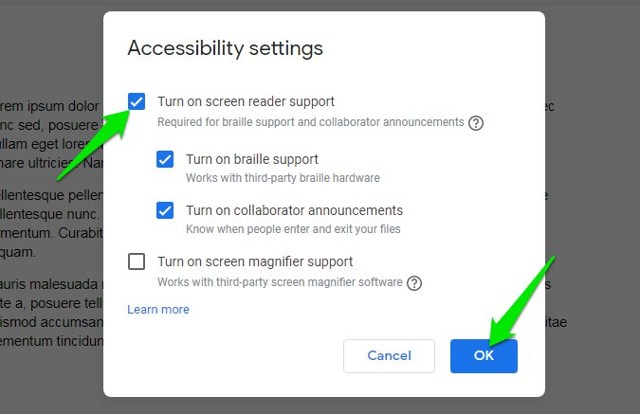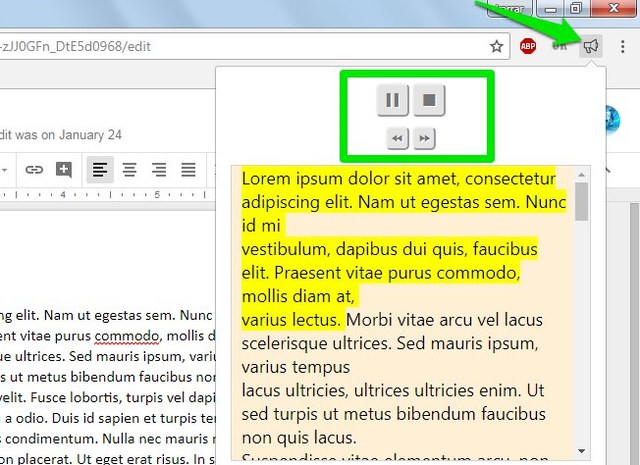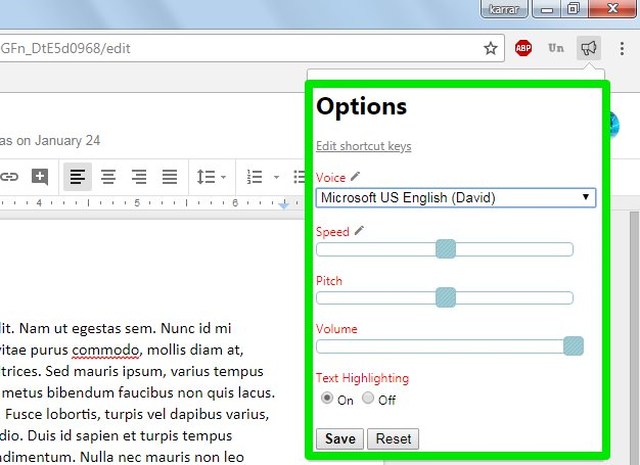2 tapaa käyttää tekstistä puheeksi -toimintoa Google-dokumenteissa tekstin ääneen lukemiseen
Olen muutaman kuukauden ajan käyttänyt Google-dokumenttien tekstistä puheeksi -toimintoa lukeakseni asiakirjojani ääneen, jotta saisin ne kuulostamaan luonnollisemmilta. Et luultavasti tiedä, että Google-dokumenteissa on omat tekstistä puheeksi -asetukset, joiden avulla näytönlukusovellus voi lukea ääneen Google-dokumenttien asiakirjoja.
Jos jäät paitsi tästä mahtavasta Google-dokumenttien ominaisuudesta, minä autan sinua. Tässä viestissä näytän sinulle, kuinka voit käyttää Google-dokumenttien tekstistä puheeksi -ominaisuutta asiakirjojen ääneen lukemiseen. Lisäksi jaan myös hienon kolmannen osapuolen tekstistä puheeksi -työkalun, joka on ehdottomasti tutustumisen arvoinen, jos et halua käyttää työpöydän näytönlukuohjelmaa.
1 Käytä Google Docs -näytönlukijaa tekstin lukemiseen ääneen
Ennen kuin käytät Google-dokumenttien näytönlukuohjelmia, sinun on hankittava erillinen näytönlukuohjelma, joka lukee ääneen Google-dokumenttien tekstin. Sinun ei tarvitse käydä läpi tätä vaihetta, jos sinulla on jo sisäänrakennettu näytönlukuohjelma, kuten Apple VoiceOver tai ChromeVox. Jos ei, suosittelen NVDA – näytönlukuohjelman käyttöä.
Se on ilmainen avoimen lähdekoodin näytönlukuohjelma, joka on kooltaan pieni ja erittäin helppokäyttöinen. Sen käyttöä varten Google-dokumenttien kanssa ei tarvitse määrittää erityisiä asetuksia. Lataa ja asenna ohjelmisto ja käytä alla olevia ohjeita Google-dokumenttien kanssa.
Jos et halua käyttää työpöydän näytönlukuohjelmaa, voit käyttää myös tätä Googlen näytönlukijan Chrome-laajennusta. Tämä näytönlukuohjelma toimii vain Chrome-selaimessa koko käyttöjärjestelmän sijaan. Se ei myöskään vaadi erityisiä asetusmäärityksiä toimiakseen Google-dokumenttien kanssa.
Ota Google Docs -näytönlukija käyttöön
Näytönlukuohjelmasi ei pysty lukemaan Google-dokumenttien tekstiä, jos Google-dokumenttien näytönlukuohjelma ei ole käytössä. Näin voit ottaa näytönlukuohjelman käyttöön Google Docsissa:
Napsauta yläpalkissa olevaa "Työkalut" -valikkoa ja valitse siitä "Esteettömyysasetukset".
Valitse nyt "Ota näytönlukuohjelman tuki käyttöön" -valintaruutu ja napsauta "OK".
Käytä tekstistä puheeksi Google-dokumenteissa
Kun olet noudattanut yllä olevia ohjeita, näet yläpalkissa uuden esteettömyysvalikon ; Voit käyttää sitä lukemaan ääneen tekstiä Google Docsissa. Näin:
1 Avaa asiakirja ja valitse teksti, jonka haluat lukea ääneen (valitse koko teksti painamalla Ctrl+A).
2 Napsauta nyt "Accessibility" ylävalikkopalkissa ja valitse "Puhu valinta" " Puhu" -vaihtoehdosta. Näytönlukijaohjelmistosi lukee tekstin ääneen.
Tätä tarkoitusta varten on myös Google Docs -pikanäppäin. Kun tarvittava teksti on valittu, aloita ääneen lukeminen painamalla Ctrl+Alt+X -näppäimiä.
Huomautus: Jotkut näytönlukuohjelmat voivat lukea tekstiä suoraan ääneen vain korostamalla, joten sinun ei ehkä tarvitse suorittaa yllä olevaa prosessia näytönlukuohjelmistostasi riippuen.
2 Käytä tekstistä puheeksi Chrome-laajennusta
Voit myös käyttää tekstistä puheeksi Chrome-laajennusta Google-dokumentteihin, jos et halua käyttää erillistä näytönlukuohjelmaa. Tekstistä puheeksi -laajennus kopioi Google-dokumenttien sisällön omaan käyttöliittymäänsä ja lukee sen sitten ääneen. Tätä tarkoitusta varten pidän todella Read Aloud Chrome -laajennuksesta. Se on hämmästyttävän helppokäyttöinen, mutta silti erittäin tehokas.
Laajennus toimii lähes kaikilla verkkosivuilla, mukaan lukien verkkosovellukset, kuten Google Docs. Avaa vain asiakirja ja napsauta laajennuspainiketta aloittaaksesi tekstin lukemisen ääneen. Sinun ei myöskään tarvitse valita tekstiä, vaan Read Aloud tunnistaa automaattisesti tekstin, joka pitäisi lukea ääneen.
Jos siirryt sen asetuksiin, voit valita äänityypin, äänenvoimakkuuden, äänenkorkeuden ja nopeuden. Mikä parasta, Read Aloud voi lukea tekstiä yli 40 eri kielellä. On hyvä mahdollisuus, että tiettyä kieltäsi tuetaan.
Jos Read Aloud ei toiminut hyvin, voit käyttää vaihtoehtona Speak It Chrome -laajennusta. Tämä laajennus toimii myös hyvin samalla tavalla, mutta sen avulla voit myös suoraan korostaa tekstiä selaimessasi ääneen luettavaksi.
Huomautus: Sinun ei tarvitse ottaa näytönlukuohjelmaa käyttöön Google-dokumenteissa, jotta voit käyttää näitä tekstistä puheeksi muuntavia Chrome-laajennuksia.
Käärimistä
Jos olet sokea tai näkövammainen, sinun tulee ehdottomasti käyttää näytönlukuohjelmaasi Google Docsin kanssa ottamalla näytönlukuohjelman tuki käyttöön Google Docsissa. Jos kuitenkin haluat vain lukea nopeasti ääneen Google Docs -dokumenttisi, tekstistä puheeksi -laajennuksen käyttö on paljon parempi. Kerro meille kommenteissa, kuinka aiot käyttää tekstistä puheeksi -toimintoa Google-dokumenteissa.