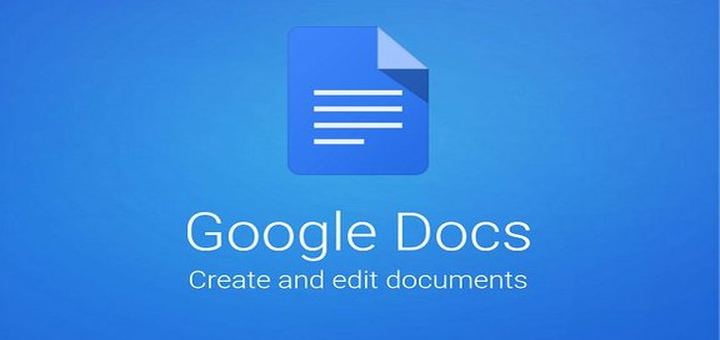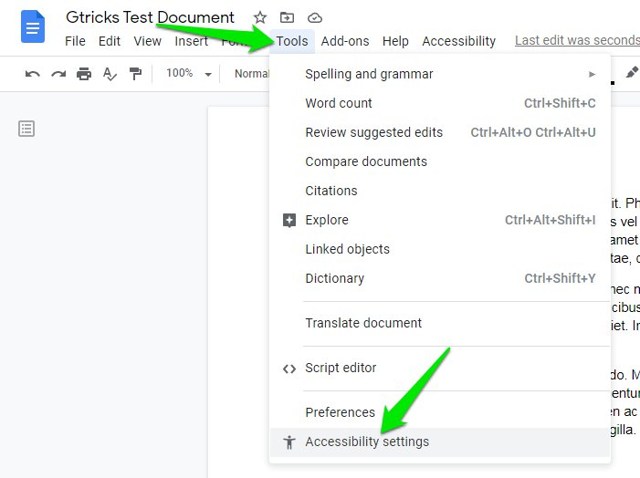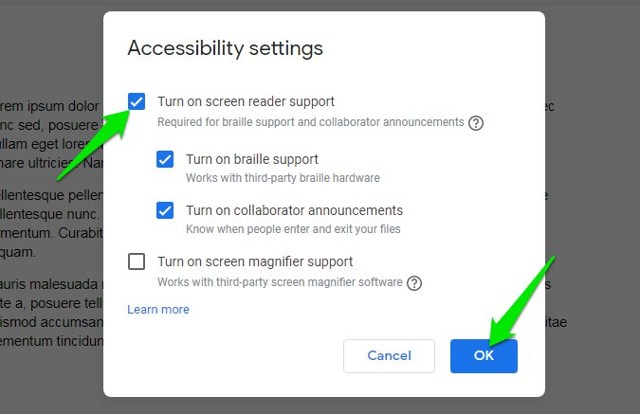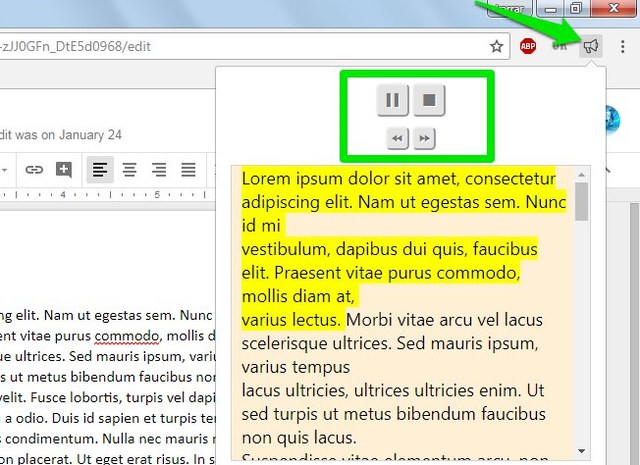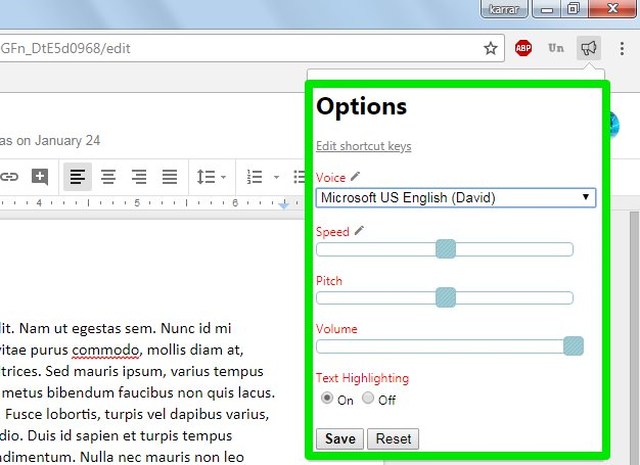2 Möglichkeiten zur Verwendung von Text-to-Speech in Google Docs zum Vorlesen von Text
Seit einigen Monaten verwende ich Text-to-Speech in Google Docs, um meine Dokumente laut vorzulesen, damit sie natürlicher klingen. Sie wissen wahrscheinlich nicht, dass Google Docs mit speziellen Text-to-Speech-Optionen ausgestattet ist, mit denen Ihre Screenreader-App Google Docs-Dokumente laut vorlesen kann.
Wenn Sie diese großartige Google Docs-Funktion verpassen, bin ich für Sie da. In diesem Beitrag zeige ich Ihnen, wie Sie die Text-zu-Sprache-Funktion von Google Docs verwenden, um Dokumente laut vorzulesen. Darüber hinaus werde ich auch ein raffiniertes Text-to-Speech-Tool eines Drittanbieters vorstellen, das es definitiv wert ist, ausprobiert zu werden, wenn Sie keinen Desktop-Screenreader verwenden möchten.
1 Verwenden Sie den Google Docs Screen Reader, um Text laut vorzulesen
Bevor Sie die Screenreader-Optionen von Google Docs verwenden, benötigen Sie eine spezielle Screenreader-Software, die den Text in einem Google Docs-Dokument laut vorliest. Sie müssen diesen Schritt nicht ausführen, wenn Sie bereits eine Screenreader-Software wie Apple VoiceOver oder ChromeVox integriert haben. Wenn nicht, empfehle ich Ihnen, die Bildschirmlesesoftware NVDA zu verwenden.
Es ist eine kostenlose Open-Source -Screenreader-Software, die klein und sehr einfach zu bedienen ist. Es müssen keine speziellen Einstellungen konfiguriert werden, um es mit Google Docs zu verwenden. Laden Sie einfach die Software herunter, installieren Sie sie und befolgen Sie die nachstehenden Anweisungen, um sie mit Google Docs zu verwenden.
Wenn Sie keine Desktop-Screenreader-Software verwenden möchten, können Sie auch diese Screen Reader Chrome-Erweiterung von Google verwenden. Dieser Bildschirmleser funktioniert nur im Chrome-Browser und nicht in Ihrem gesamten Betriebssystem. Es erfordert auch keine spezielle Einstellungskonfiguration, um mit Google Docs zu arbeiten.
Aktivieren Sie den Google Docs Screenreader
Ihre Screenreader-Software kann den Text in einem Google Docs-Dokument nicht lesen, wenn die Screenreader-Option von Google Docs nicht aktiviert ist. So aktivieren Sie den Screenreader in Google Docs:
Klicken Sie in der oberen Leiste auf das Menü „Extras” und wählen Sie darin „Barrierefreiheitseinstellungen” aus.
Aktivieren Sie nun das Kontrollkästchen neben „Screenreader-Unterstützung aktivieren” und klicken Sie auf „OK”.
Verwenden Sie Text-zu-Sprache in Google Docs
Nachdem Sie die obigen Anweisungen befolgt haben, werden Sie ein neues Eingabehilfen -Menü in der oberen Leiste bemerken; Sie können damit Text in Google Docs laut vorlesen. Hier ist wie:
1 Öffnen Sie das Dokument und wählen Sie den Text aus, den Sie vorlesen möchten (drücken Sie Strg+A, um den gesamten Text auszuwählen).
2 Klicken Sie nun in der oberen Menüleiste auf „Barrierefreiheit” und wählen Sie in der Option „Sprechen” die Option „Auswahl sprechen”. Ihre Screenreader-Software liest den Text laut vor.
Zu diesem Zweck gibt es auch eine Tastenkombination für Google Docs . Sobald der gewünschte Text ausgewählt ist, drücken Sie die Tasten Strg+Alt+X, um mit dem Vorlesen zu beginnen.
Hinweis: Manche Screenreader-Software kann Text direkt durch Hervorheben vorlesen, so dass Sie je nach Screenreader-Software den obigen Vorgang möglicherweise nicht durchführen müssen.
2 Verwenden Sie eine Text-zu-Sprache-Chrome-Erweiterung
Sie können auch eine Text-to-Speech- Chrome-Erweiterung für Google Docs verwenden, wenn Sie keine dedizierte Screenreader-Software verwenden möchten. Eine Text-to-Speech-Erweiterung kopiert den Inhalt von Google Docs in seine eigene Oberfläche und liest ihn dann laut vor. Zu diesem Zweck gefällt mir die Read Aloud Chrome-Erweiterung sehr gut. Es ist erstaunlich einfach zu bedienen und dennoch sehr leistungsfähig.
Die Erweiterung funktioniert auf fast jeder Webseite, einschließlich Web-Apps wie Google Docs. Öffnen Sie einfach das Dokument und klicken Sie auf die Erweiterungsschaltfläche, um den Text laut vorzulesen. Sie müssen den Text auch nicht auswählen, Read Aloud erkennt automatisch Text, der laut vorgelesen werden soll.
Wenn Sie zu den Einstellungen gehen, können Sie Sprachtyp, Lautstärke, Tonhöhe und Geschwindigkeit auswählen. Das Beste ist, dass Read Aloud den Text in über 40 verschiedenen Sprachen vorlesen kann. Es besteht eine gute Chance, dass Ihre spezielle Sprache unterstützt wird.
Wenn Read Aloud für Sie nicht gut funktioniert hat, können Sie alternativ die Speak It Chrome-Erweiterung verwenden. Diese Erweiterung funktioniert auch sehr ähnlich, aber Sie können damit auch direkt Text in Ihrem Browser markieren, um ihn laut vorzulesen.
Hinweis: Sie müssen die Screenreader-Option in Google Docs nicht aktivieren, um diese Text-zu-Sprache-Chrome-Erweiterungen zu verwenden.
Einpacken
Wenn Sie blind oder sehbehindert sind, sollten Sie Ihre Screenreader-Software unbedingt mit Google Docs verwenden, indem Sie die Screenreader-Unterstützung in Google Docs aktivieren. Wenn Sie Ihr Google Docs-Dokument jedoch nur schnell laut vorlesen möchten, ist die Verwendung einer Text-zu-Sprache-Erweiterung viel besser. Teilen Sie uns in den Kommentaren mit, wie Sie Text-to-Speech in Google Docs verwenden werden.