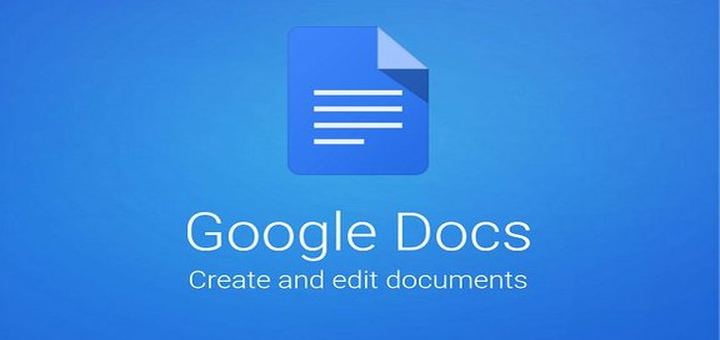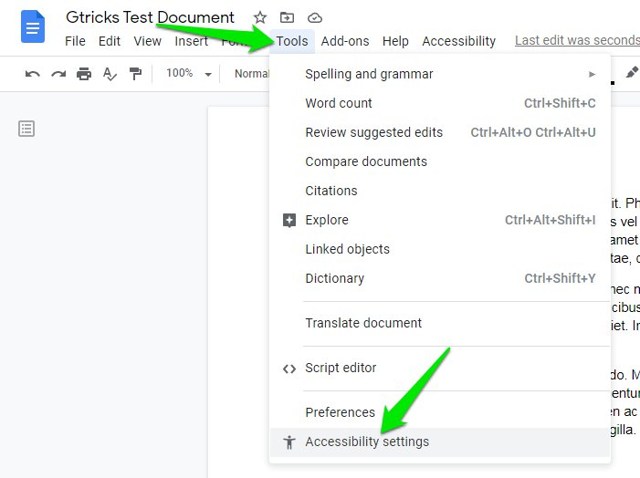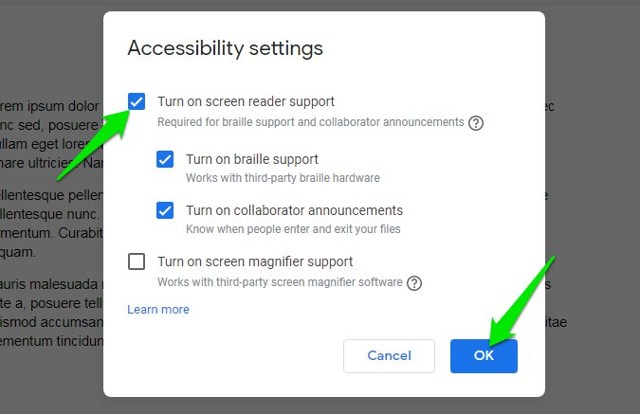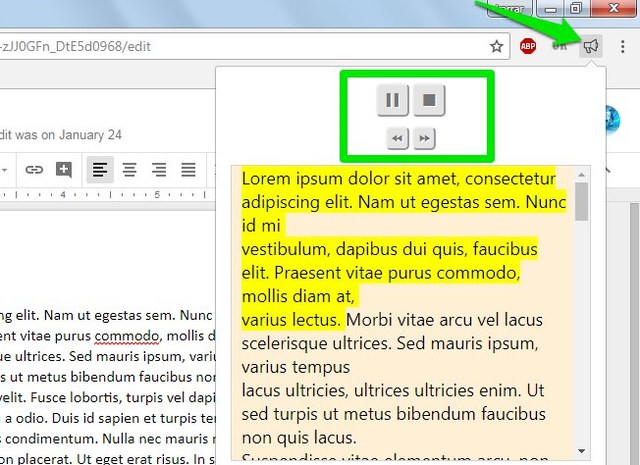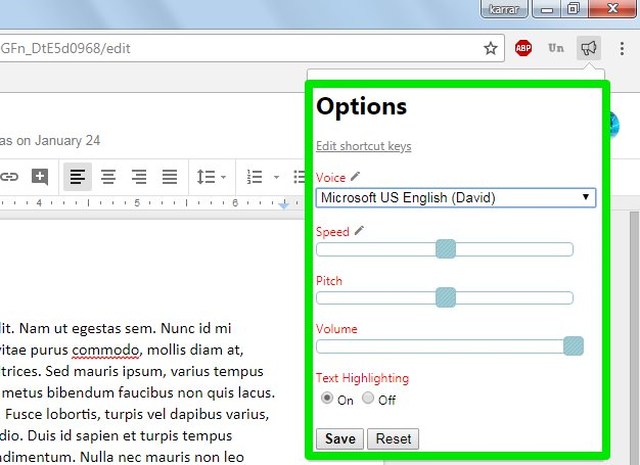2 modi per utilizzare la sintesi vocale in Google Docs per leggere il testo ad alta voce
Da alcuni mesi utilizzo la sintesi vocale in Google Docs per leggere ad alta voce i miei documenti in modo da farli sembrare più naturali. Probabilmente non sai che Google Docs è dotato di opzioni di sintesi vocale dedicate per consentire all'app per la lettura dello schermo di leggere ad alta voce i documenti di Google Docs.
Se ti stai perdendo questa fantastica funzione di Google Documenti, ti ho coperto. In questo post, ti mostrerò come utilizzare la funzione di sintesi vocale di Google Documenti per leggere i documenti ad alta voce. Inoltre, condividerò anche un ingegnoso strumento di sintesi vocale di terze parti che vale sicuramente la pena provare se non si desidera utilizzare uno screen reader desktop.
1 Usa Google Docs Screen Reader per leggere il testo ad alta voce
Prima di utilizzare le opzioni dell'utilità per la lettura dello schermo di Google Documenti, è necessario procurarsi un software per la lettura dello schermo dedicato che legga ad alta voce il testo in un documento di Google Documenti. Non è necessario eseguire questo passaggio se disponi già di un software per la lettura dello schermo integrato, come Apple VoiceOver o ChromeVox. In caso contrario, ti consiglierò di utilizzare il software di lettura dello schermo NVDA .
È un software di lettura dello schermo open source gratuito di piccole dimensioni e molto facile da usare. Non ci sono impostazioni speciali da configurare per usarlo con Google Docs. Basta scaricare e installare il software e seguire le istruzioni seguenti per usarlo con Google Docs.
Se non desideri utilizzare un software per la lettura dello schermo desktop, puoi anche utilizzare questa estensione per Chrome Screen Reader di Google. Questo screen reader funzionerà solo all'interno del browser Chrome anziché nell'intero sistema operativo. Inoltre, non richiede alcuna configurazione di impostazione speciale per funzionare con Google Docs.
Abilita Screen Reader di Google Documenti
Il tuo software per la lettura dello schermo non sarà in grado di leggere il testo all'interno di un documento di Google Documenti se l'opzione per la lettura dello schermo di Google Documenti non è abilitata. Ecco come abilitare lo screen reader in Google Documenti:
Fai clic sul menu "Strumenti" nella barra in alto e seleziona "Impostazioni di accessibilità" al suo interno.
Ora seleziona la casella di controllo accanto a "Attiva il supporto per lo screen reader" e fai clic su "OK".
Usa la sintesi vocale in Google Documenti
Dopo aver seguito le istruzioni di cui sopra, noterai un nuovo menu Accessibilità nella barra in alto; puoi usarlo per leggere ad alta voce il testo in Google Docs. Ecco come:
1 Aprire il documento e selezionare il testo che si desidera leggere ad alta voce (premere Ctrl+A per selezionare tutto il testo).
2 Ora fai clic su "Accessibilità" nella barra dei menu in alto e seleziona "Parla selezione " nell'opzione "Parla". Il tuo software di lettura dello schermo leggerà ad alta voce il testo.
C'è anche una scorciatoia da tastiera di Google Docs per questo scopo. Una volta selezionato il testo richiesto, premere i tasti Ctrl+Alt+X per iniziare a leggere ad alta voce.
Nota: alcuni software per la lettura dello schermo possono leggere direttamente il testo ad alta voce semplicemente evidenziandolo, quindi potrebbe non essere necessario eseguire il processo sopra a seconda del software per la lettura dello schermo.
2 Utilizza un'estensione di sintesi vocale di Chrome
Puoi anche utilizzare un'estensione di sintesi vocale di Chrome per Google Documenti se non desideri utilizzare un software di lettura dello schermo dedicato. Un'estensione di sintesi vocale copierà il contenuto di Google Documenti nella propria interfaccia e lo leggerà ad alta voce. A questo scopo, mi piace molto l' estensione Leggi ad alta voce di Chrome. È sorprendentemente facile da usare, ma è molto potente.
L'estensione funziona su quasi tutte le pagine web, comprese le app web come Google Docs. Basta aprire il documento e fare clic sul pulsante di estensione per iniziare a leggere il testo ad alta voce. Inoltre non è necessario selezionare il testo, Leggi ad alta voce riconoscerà automaticamente il testo che dovrebbe essere letto ad alta voce.
Se vai alle sue impostazioni, puoi selezionare il tipo di voce, il volume, il tono e la velocità. Soprattutto, Leggi ad alta voce può leggere il testo in oltre 40 lingue diverse. Ci sono buone probabilità che la tua lingua particolare sia supportata.
Se Leggi ad alta voce non ha funzionato bene per te, puoi utilizzare l' estensione Speak It Chrome in alternativa. Anche questa estensione funziona in modo molto simile, ma ti consente anche di evidenziare direttamente il testo nel tuo browser per leggerlo ad alta voce.
Nota: non è necessario abilitare l'opzione per la lettura dello schermo in Google Documenti per utilizzare queste estensioni di sintesi vocale di Chrome.
Avvolgendo
Se sei cieco o ipovedente, dovresti assolutamente utilizzare il tuo software per la lettura dello schermo con Google Documenti abilitando il supporto per lo screen reader in Google Documenti. Tuttavia, se desideri leggere rapidamente ad alta voce il tuo documento Google Documenti, è molto meglio utilizzare un'estensione di sintesi vocale. Facci sapere nei commenti come utilizzerai la sintesi vocale in Google Documenti.