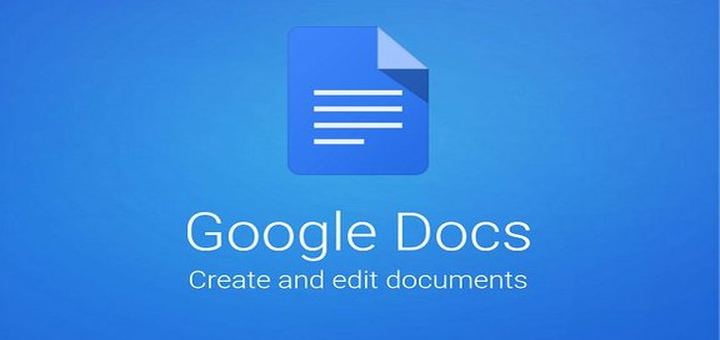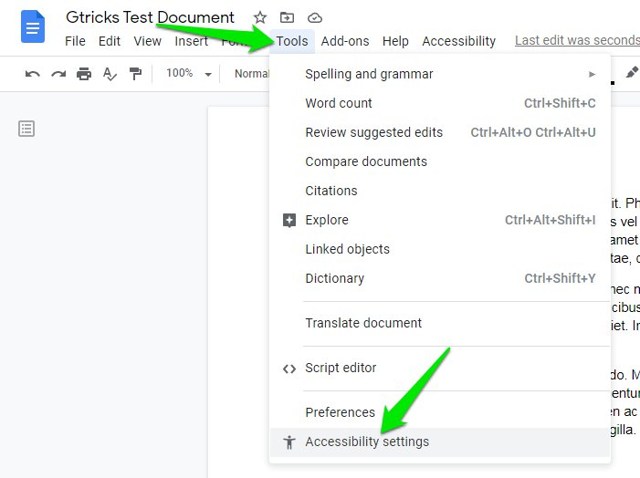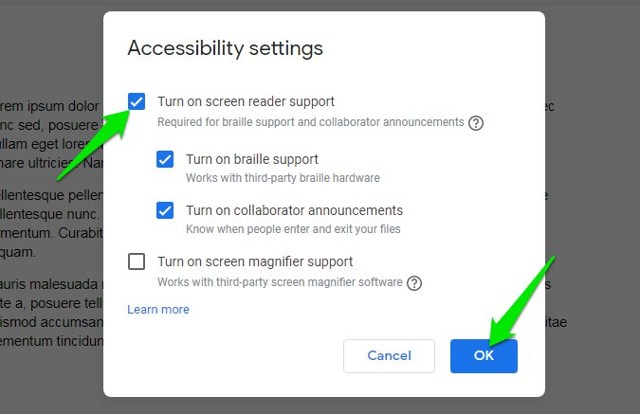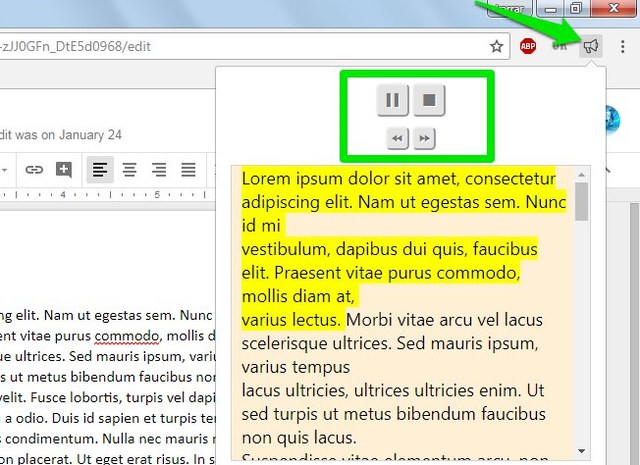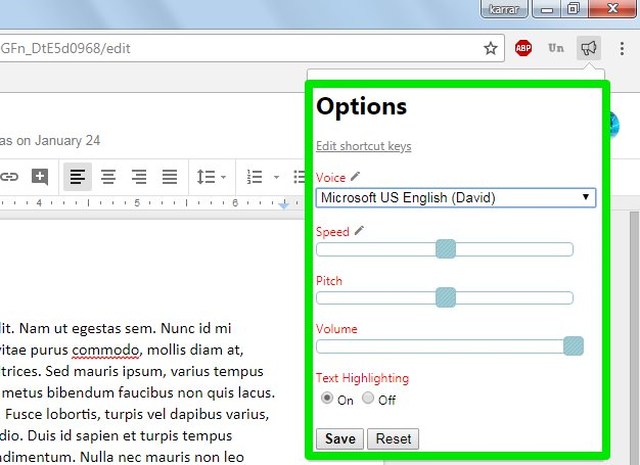2 способа использования преобразования текста в речь в Документах Google для чтения вслух текста
Вот уже несколько месяцев я использую преобразование текста в речь в Документах Google, чтобы читать вслух свои документы, чтобы они звучали более естественно. Вы, вероятно, не знаете, что Google Docs поставляется со специальными параметрами преобразования текста в речь, позволяющими вашему приложению для чтения с экрана читать вслух документы Google Docs.
Если вы упускаете из виду эту замечательную функцию Google Docs, я помогу вам. В этом посте я покажу вам, как использовать функцию преобразования текста в речь Google Docs для чтения документов вслух. Кроме того, я также поделюсь отличным сторонним инструментом преобразования текста в речь, который определенно стоит проверить, если вы не хотите использовать программу чтения с экрана на рабочем столе.
1 Используйте программу чтения с экрана Google Docs для чтения текста вслух
Прежде чем использовать параметры чтения с экрана Google Docs, вам необходимо получить специальное программное обеспечение для чтения с экрана, которое будет читать вслух текст в документе Google Docs. Вам не нужно выполнять этот шаг, если у вас уже есть встроенное программное обеспечение для чтения с экрана, например Apple VoiceOver или ChromeVox. Если нет, то я рекомендую вам использовать программу чтения с экрана NVDA .
Это бесплатное программное обеспечение для чтения с экрана с открытым исходным кодом, небольшое по размеру и очень простое в использовании. Никаких специальных настроек для использования с Документами Google не требуется. Просто загрузите и установите программное обеспечение и следуйте приведенным ниже инструкциям, чтобы использовать его с Документами Google.
Если вы не хотите использовать программное обеспечение для чтения с экрана на рабочем столе, вы также можете использовать это расширение Chrome для чтения с экрана от Google. Это средство чтения с экрана будет работать только в браузере Chrome, а не во всей вашей операционной системе. Для работы с Google Docs также не требуется никаких специальных настроек.
Включить программу чтения с экрана Документов Google
Ваше программное обеспечение для чтения с экрана не сможет прочитать текст внутри документа Google Docs, если параметр чтения с экрана Google Docs не включен. Вот как включить программу чтения с экрана в Документах Google:
Нажмите на меню «Инструменты» в верхней панели и выберите в нем «Настройки специальных возможностей».
Теперь установите флажок рядом с «Включить поддержку чтения с экрана» и нажмите «ОК».
Используйте преобразование текста в речь в Документах Google
Выполнив приведенные выше инструкции, вы увидите новое меню специальных возможностей на верхней панели; вы можете использовать его для чтения вслух текста в Документах Google. Вот как:
1 Откройте документ и выделите текст, который хотите прочитать вслух (нажмите Ctrl+A, чтобы выделить весь текст).
2 Теперь нажмите «Доступность» в верхней строке меню и выберите «Произнести выбор» в опции «Проговорить». Программа чтения с экрана прочитает текст вслух.
Для этой цели также существует сочетание клавиш Google Docs . Как только нужный текст выделен, нажмите клавиши Ctrl+Alt+X, чтобы начать чтение вслух.
Примечание. Некоторое программное обеспечение для чтения с экрана может напрямую читать текст вслух, просто выделяя его, поэтому вам может не потребоваться выполнять описанный выше процесс в зависимости от вашего программного обеспечения для чтения с экрана.
2 Используйте расширение Chrome для преобразования текста в речь
Вы также можете использовать расширение Chrome для преобразования текста в речь для Google Docs, если вы не хотите использовать специальное программное обеспечение для чтения с экрана. Расширение преобразования текста в речь будет копировать содержимое Google Docs в собственный интерфейс, а затем читать его вслух. Для этой цели мне очень нравится расширение Read Aloud Chrome. Он удивительно прост в использовании, но при этом очень мощный.
Расширение работает практически на каждой веб-странице, включая веб-приложения, такие как Google Docs. Просто откройте документ и нажмите кнопку расширения, чтобы начать читать текст вслух. Вам также не нужно выделять текст, Read Aloud автоматически распознает текст, который следует прочитать вслух.
Если вы перейдете к его настройкам, вы можете выбрать тип голоса, громкость, высоту тона и скорость. Лучше всего то, что Read Aloud может читать текст на более чем 40 различных языках. Есть большая вероятность, что ваш конкретный язык поддерживается.
Если чтение вслух не сработало для вас, вы можете использовать расширение Speak It для Chrome в качестве альтернативы. Это расширение также работает очень похоже, но также позволяет вам напрямую выделять текст в браузере для чтения вслух.
Примечание. Вам не нужно включать функцию чтения с экрана в Документах Google, чтобы использовать эти расширения Chrome для преобразования текста в речь.
Подведение итогов
Если вы слепы или у вас слабое зрение, вам обязательно следует использовать программное обеспечение для чтения с экрана с Документами Google, включив поддержку чтения с экрана в Документах Google. Однако, если вы просто хотите быстро прочитать вслух свой документ Google Docs, гораздо лучше использовать расширение для преобразования текста в речь. Дайте нам знать в комментариях, как вы будете использовать преобразование текста в речь в Документах Google.