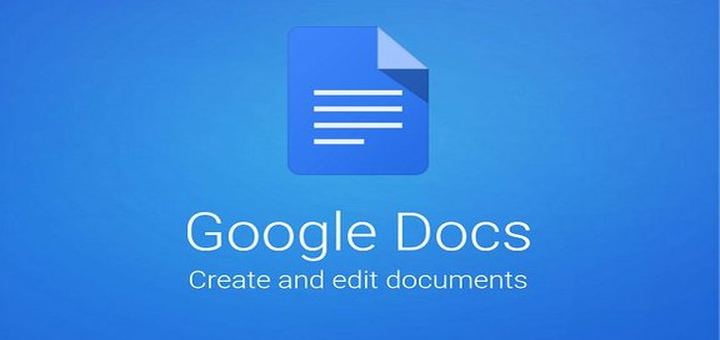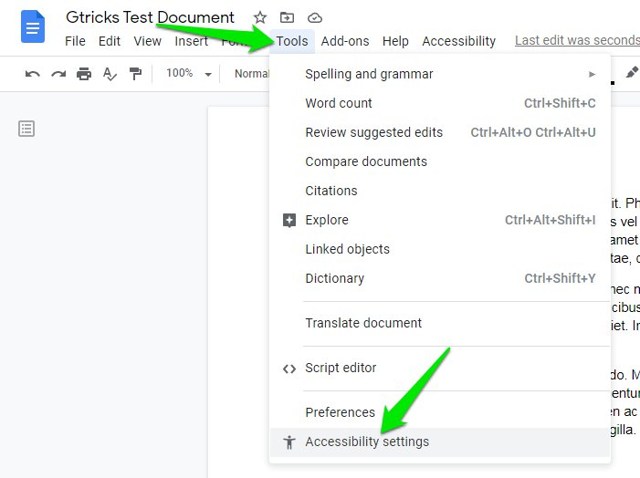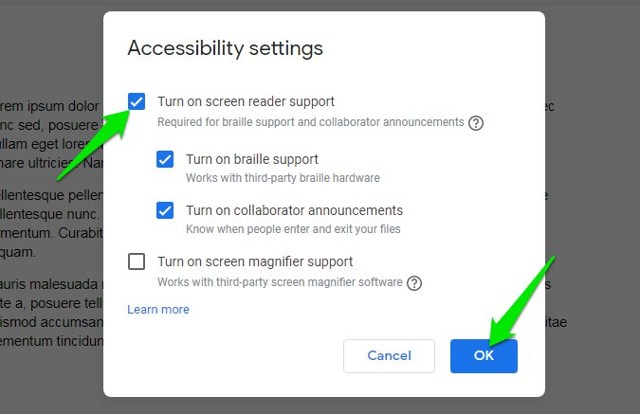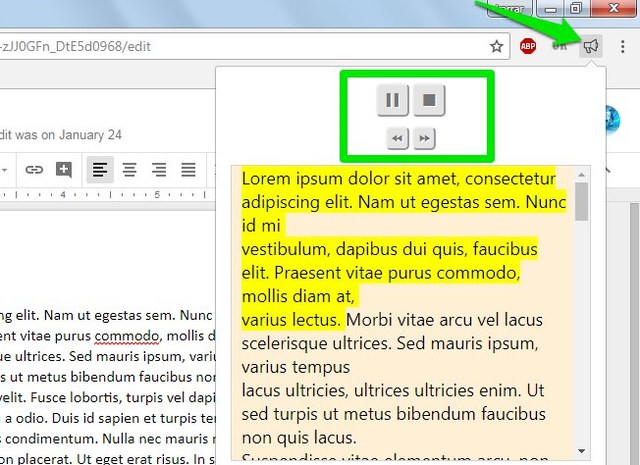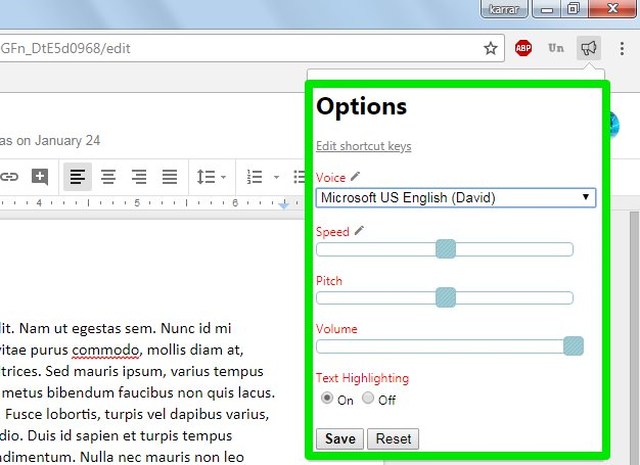2 façons d’utiliser la synthèse vocale dans Google Docs pour lire du texte à voix haute
Depuis quelques mois maintenant, j'utilise la synthèse vocale dans Google Docs pour lire à haute voix mes documents afin de les rendre plus naturels. Vous ne savez probablement pas que Google Docs est livré avec des options de synthèse vocale dédiées pour permettre à votre application de lecteur d'écran de lire à haute voix les documents Google Docs.
Si vous manquez cette fonctionnalité géniale de Google Docs, je suis là pour vous. Dans cet article, je vais vous montrer comment utiliser la fonction de synthèse vocale de Google Docs pour lire des documents à haute voix. De plus, je partagerai également un outil de synthèse vocale tiers astucieux qui vaut vraiment la peine d'être vérifié si vous ne souhaitez pas utiliser un lecteur d'écran de bureau.
1 Utilisez Google Docs Screen Reader pour lire le texte à haute voix
Avant d'utiliser les options du lecteur d'écran Google Docs, vous devez vous procurer un logiciel de lecture d'écran dédié qui lira à haute voix le texte d'un document Google Docs. Vous n'avez pas besoin de passer par cette étape si vous disposez déjà d'un logiciel de lecture d'écran intégré, comme Apple VoiceOver ou ChromeVox. Si ce n'est pas le cas, je vous recommanderai d'utiliser le logiciel de lecture d'écran NVDA .
Il s'agit d'un logiciel de lecture d'écran open source gratuit, de petite taille et très facile à utiliser. Il n'y a pas de paramètres spéciaux à configurer pour l'utiliser avec Google Docs. Téléchargez et installez simplement le logiciel et suivez les instructions ci-dessous pour l'utiliser avec Google Docs.
Si vous ne souhaitez pas utiliser un logiciel de lecture d'écran de bureau, vous pouvez également utiliser cette extension Screen Reader Chrome de Google. Ce lecteur d'écran ne fonctionnera que dans le navigateur Chrome plutôt que dans l'ensemble de votre système d'exploitation. Il ne nécessite également aucune configuration de paramètre spéciale pour fonctionner avec Google Docs.
Activer le lecteur d'écran Google Docs
Votre logiciel de lecteur d'écran ne pourra pas lire le texte d'un document Google Docs si l'option de lecteur d'écran Google Docs n'est pas activée. Voici comment activer le lecteur d'écran dans Google Docs :
Cliquez sur le menu « Outils » dans la barre supérieure et sélectionnez-y « Paramètres d'accessibilité ».
Cochez maintenant la case à côté de "Activer le support du lecteur d'écran" et cliquez sur "OK".
Utiliser la synthèse vocale dans Google Docs
Après avoir suivi les instructions ci-dessus, vous remarquerez un nouveau menu Accessibilité dans la barre supérieure ; vous pouvez l'utiliser pour lire du texte à voix haute dans Google Docs. Voici comment:
1 Ouvrez le document et sélectionnez le texte que vous souhaitez lire à haute voix (appuyez sur Ctrl+A pour sélectionner tout le texte).
2 Cliquez maintenant sur "Accessibilité" dans la barre de menu supérieure et sélectionnez "Parler la sélection" dans l' option "Parler" . Votre logiciel de lecture d'écran lira le texte à voix haute.
Il existe également un raccourci clavier Google Docs à cet effet. Une fois le texte requis sélectionné, appuyez sur les touches Ctrl+Alt+X pour commencer la lecture à haute voix.
Remarque : Certains logiciels de lecture d'écran peuvent directement lire le texte à haute voix simplement en le mettant en surbrillance. Vous n'aurez donc peut-être pas besoin de suivre le processus ci-dessus en fonction de votre logiciel de lecture d'écran.
2 Utiliser une extension Chrome de synthèse vocale
Vous pouvez également utiliser une extension Chrome de synthèse vocale pour Google Docs si vous ne souhaitez pas utiliser un logiciel de lecture d'écran dédié. Une extension de synthèse vocale copiera le contenu de Google Docs dans sa propre interface, puis le lira à haute voix. À cet effet, j'aime beaucoup l' extension Read Aloud Chrome. Il est étonnamment facile à utiliser, mais il est très puissant.
L'extension fonctionne sur presque toutes les pages Web, y compris les applications Web telles que Google Docs. Ouvrez simplement le document et cliquez sur le bouton d'extension pour commencer à lire le texte à haute voix. Vous n'avez pas non plus besoin de sélectionner le texte, Read Aloud reconnaîtra automatiquement le texte qui doit être lu à haute voix.
Si vous accédez à ses paramètres, vous pouvez sélectionner le type de voix, le volume, la hauteur et la vitesse. Mieux encore, Read Aloud peut lire le texte dans plus de 40 langues différentes. Il y a de fortes chances que votre langue particulière soit prise en charge.
Si Read Aloud n'a pas bien fonctionné pour vous, vous pouvez utiliser l' extension Speak It Chrome comme alternative. Cette extension fonctionne également de manière très similaire, mais elle vous permet également de surligner directement du texte dans votre navigateur pour le lire à haute voix.
Remarque : Vous n'avez pas besoin d'activer l'option de lecteur d'écran dans Google Docs pour utiliser ces extensions Chrome de synthèse vocale.
Emballer
Si vous êtes aveugle ou malvoyant, vous devez absolument utiliser votre logiciel de lecteur d'écran avec Google Docs en activant la prise en charge du lecteur d'écran dans Google Docs. Cependant, si vous souhaitez simplement lire rapidement à haute voix votre document Google Docs, l'utilisation d'une extension de synthèse vocale est bien meilleure. Faites-nous savoir dans les commentaires comment vous utiliserez la synthèse vocale dans Google Docs.