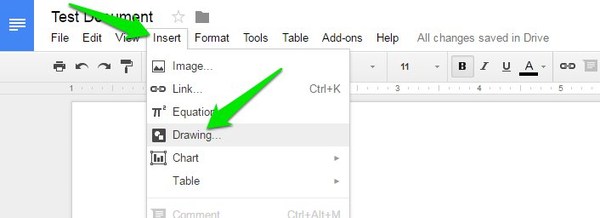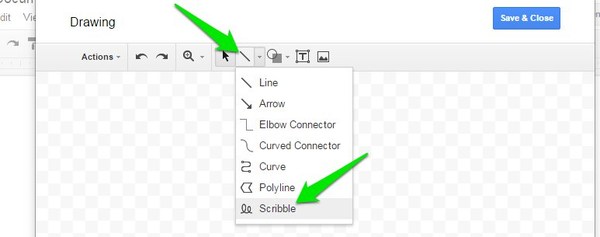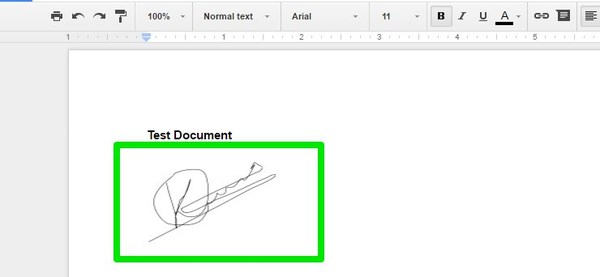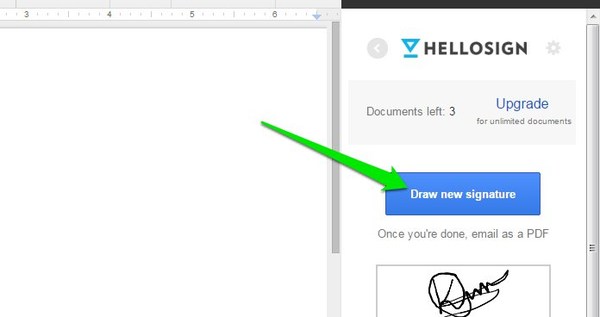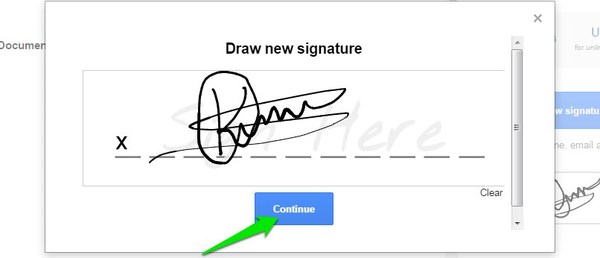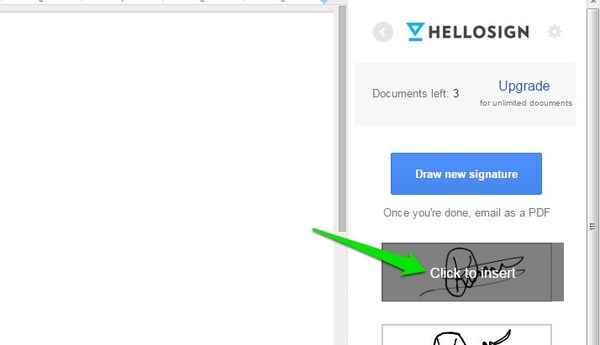2 yksinkertaista tapaa lisätä allekirjoitus Google-dokumentteihin
Olipa kyseessä luokkaprojekti, talousasiakirja tai jopa yrityssopimus, kaikki muuttuu digitaaliseksi. Paperisten asiakirjojen tapaan asiakirjan allekirjoittamistarve kuitenkin jatkuu. Sinun on silti allekirjoitettava digitaalinen asiakirja sekä laillisia että todennustarkoituksia varten.
Onneksi on monia tapoja, joilla voit allekirjoittaa asiakirjan digitaalisesti ja sitoa sen myös laillisesti. Jos sinun on allekirjoitettava asiakirja Google Docsissa, autamme mielellämme. Tässä viestissä näytämme sinulle, kuinka voit lisätä allekirjoituksen Google-dokumentteihin kahdella eri menetelmällä.
Tapa 1: Käytä Google-dokumenttien piirustustyökalua
Yleensä tarvitset kolmannen osapuolen työkalun asiakirjojen allekirjoittamiseen, mutta Google Docsissa voit käyttää sisäänrakennettua piirtotyökalua. Sen avulla voit luoda kyltin ja kirjoittaa sen kuvana. Tämä ei tietenkään sido asiakirjaa juridisesti, mutta se on riittävän hyvä yritystasolla, jossa voit vahvistaa tiimille, että hyväksyt asiakirjan sisällön.
Allekirjoittaaksesi Google-dokumentit piirtotyökalulla, napsauta yläreunassa olevaa "Lisää" -vaihtoehtoa ja valitse valikosta "Piirto…".
Napsauta tässä "Valitse rivi" -työkalua ja valitse sitten "Scribble" valikosta. Piirrä nyt vain allekirjoituksesi ja napsauta "Tallenna ja sulje" lisätäksesi piirustuksen asiakirjaan. Jos et pysty piirtämään allekirjoitusta kunnolla ensimmäisellä yrityksellä, voit yrittää uudelleen napsauttamalla Kumoa-painiketta.
Voit sekä säätää kokoa että muuttaa merkin sijaintia napsauttamalla ja pitämällä painettuna keskellä tai kulmissa ja vetämällä.
Tapa 2: Käytä HelloSignia Google-dokumenttien allekirjoittamiseen
HelloSign on tunnettu digitaalinen allekirjoituspalvelu, jonka avulla voit allekirjoittaa Google Docsin digitaalisesti ja sitoa sen myös laillisesti. Siinä on jopa Google Docs -lisäosa, jonka avulla on helppo allekirjoittaa asiakirjoja suoraan Google Docsissa.
Asenna HelloSign Google Docs -lisäosa ja käytä sitä "Lisäosat"-valikosta. Napsauta sivupalkissa "Just Me" ja napsauta sitten "Piirrä uusi allekirjoitus" piirtääksesi allekirjoituksesi.
Piirustustyökalu on paljon intuitiivisempi kuin Googlen oma piirtotyökalu, ja sen avulla on helppo luoda täydellinen allekirjoitus. Kun olet valmis, napsauta "Jatka" ja allekirjoitus lisätään sivupalkkiin.
Napsauta nyt allekirjoitusta lisätäksesi sen asiakirjaan. Aivan kuten ensimmäisessä menetelmässä, voit sekä muuttaa allekirjoituksen kokoa että sijaintia. Kun olet valmis, voit napsauttaa "Lähetä PDF-tiedostona" -painiketta lähettääksesi allekirjoitetun asiakirjan kenelle tahansa. Asiakirja on laillisesti sidottu, eikä sitä voi muokata HelloSign-käyttöliittymässä. Lisäksi sekä sinä että vastaanottaja voitte ladata allekirjoitetun asiakirjan PDF-tiedostona.
Valitettavasti HelloSign antaa sinun allekirjoittaa vain 3 asiakirjaa kuukaudessa ilmaiseksi. Keskivertohenkilölle tämä on enemmän kuin tarpeeksi, mutta jos olet alalla, jossa sinun on allekirjoitettava asiakirjoja säännöllisesti; sinun on ostettava HelloSign premium – tilaus.
Johtopäätös
Google-dokumenttien sisäänrakennettu menetelmä on loistava, jos haluat lisätä allekirjoituksesi nopeasti, mutta se ei sido asiakirjaa laillisesti, koska kuka tahansa, jolla on muokkausoikeudet, voi poistaa allekirjoituksen. Sinun on käytettävä HelloSign-allekirjoituslisäosaa asiakirjan allekirjoittamiseen ja lailliseen sitomiseen.
On myös hyvä tietää, että voit myös ladata Google Docs -allekirjoitetun dokumentin PDF- tai Word-asiakirjana valitsemalla "Tiedosto"-valikosta "Vie". Tästä voi olla hyötyä, jos sinun on lähetettävä allekirjoitettu asiakirja jossakin muodossa.