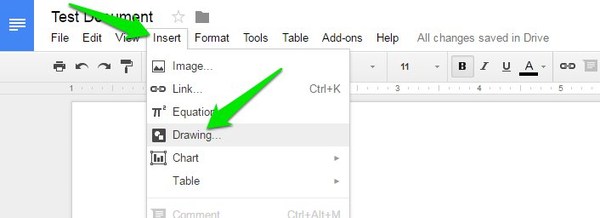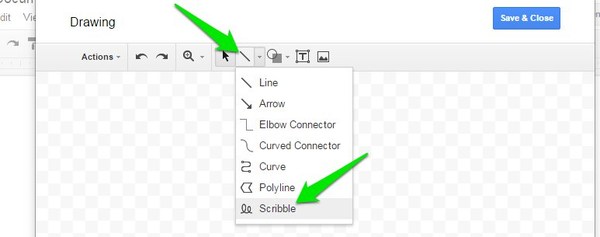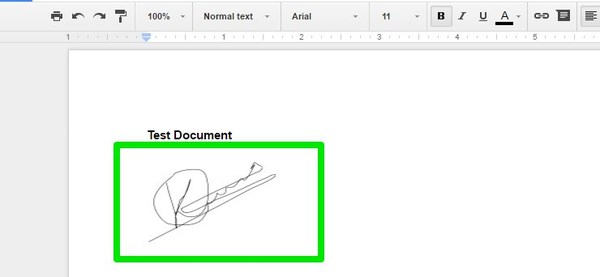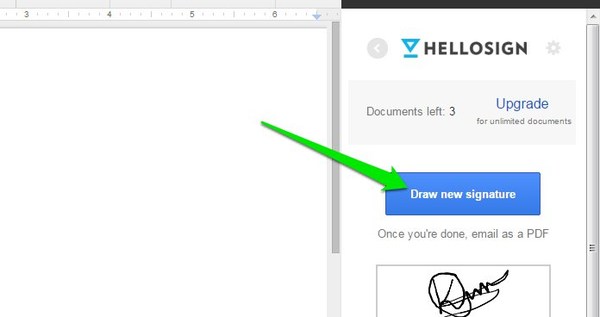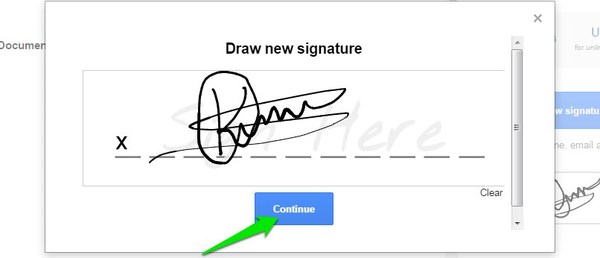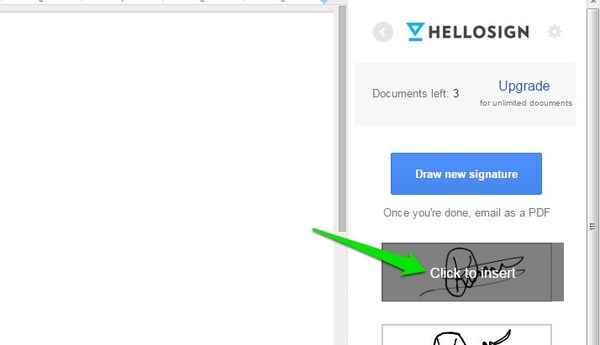2 lihtsat viisi allkirja lisamiseks Google Docsis
Olgu tegemist klassiprojekti, finantsdokumendi või isegi ettevõtte lepinguga, kõik muutub digitaalseks. Sarnaselt paberdokumentidele püsib aga vajadus allkirjastada ka dokument. Nii juriidilisel kui autentimise eesmärgil peate ikkagi allkirjastama digitaalse dokumendi.
Õnneks on mitmeid viise, kuidas saate dokumenti digitaalselt allkirjastada ja ka juriidiliselt siduda. Kui teil on vaja Google Docsis dokumenti allkirjastada, siis oleme siin, et aidata. Selles postituses näitame teile, kuidas lisada Google Docsi allkirja kahe erineva meetodi abil.
1 meetod: kasutage Google Docsi joonistustööriista
Tavaliselt vajate dokumentide allkirjastamiseks kolmanda osapoole tööriista, kuid Google Docsis saate kasutada sisseehitatud joonistustööriista. See võimaldab teil luua märgi ja sisestada see pildina. Loomulikult ei muuda see dokumenti juriidiliselt siduvaks, kuid see on piisavalt hea ettevõtte tasandil, kus saate meeskonnale kinnitada, et nõustute dokumendi sisuga.
Google'i dokumentide allkirjastamiseks joonistustööriista abil klõpsake ülaosas suvandil "Lisa" ja valige menüüst "Joonistamine …".
Siin klõpsake tööriistal "Vali rida" ja seejärel valige menüüst "Scribble". Nüüd lihtsalt joonistage oma allkiri ja klõpsake "Salvesta ja sulge", et lisada joonis dokumenti. Kui te ei saa esimesel katsel allkirja korralikult joonistada, võite uuesti proovimiseks klõpsata nupul "Võta tagasi".
Saate nii sildi suurust kui ka asukohta muuta, lihtsalt klõpsake keskel või nurkades ja hoidke seda all ning lohistage.
2 meetod: Google'i dokumentide allkirjastamiseks kasutage HelloSigni
HelloSign on tuntud digitaalallkirja teenus, mis võimaldab teil Google'i dokumente digitaalselt allkirjastada ja ka juriidiliselt siduda. Sellel on isegi Google Docsi lisandmoodul, mis muudab dokumentide allkirjastamise lihtsaks otse Google Docsis.
Installige HelloSign Google Docsi lisandmoodul ja pääsete sellele juurde menüüst "Lisandmoodulid". Klõpsake külgribal "Just Mina" ja seejärel klõpsake allkirja joonistamiseks nuppu "Joonista uus allkiri".
Joonistustööriist on palju intuitiivsem kui Google'i enda joonistustööriist ja muudab täiusliku allkirja loomise lihtsaks. Kui olete lõpetanud, klõpsake lihtsalt nuppu "Jätka" ja allkiri lisatakse külgribale.
Nüüd klõpsake allkirja, et lisada see dokumenti. Nii nagu esimese meetodi puhul, saate muuta nii allkirja suurust kui ka asukohta. Kui olete lõpetanud, võite klõpsata nupul "Saada PDF-ina", et saata allkirjastatud dokument kõigile, keda soovite. Dokument on juriidiliselt seotud ja seda ei saa HelloSigni liideses muuta. Lisaks saate nii teie kui ka vastuvõtja allkirjastatud dokumendi PDF-failina alla laadida.
Kahjuks võimaldab HelloSign tasuta allkirjastada vaid 3 dokumenti kuus. Keskmise inimese jaoks on see enam kui piisav, kuid kui olete valdkonnas, kus peate regulaarselt dokumente allkirjastama; peate ostma HelloSigni lisatasu tellimuse.
Järeldus
Google Docsi sisseehitatud meetod on suurepärane, kui peate kiiresti oma allkirja lisama, kuid see ei seo dokumenti juriidiliselt, kuna igaüks, kellel on redigeerimisõigused, võib allkirja eemaldada. Dokumendi allkirjastamiseks ja juriidiliseks sidumiseks peate kasutama HelloSigni allkirja lisandmoodulit.
Samuti on hea teada, et Google Docsi allkirjastatud dokumenti saab alla laadida ka PDF- või Wordi dokumendina, valides menüüst „Fail” käsu „Ekspordi”. See võib olla kasulik, kui peate esitama allkirjastatud dokumendi ühes vormingus.