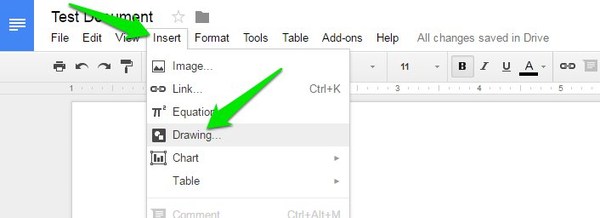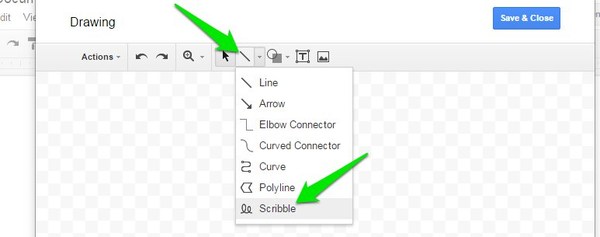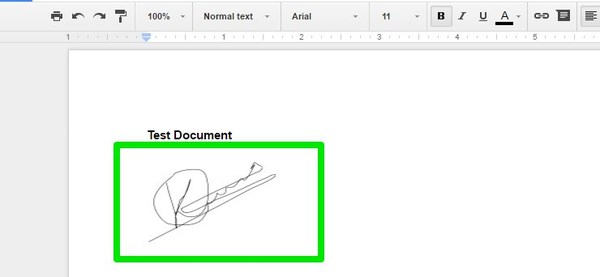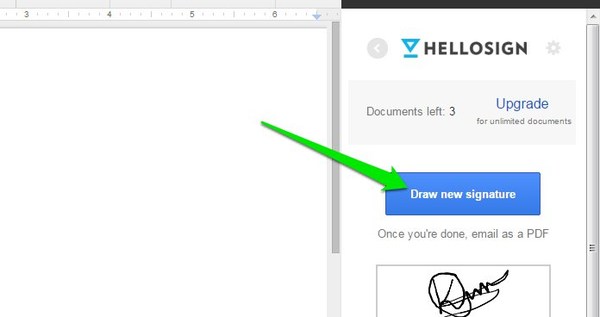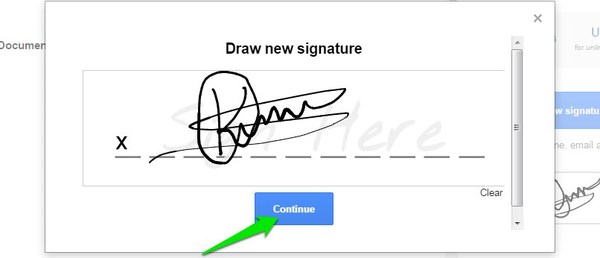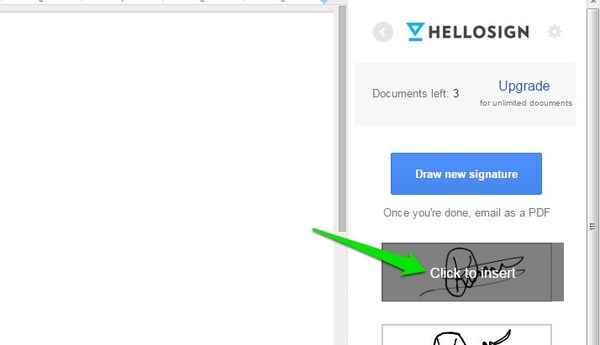2 formas simples de agregar su firma en Google Docs
Ya sea un proyecto de clase, un documento financiero o incluso un acuerdo de empresa, todo se está volviendo digital. Sin embargo, al igual que los documentos en papel, persiste la necesidad de firmar un documento. Todavía necesita firmar un documento digital tanto para fines legales como de autenticación.
Afortunadamente, hay muchas maneras de firmar digitalmente un documento y también vincularlo legalmente. Si necesita firmar un documento en Google Docs, estamos aquí para ayudarlo. En esta publicación, le mostraremos cómo agregar una firma en Google Docs usando dos métodos diferentes.
Método n.º 1: utilice la herramienta de dibujo de Google Docs
Por lo general, necesitará una herramienta de terceros para firmar documentos, pero en Google Docs puede usar la herramienta de dibujo integrada. Le permitirá crear un letrero y luego ingresarlo como una imagen. Por supuesto, esto no vinculará legalmente el documento, pero será lo suficientemente bueno a nivel corporativo donde puede confirmarle al equipo que está de acuerdo con el contenido del documento.
Para firmar Google Docs usando la herramienta de dibujo, haga clic en la opción "Insertar" en la parte superior y seleccione "Dibujo…" en el menú.
Aquí haga clic en la herramienta "Seleccionar línea" y luego elija "Garabato" en el menú. Ahora simplemente dibuje su firma y haga clic en "Guardar y cerrar" para insertar el dibujo en el documento. Si no puede dibujar la firma correctamente en el primer intento, puede hacer clic en el botón "Deshacer" para volver a intentarlo.
Puede ajustar el tamaño y cambiar la ubicación del letrero, simplemente haga clic y mantenga presionado en el centro o en las esquinas y arrastre.
Método n. ° 2: use HelloSign para firmar Google Docs
HelloSign es un servicio de firma digital de renombre que le permitirá firmar digitalmente Google Docs y también vincularlo legalmente. Incluso tiene un complemento de Google Docs que facilita la firma de documentos dentro de Google Docs.
Instale el complemento HelloSign Google Docs y acceda a él desde el menú "Complementos". En la barra lateral, haga clic en "Solo yo" y luego haga clic en "Dibujar nueva firma" para dibujar su firma.
La herramienta de dibujo es mucho más intuitiva que la propia herramienta de dibujo de Google y facilita la creación de una firma perfecta. Cuando haya terminado, simplemente haga clic en "Continuar" y la firma se agregará a la barra lateral.
Ahora haga clic en la firma para insertarla en el documento. Al igual que en el primer método, puede cambiar el tamaño y la ubicación de la firma. Cuando haya terminado, puede hacer clic en el botón "Enviar por correo electrónico como PDF" para enviar el documento firmado a quien desee. El documento estará legalmente vinculado y no se podrá editar en la interfaz de HelloSign. Además, tanto usted como el receptor pueden descargar el documento firmado como un archivo PDF.
Desafortunadamente, HelloSign solo le permite firmar 3 documentos por mes de forma gratuita. Para una persona promedio, esto es más que suficiente, pero si se encuentra en un campo en el que necesita firmar documentos con regularidad; tendrá que comprar una suscripción premium de HelloSign.
Conclusión
El método incorporado de Google Docs es excelente si necesita agregar rápidamente su firma, pero no vinculará legalmente el documento, ya que cualquier persona con derechos de edición puede eliminar la firma. Tendrá que usar el complemento de firma HelloSign para firmar y vincular legalmente el documento.
También es bueno saber que también puede descargar el documento firmado de Google Docs como documento PDF o Word seleccionando "Exportar" en el menú "Archivo". Esto puede ser útil si necesita enviar el documento firmado en uno de los formatos.