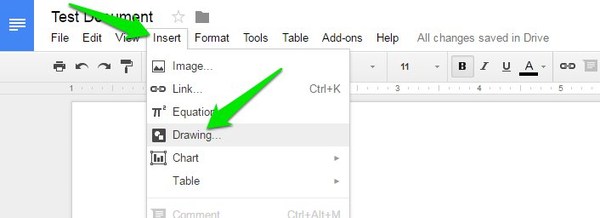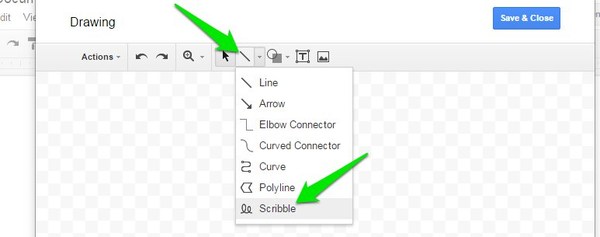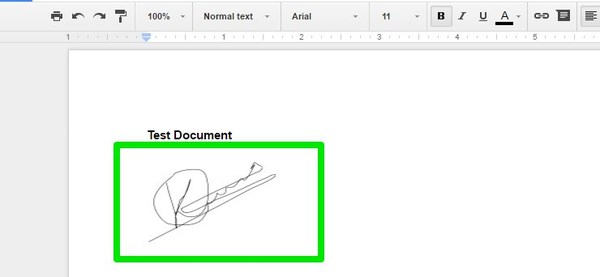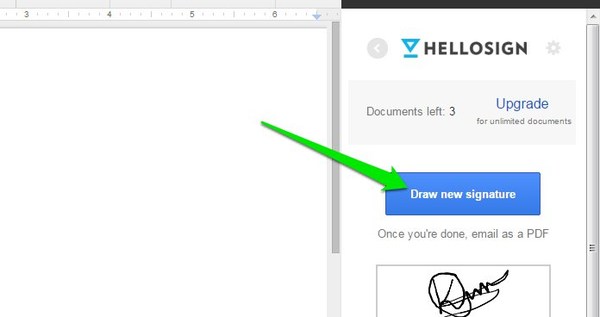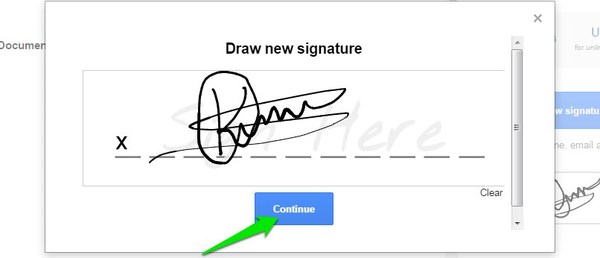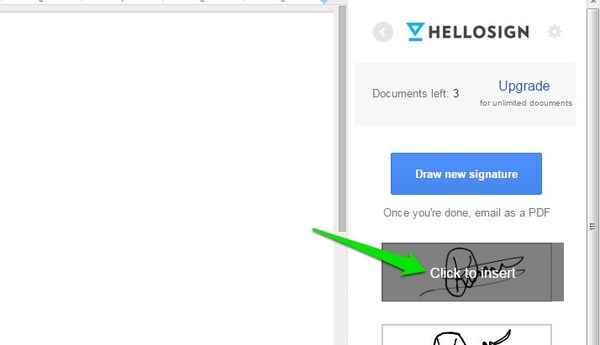2 semplici modi per aggiungere la tua firma in Google Docs
Che si tratti di un progetto di classe, di un documento finanziario o anche di un accordo aziendale, tutto sta diventando digitale. Tuttavia, come per i documenti cartacei, persiste la necessità di firmare un documento. È comunque necessario firmare un documento digitale sia per scopi legali che di autenticazione.
Fortunatamente, ci sono molti modi per firmare digitalmente un documento e anche vincolarlo legalmente. Se hai bisogno di firmare un documento in Google Docs, siamo qui per aiutarti. In questo post, ti mostreremo come aggiungere la firma in Google Docs utilizzando due metodi diversi.
Metodo n. 1: utilizza lo strumento di disegno di Google Documenti
Di solito, avrai bisogno di uno strumento di terze parti per firmare i documenti, ma in Google Docs puoi utilizzare lo strumento di disegno integrato. Ti permetterà di creare un segno, quindi inserirlo come immagine. Ovviamente, questo non vincolerà legalmente il documento, ma sarà abbastanza buono a livello aziendale in cui puoi confermare al team che sei d'accordo con il contenuto del documento.
Per firmare Google Docs utilizzando lo strumento di disegno, fai clic sull'opzione "Inserisci" in alto e seleziona "Disegno…" dal menu.
Qui fai clic sullo strumento "Seleziona linea" e quindi scegli "Scribble" dal menu. Ora disegna semplicemente la tua firma e fai clic su "Salva e chiudi" per inserire il disegno nel documento. Se non riesci a disegnare correttamente la firma al primo tentativo, puoi fare clic sul pulsante "Annulla" per riprovare.
Puoi sia regolare le dimensioni che cambiare la posizione del segno, fai semplicemente clic e tieni premuto al centro o agli angoli e trascina.
Metodo n. 2: usa HelloSign per firmare Google Docs
HelloSign è un rinomato servizio di firma digitale che ti consentirà di firmare digitalmente Google Docs e anche di vincolarlo legalmente. Ha anche un componente aggiuntivo di Google Docs che semplifica la firma di documenti direttamente all'interno di Google Docs.
Installa il componente aggiuntivo HelloSign di Google Docs e accedi ad esso dal menu "Componenti aggiuntivi". Nella barra laterale, fai clic su "Solo io" e quindi su "Disegna nuova firma" per disegnare la tua firma.
Lo strumento di disegno è molto più intuitivo dello strumento di disegno di Google e semplifica la creazione di una firma perfetta. Quando hai finito, fai semplicemente clic su "Continua" e la firma verrà aggiunta alla barra laterale.
Ora clicca sulla firma per inserirla nel documento. Proprio come nel primo metodo, puoi sia ridimensionare che modificare la posizione della firma. Quando hai finito, puoi fare clic sul pulsante "Invia come PDF" per inviare il documento firmato a chiunque tu voglia. Il documento sarà legalmente vincolato e non potrà essere modificato nell'interfaccia di HelloSign. Inoltre, sia tu che il destinatario potete scaricare il documento firmato come file PDF.
Sfortunatamente, HelloSign ti consente di firmare gratuitamente solo 3 documenti al mese. Per una persona media questo è più che sufficiente, ma se ti trovi in un campo in cui devi firmare regolarmente documenti; dovrai acquistare un abbonamento premium HelloSign.
Conclusione
Il metodo integrato di Google Documenti è ottimo se devi aggiungere rapidamente la tua firma, ma non vincolerà legalmente il documento poiché chiunque abbia i diritti di modifica può rimuovere la firma. Dovrai utilizzare il componente aggiuntivo della firma HelloSign per firmare e vincolare legalmente il documento.
È inoltre bene sapere che puoi anche scaricare il documento firmato da Google Docs come documento PDF o Word selezionando "Esporta" dal menu "File". Questo potrebbe tornare utile se devi inviare il documento firmato in uno dei formati.