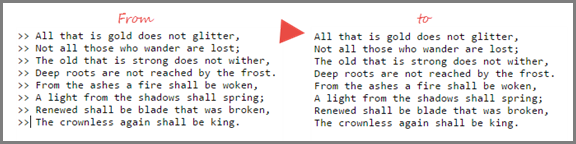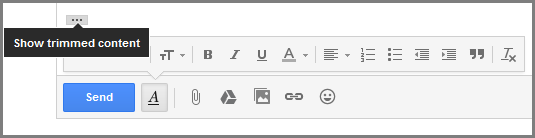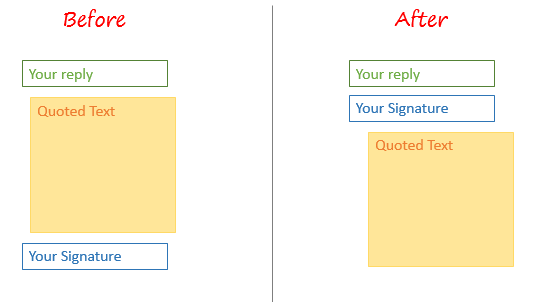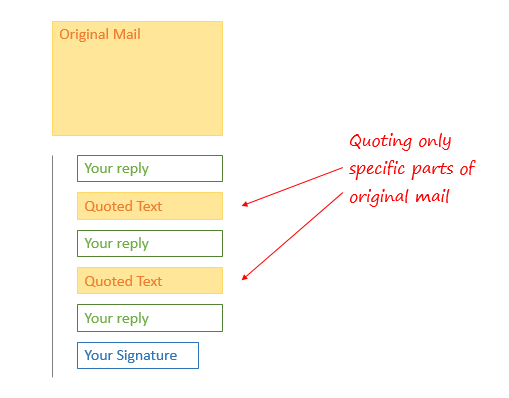Gmailin lainattujen vastausten muotoilu
Aina kun päätät vastata, Gmail lisää alkuperäisen viestin sähköpostisi alle sisennettynä lainauksena. Et voi tehdä paljoa mukautuksia Gmailin lainaamilla vastauksilla, mutta on olemassa muutamia muotoilutekniikoita, joiden avulla voimme laatia parempia vastauksia.
. Kuinka poistaa suurempi kuin -symboli ">" postin jälkistä?
Kun sähköpostikeskusteluja käydään eri ohjelmien (Gmail, Outlook, Apple) välillä, jokainen niistä käyttää erikoismerkkiä, joka ilmaisee alkuperäisen viestin alun ja sen syvyyden hierarkiassa. Outlook lisää jokaisen rivin etuliitteen yli symbolilla ">”, kun taas Apple käyttää pystypalkkia “|” mikä tekee lainatusta sisällöstä erottuvan mutta myös vaikeasti luettavan.
Voit poistaa nämä merkit siirtymällä tähän tai tähän työkaluun. Liitä sisältösi ja muotoile se alkuperäiseksi luettavaksi tekstiksi.
. Kuinka poistaa lainattu koko postiketju vastaamisen aikana?
Valitettavasti joudut poistamaan koko vastausketjun manuaalisesti. Napsauta ensin kolmea pistettä näyttääksesi koko ketjun, valitse sitten kaikki teksti painamalla Ctrl+A ja paina sitten poistonäppäintä. Toivon, että olisi helppo tapa olla lainaamatta tekstiä kuten Gmailin Android-sovelluksessa.
. Kuinka sisällytät allekirjoituksesi ennen lainattua vastausta?
Oletusarvoisesti Gmail sisällyttää allekirjoituksesi sähköpostin loppuun, mikä useimmiten ohitetaan. Jos haluat sisällyttää sen heti vastauksesi jälkeen, siirry kohtaan Gmailin asetukset > Yleiset > Allekirjoitus ja valitse vaihtoehto "Lisää tämä allekirjoitus ennen lainattua tekstiä vastauksissa ja poista sitä edeltävät viivat".
. Kuinka lainata vain tietty osa postista tai vastauksesta tekstiin?
Usein koko sähköpostin sisällön lainaus on tarpeetonta, ja meidän tarvitsee vain sisällyttää vastaukseemme vain muutama rivi. Tällaisissa tilanteissa, joissa vastaat tekstin sisään, meidän tulisi käyttää "Lainaa valittua tekstiä" -laboratorioominaisuutta.
Siirry kohtaan Gmail-asetukset > Labs ja ota käyttöön "Lainaa valittua tekstiä". Tallenna ja päivitä sitten Gmailin ikkuna.
Korosta nyt sanat, joita haluat lainata, ja napsauta sitten vastauspainiketta. Vain valitut sanat lainataan.
. Kuinka vastata automaattisesti vain valittuihin sähköpostiosoitteisiin?
Loma-automaattivastaaja vastaa kaikkiin saapuviin viesteihin. Mutta jos haluat valikoivasti vastata vain muutamalle henkilölle, voit käyttää valmiita vastaustoimintoja suodattimien kanssa.
Siirry ensin Gmailin asetuksiin > Labs ja ota valmiit vastaukset käyttöön. Tallenna asetukset ja päivitä sivu. Siirry nyt Gmailin asetuksiin > Suodattimet ja luo uusi suodatin määrittämällä sähköpostiosoitteet ja valitsemalla sitten "Lähetä valmiit vastaukset" seuraavassa näytössä.
Kun suodatin on määritetty, postilaatikkosi vastaa automaattisesti valittuihin sähköpostiosoitteisiin.
. Voidaanko vastauksia seurata?
Kyllä, voit seurata, onko sähköpostisi luettu vai ei.
. Kuinka yliviivata tekstiä, kun vastaat
Ainoa tapa on yliviivata teksti Microsoft Wordissa tai muussa Word-apuohjelmassa ja liittää se sitten Gmailin vastausruutuun. Vaikka tämä menetelmä on tuskallinen, mutta valitettavasti se on ainoa temppu laatikossa.
# Voitko käyttää enemmän kirjasimia kuin Gmail tarjoaa?
Kyllä, voit käyttää kaikkia Windows-kirjasimia Gmailissa noudattamalla opastamme Gmailin oletusfonttien muuttamiseen. Mutta ole varovainen, että vastaanottajat käyttävät myös Windowsia, muuten viestin teksti tulee sekaisin.
Meillä on myös muutamia muita artikkeleita, jotka auttavat sinua Gmailin käytössä: