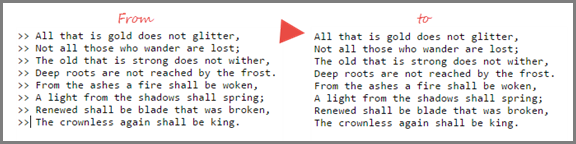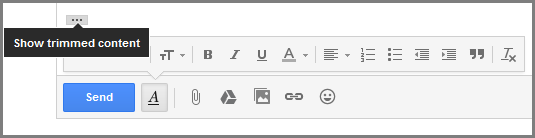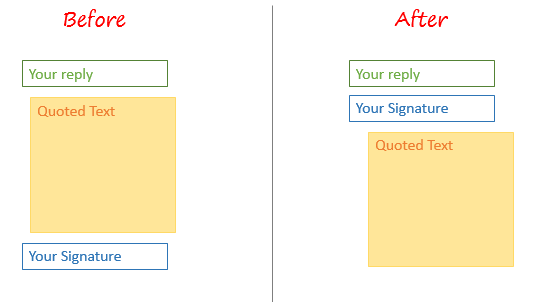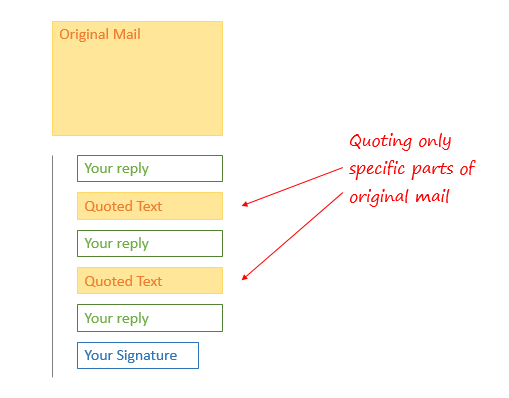Comment formater les réponses citées dans Gmail
Chaque fois que vous choisissez de répondre, Gmail ajoute le message d'origine sous votre courrier sous forme de citation en retrait. Vous ne pouvez pas faire beaucoup de personnalisations avec les réponses citées par Gmail, mais il existe peu de techniques de formatage que nous pouvons utiliser pour rédiger de meilleures réponses.
. Comment supprimer le symbole supérieur à ">" des traces de courrier ?
Lorsque des conversations par courrier se produisent entre différents programmes (Gmail, Outlook, Apple), chacun d'eux applique un caractère spécial pour indiquer le début du message d'origine et sa profondeur dans la hiérarchie. Outlook préfixe chaque ligne avec le symbole supérieur à ">" tandis qu'Apple utilise la barre verticale "|" ce qui rend le contenu cité distinctif mais aussi difficile à lire.
Pour supprimer ces caractères, rendez-vous sur cet ou cet outil. Collez votre contenu et formatez-le en texte lisible d'origine.
. Comment supprimer toute la chaîne de messagerie citée lors de la réponse ?
Malheureusement, vous devrez supprimer manuellement toute la chaîne de réponse. Cliquez d'abord sur 3 points pour afficher la chaîne entière, puis appuyez sur Ctrl + A pour sélectionner tout le texte, puis appuyez sur la touche Suppr. J'aimerais qu'il y ait un moyen simple de ne pas citer de texte comme dans l'application Android de Gmail.
. Comment inclure votre signature avant la réponse citée ?
Par défaut, Gmail inclura votre signature à la fin du courrier qui sera la plupart du temps ignorée. Si vous souhaitez l'inclure juste après votre réponse, allez dans Paramètres Gmail > Général > Section Signature et sélectionnez l'option "Insérer cette signature avant le texte cité dans les réponses et supprimer les tirets qui la précèdent"
. Comment ne citer qu'une partie spécifique du mail ou répondre en ligne ?
Souvent, il n'est pas nécessaire de citer tout le contenu du courrier et nous n'avons qu'à inclure quelques lignes dans notre réponse. Dans de telles situations de réponse en ligne, nous devrions utiliser la fonctionnalité de laboratoire "Citer le texte sélectionné".
Allez dans Paramètres Gmail> Labs et activez "Citer le texte sélectionné". Enregistrez puis actualisez la fenêtre de Gmail.
Maintenant, mettez en surbrillance les mots que vous souhaitez citer, puis cliquez sur le bouton de réponse. Seuls les mots sélectionnés seront cités.
. Comment répondre automatiquement uniquement aux adresses e-mail sélectionnées ?
Le répondeur automatique de vacances répond à tous les e-mails entrants. Mais si vous souhaitez répondre automatiquement de manière sélective à quelques personnes seulement, vous pouvez utiliser la fonction de réponse prédéfinie avec des filtres.
Tout d'abord, accédez aux paramètres Gmail> Labs et activez la fonction de réponse en conserve. Enregistrez les paramètres et actualisez la page. Maintenant, allez dans Paramètres Gmail> Filtres et créez un nouveau filtre en spécifiant les adresses e-mail, puis en sélectionnant "Envoyer une réponse en conserve" dans l'écran suivant.
Une fois le filtre configuré, votre boîte aux lettres répondra automatiquement aux adresses e-mail sélectionnées.
. Les réponses peuvent-elles être suivies ?
Oui, vous pouvez savoir si votre e-mail a été lu ou non.
. Comment barrer le texte lorsque vous répondez
La seule méthode consiste à barrer le texte dans Microsoft Word ou un autre utilitaire Word, puis à le coller dans la zone de réponse de Gmail. Bien que cette méthode soit douloureuse, mais malheureusement, c'est le seul truc dans la boîte.
# Pouvez-vous utiliser plus de polices que celles fournies dans Gmail ?
Oui, vous pouvez utiliser toutes les polices Windows dans Gmail en suivant notre guide pour modifier les polices par défaut dans Gmail. Mais s'il vous plaît soyez prudent que les destinataires utilisent également Windows sinon le texte du message sera brouillé.
Nous avons également quelques autres articles qui vous aideront avec Gmail :